Windows 10 has come up with a lot of helpful and updated features for its users, one of which is the prominent and standout feature named ‘Cortana’. It is a voice-activated personal assistant or known as a virtual assistant. Although it is very useful and fun to use yet, when this feature does not work and you find yourself in the middle of Cortana Not Working situation then it becomes a bit frustrating, which is very understandable.
Hence, we are here to help you with this. We have listed down some of the simple fixes you can try when your system responds by saying Cortana Not Working.
How to Fix Cortana Not Working
In some cases, it might just work with the first fix itself, but even if it doesn’t work for you in the first go, there are other options as well. Read on to know –
Method 1
Sometimes a few services fails to start during Windows startup. Cortana is a Windows service that may fail to load and so the first way to fix Cortana not working problem is by restarting your PC or Laptop.
But if the reboot does not fix it, move on to the next fix.
Method 2
Microsoft Account: At times, when you face a start menu error it is mainly because of the issues in your Microsoft account. You can give it a try by signing out of it and then signing in again. So, the Second fix is to log out of your existing Microsoft account using the steps mentioned below and simply sign in again.
- Click on the ‘Start’ button
- Tap on the User icon
- Click on Sign Out
- Simply Login again using your Microsoft account
If this doesn’t solve at once, make sure you restart the system once you have signed in again
Method 3
Region and language Settings: Your Cortana is sensitive to the region and your language settings in your system.
- Go to the Settings option
- Click on ‘Time and Language’ option
- Click on ‘Region and language’ option
- Check if the detail matches your time and language
If not, then update it and save, then check Cortana once again.
If your Windows is not updated, your country support might not be available on Cortana
Method 4
System Updates: All advanced devices need an update from time to time for its smooth functioning. Check for the update in your system. The known updates from Microsoft has the fixes for Cortana. Just download the updates available to fix Cortana issues.
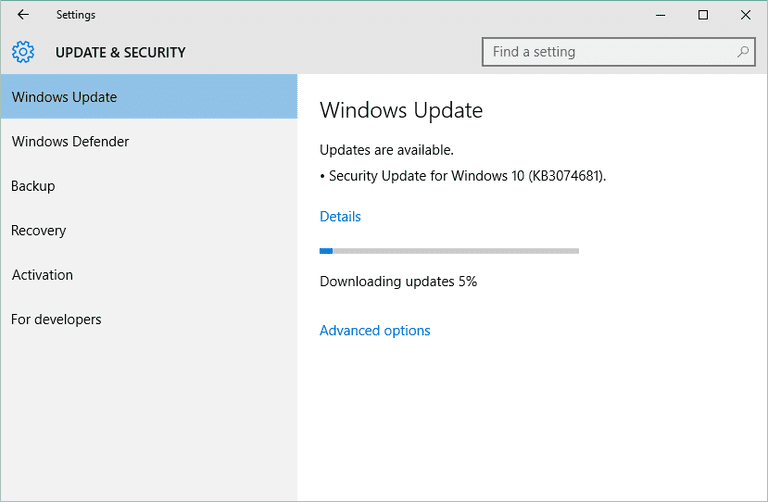
- Go to Settings option
- Click on ‘Windows Update’ under ‘Update and Security’
- Check the status
- It should mention ‘Your device is up to date’
If not, then click on ‘check for updates’. Once done, reboot your system and then check Cortana
Method 5
Start Menu Troubleshooter: It is often seen that when Cortana is not working, then the Start button starts to not working properly as well. So, Windows 10 Start Menu Troubleshooter is known to resolve the Start button issues and ill-functioning of Cortana too.
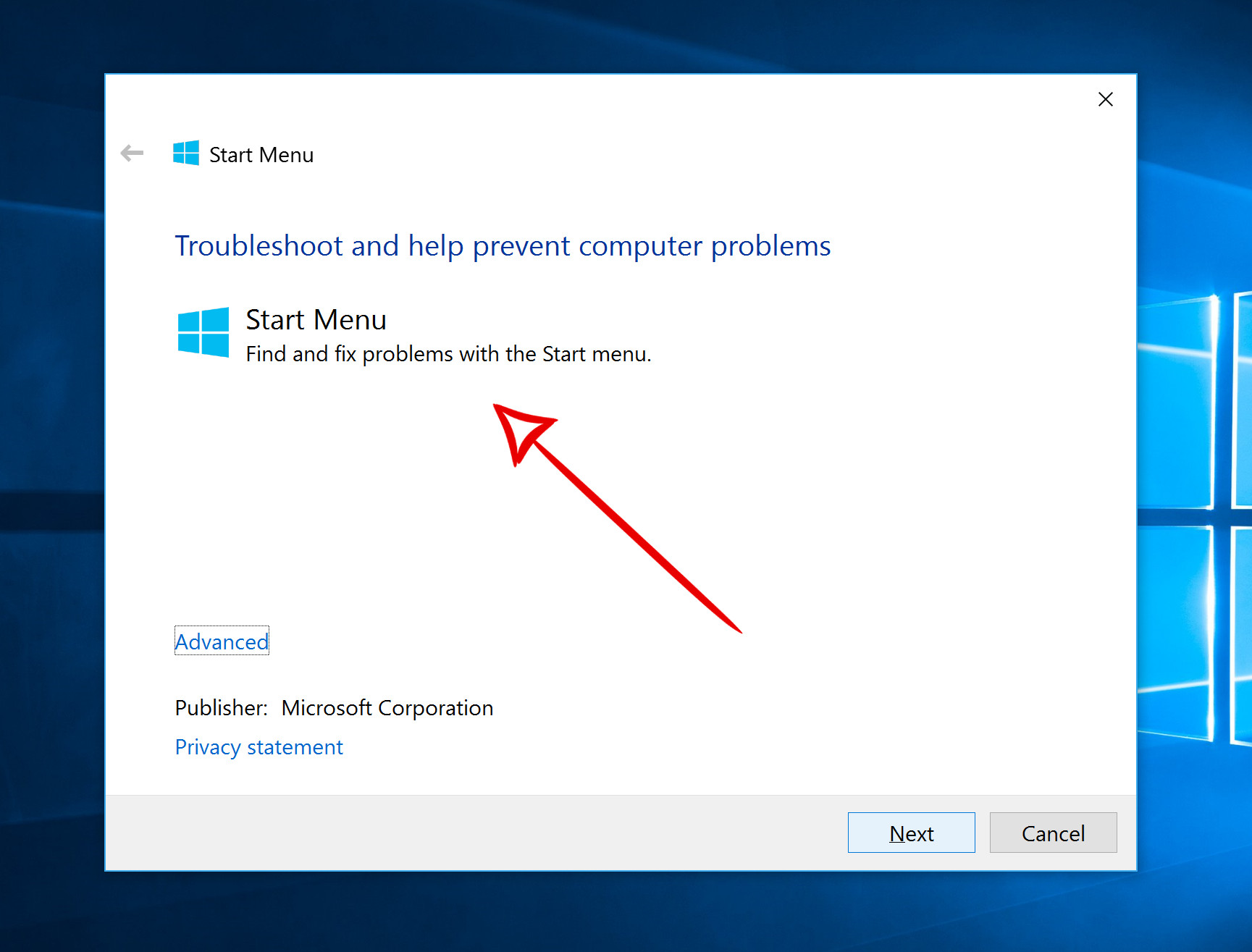
- Go to Start Menu troubleshooter page
- Click on ‘Try the troubleshooter’
- Click on ‘Start menu troubleshooter’
- Next, click on the file that got downloaded
- Click ‘Next’
- Once it has done the job, click on ‘close’
- Check the Cortana now. Restart the system if needed
Method 6
Reset Cortana: If none of the above methods work, there is still another simple fix left. Try resetting Cortana
- In the search box type Cortana
- Click on Cortana and Search Settings
- Tap on the button of ‘Hey Cortana’ to switch it off
- Click this same button to turn Cortana On
- The status of this reset button should be ‘On’ now
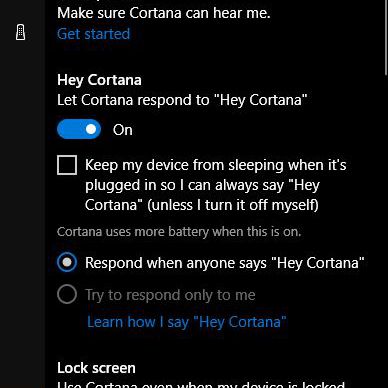
Check if the following features are enabled in your settings:-
- Let Cortana respond to “Hey Cortana” to speak to Cortana.
- Respond when anyone says “Hey Cortana” to let someone speak to Cortana.
- When fancied, Use Cortana when my device is locked.
Try and check Cortana now. Under ‘Microphone’ and turn on ‘Make sure Cortana can hear me, click Get Started.’
Method 7
Restart Cortana: You can try restarting the Cortana windows process for the better.
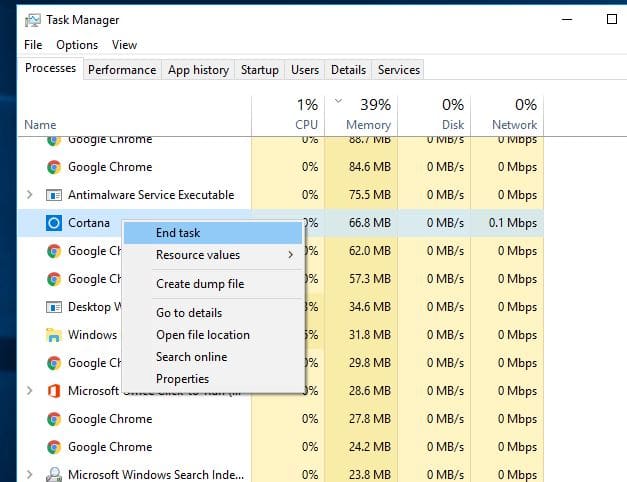
- Press down the keys Ctrl key + Alt key + Del on the keyboard. You will see the Task Manager open.
- If relevant, tap on More Details.
- From the Processes tab, explore to find Cortana and tap on it just one time.
- Click on End Task.
- Now, restart your device.
Method 8
Reinstall Cortana: The last method to fix Cortana issue is by reinstalling Cortana at an elevated PowerShell prompt. Just follow the steps:
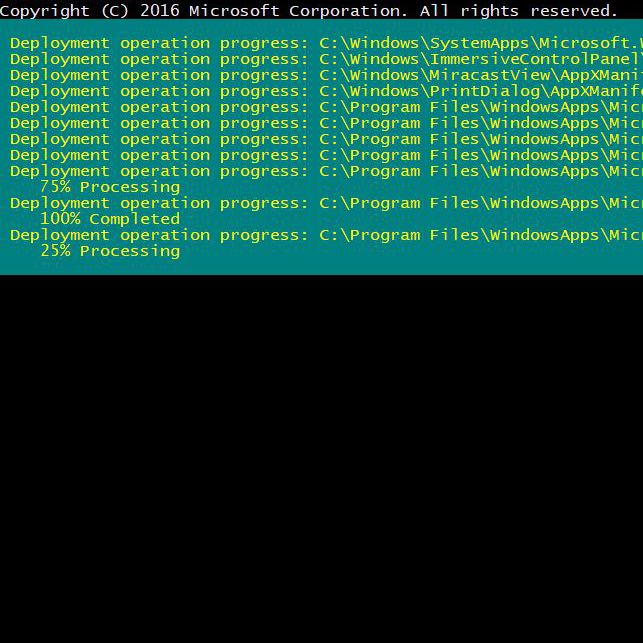
- Press Windows key + X, and then you have to press A.
- Tap on Yes to enable PowerShell to start.
- Type the command below, everything in one line: Get-AppXPackage -AllUsers | Foreach {Add-AppxPackage -DisableDevelopmentMode -Register “$($_.InstallLocation)\AppXManifest.xml”}. (Do not put a period at the end of this command.)
- Hit Enter and stay as the process gets completed.
Also Read: Task Manager Not Working
Final Words
So these were some of the Best Working methods to Fix hey Cortana Not Working issues.
The article shall help you even if your Cortana Stopped Working after Windows update.
If you still face further issues, do let us know in the comments section.
