Updates are an essential aspect for the smooth running of an OS. However, sometimes the updates themselves start causing problems. In Windows 10, the update service makes sure that the system is always rid of possible bugs and error codes. But, under rare conditions, an error code appears which is known as the Windows update error code. The 0x8024a105 error is the Windows 10 update error. In this post, we will gather all the necessary bits of information about this along with the Possible Solutions to fix the error. The journey will be swift.
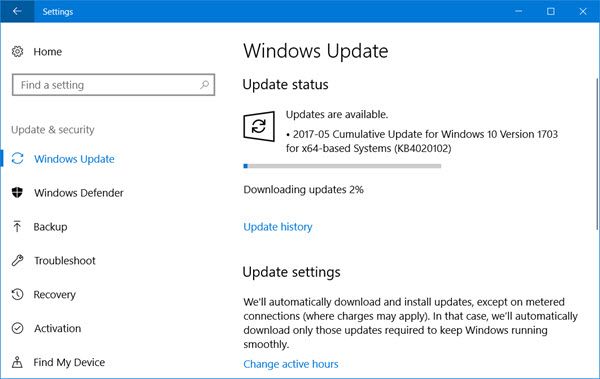
What is Windows 10 Update Error 0x8024a105
A user reported that he received this error code when he went on to download the KB4020102 update. Windows popped the usual error message and suggested to search for it online like any other error. But searching for 0x8024a105 did not really help as I was expecting to see a post by Microsoft explaining why this error occurred and what was the ultimate solution. Unluckily, I was left to myself to fix the error. All I could find out after surfing the web for hours that this error code probably something related to the Automatic Updates client.
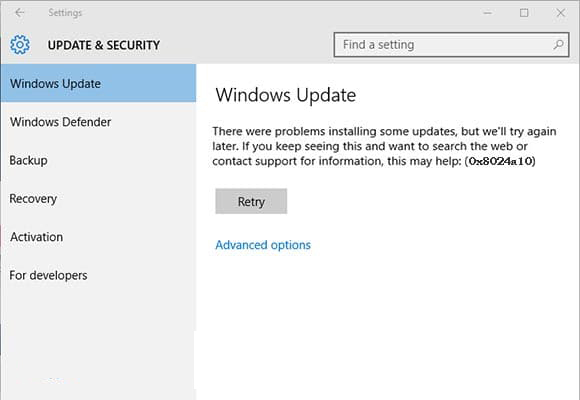
I decided to fix the method by the classic “Trial-&-Hit” method. Being a tech guy, I did certain things to fix the error, and fortunately, some of them worked! The things that I tried ranged from as simple as switching connections to using some complex commands in the Command Prompt. Nonetheless, we have solutions and that’s all that matters.
How to Fix 0x8024a105 Error
After doing the trial and hit, I’ve come up with solutions that are able to fix the 0x8024a105 error. I’m listing the solutions here. None of them are too complex for an average human. All are simple and common hacks. Just use them one after another until you find the one solution that fixes 0x8024a105 error on your Windows 10 computer. Let’s start with resolving the issue without further delay!
1. Switch Internet Connection
This is the easiest and most working fix to solve the problem. Just follow the steps and try it out yourself:
Step-1: Restart your computer.
Step-2: Use a different connection (preferably a WIFI Connection) other than your usual internet connection.
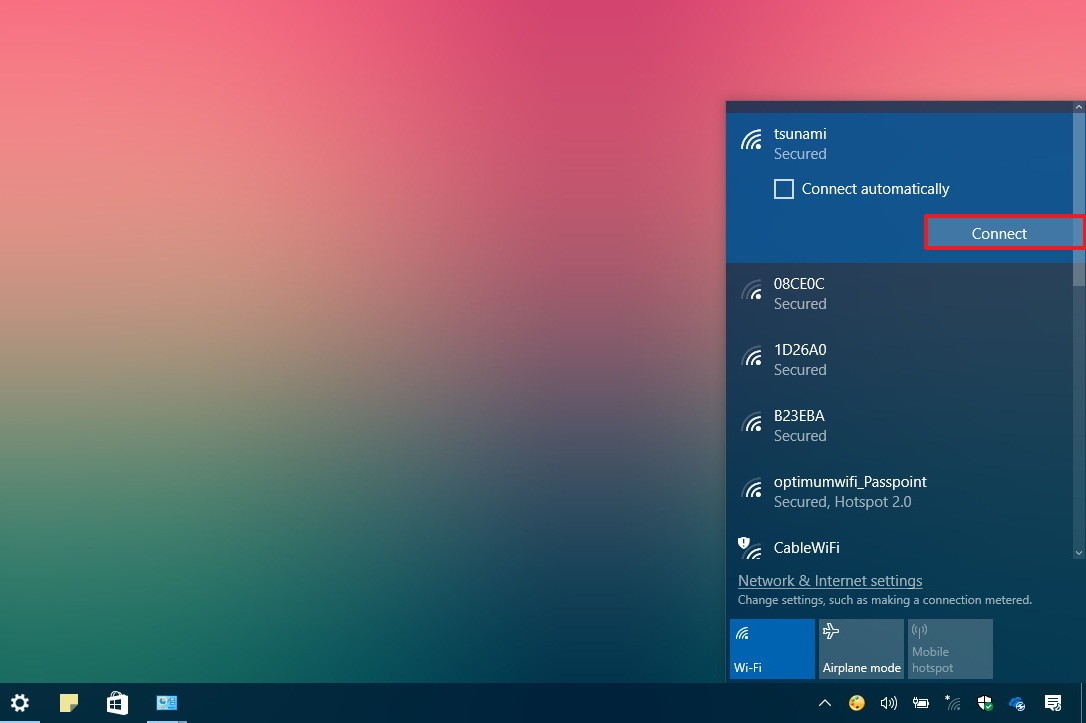
Step-3: Try downloading the Windows updates now.
Check if you can successfully update your Windows version now.
2. Use the Troubleshooter
Using the inbuilt Windows Troubleshooter is a great way to solve any Windows related problem. We’ll use that here:
Step-1: Firstly, go to Start Menu and then, type Troubleshoot in the search area and hit Enter.
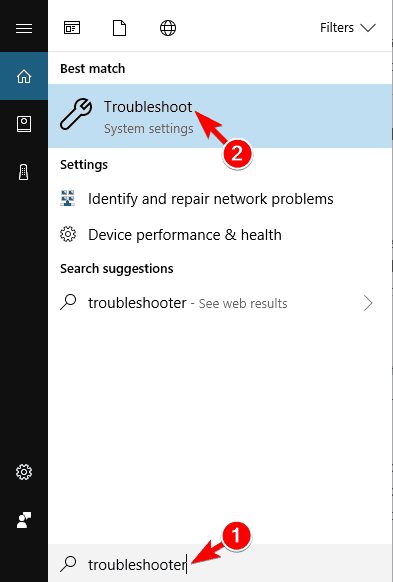
Step-2: Now click on Troubleshoot from the list of results. This will open the Troubleshoot Window.
Step-3: Next, click on the Windows Update section to expand the option.
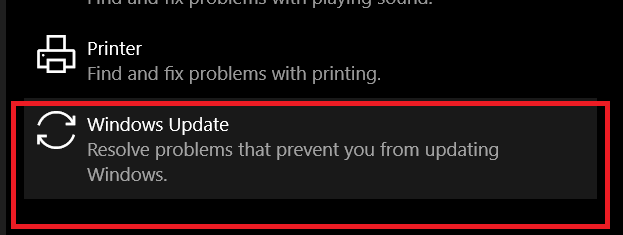
Step-4: Now, click on Run Troubleshooter.
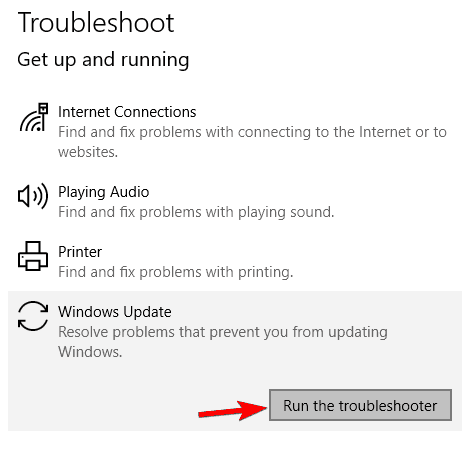
Step-5: Wait patiently till the scanning goes on, and the problems are being detected.

Step-6: Finally, Follow the instructions appearing on your screen to fix the problem.
Now check if 0x8024a105 error is gone or not.
3. Use DISM Tool
If the cause for 0x8024a105 error in your system is the presence of corrupted files, this solution will work perfectly for you. Follow these steps in order to solve the problem:
Step-1: Firstly, Press the Windows Key+X key together. Now, select Command Prompt (Admin) from the power user menu and open it.
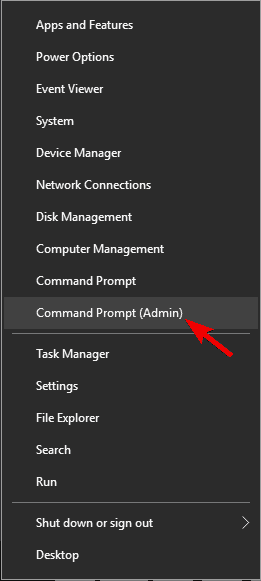
Step-2: In the Command Prompt window, copy and paste the following command and hit Enter:
DISM /Online /Cleanup-Image /CheckHealth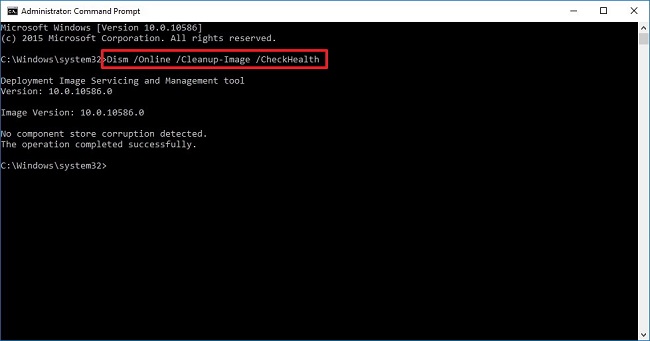
Step-3: Wait patiently till the DISM Tool runs and checks for problems. Once it is complete, Restart your computer.
Now check if the 0x8024a105 error has vanished from your system or not.
4. Flush Software Distribution Folder
Flushing (clearing and resetting) the Software Distribution folder can prove to be an accurate way to fix the 0x8024a105 error. Follow these steps in order to fix the error
Step-1: Firstly, Press the Windows Key+X key together. Now, select Command Prompt (Admin) from the power user menu and open it.
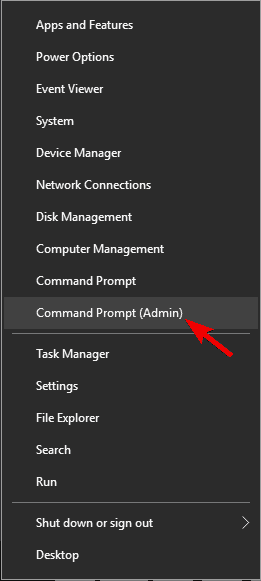
Step-2: In the Command Prompt window, copy and paste the following commands one by one and hit Enter after each command:
net stop bits
net stop wuauserv
net stop appidsvc
net stop cryptsvc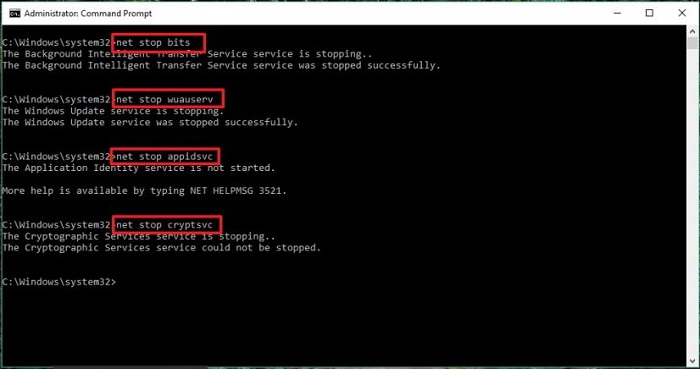
Step-3: Now navigate to the following folder C:\Windows\SoftwareDistribution\Download and delete its entire content.
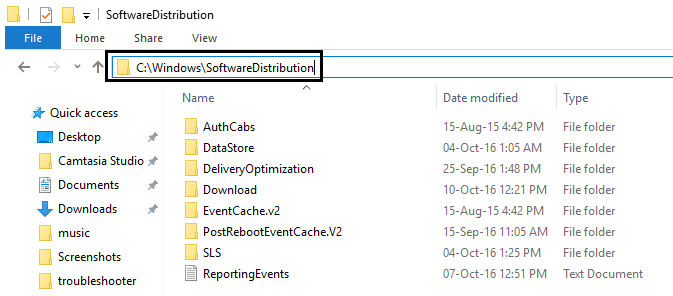
Step-4: Once again, go back to the Command Prompt and, copy and paste the following commands one by one, and hit Enter after each command:
net start bits
net start wuauserv
net start appidsvc
net start cryptsvc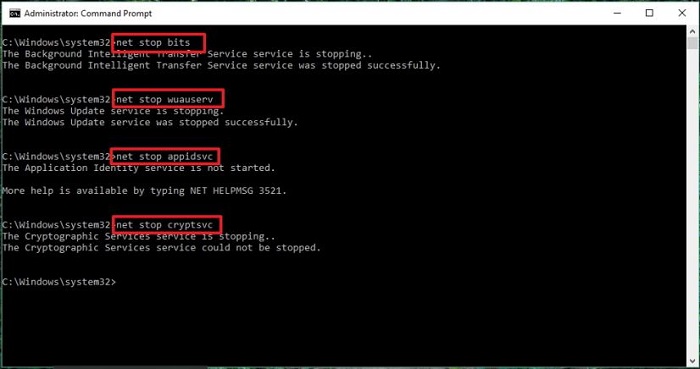
Step-5: Ultimately, Restart your computer.
Check and try downloading the updates now. See if the error is gone or still there.
5. Resetting Catroot2 Folder
This is one more method to solve the 0x8024a105 error if just in case it is still annoying you. Follow these steps in order to resolve the issue:
Step-1: Firstly, Press the Windows Key+X key together. Now, select Command Prompt (Admin) from the power user menu and open it.
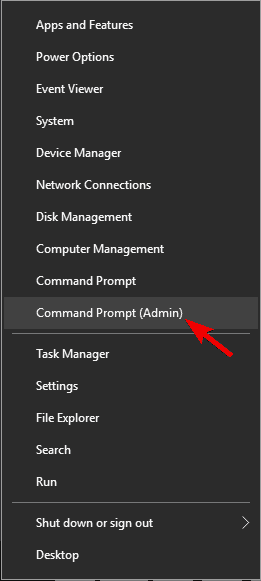
Step-2: In the Command Prompt window, copy and paste the following commands one by one and hit Enter after each command:
net stop cryptsvc
md %systemroot%\system32\catroot2.old
xcopy %systemroot%\system32\catroot2 %systemroot%\system32\catroot2.old /s
net start cryptsvc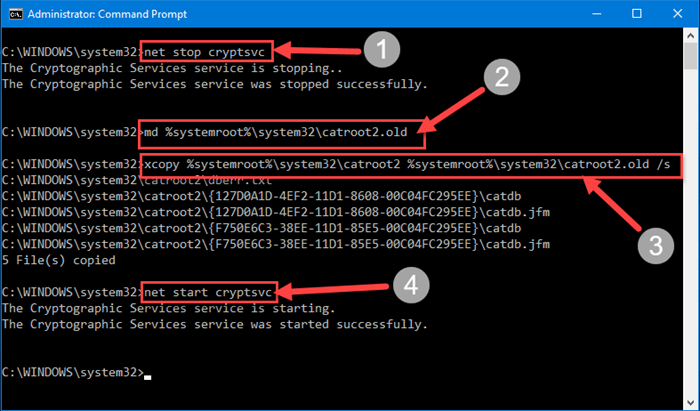
Step-3: After doing this, open Explorer, go to Windows -> System32-> Catroot2 and delete its contents.
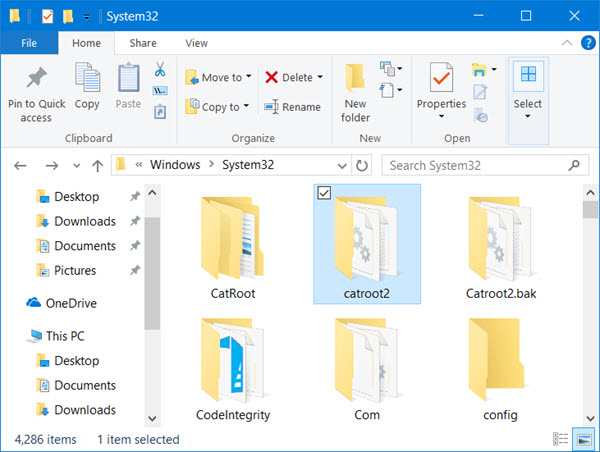
Step-4: Finally, Restart your computer.
Try downloading the Windows updates now and check if the issue is gone. Done.
Also Read: How to Fix Windows Update Not Working Error
Conclusion
The Windows 10 update 0x8024a105 error is a dreadful error that annoys Windows users while trying to update their computers. These were the Top 5 Solutions to fix the problem. There are several other methods too which you can try to counter this error like Resetting Windows Update Agent to default, Updating the problematic drivers, or Performing a Clean Boot. Quick googling would help in finding out how to do all these or you can directly ask me in the comments. You can also visit the official Microsoft Forum to seek further help related to it.
For any queries, doubts or suggestions, feel free to ask me in the Comments section. I’ll be obliged to help you out. Hope this post helped you.
