Facing blue screen of death, Attempted Write To Readonly Memory Error? That’s an annoying issue, read how to fix Attempted Write To Readonly Memory Error easily without much hassle in this guide
The error caused by the driver when it tries to write on a read-only segment of your computer’s memory is known as the attempted write to a read-only memory error. This is a boot-time error and can be caused by faulty or corrupt device drivers. The error is also represented as a code error named as 0x000000BE
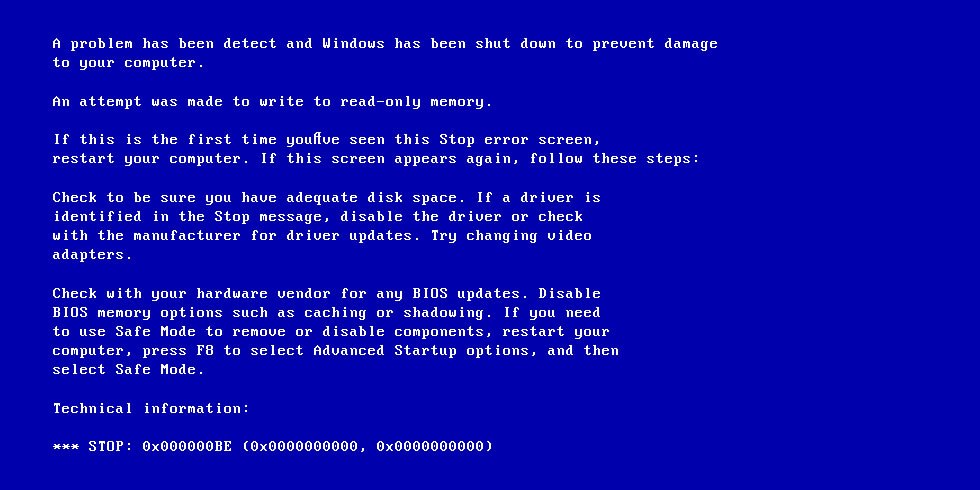
In this article, I am going to show you the methods through which you can fix the error. That driver is going to be mentioned near the STOP message on the Blue Screen of Death screen
What is error code 0x000000BE error?
This is a boot-time error caused by the drivers of your OS when they try to write a read-only segment of your computer’s memory. The automatic shutdown of the computer is executed to protect the system from data loss. This BSOD (Blue Screen of Death) error is caused by failures in the memory hardware, and sometimes by a faulty device driver or hardware failure.
What causes the error code 0x000000BE?
There are various reasons for the error code to occur. Some of them are
- Corrupt or outdated drivers– outdated drivers may try to write or modify the read-only part of the computer’s memory. When this happens, the error occurs.
- OS errors– Make sure your Windows offers proper file system services.
- Firmware errors– Check the recently installed firmware software on your computer. they can contain viruses that may cause errors.
How to fix the attempted write to read-only memory (error code 0x000000BE)?
Here, I am going to show you the methods through which you can fix the error code 0x000000BE. Follow the methods given below
1. Update Drivers
Since the outdated drivers may cause the error, updating or reinstalling them might fix it. Follow the steps to do so
- Click on Start and search Device Manager
- Then find your device driver and right-click each driver and select Update Driver
- Now click on Search for Update Automatically option
- Let the system get you the updated drivers of your device
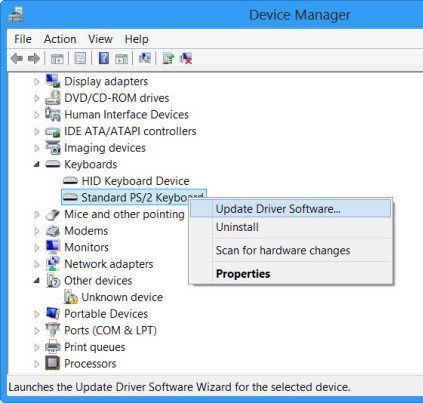
This should fix the error and your PC should be working fine
2. Scan system files through Command prompt.
Windows has a built-in system file checker that checks if the system files are running well or are corrupted. It shows the files which are corrupted(if any) and tries to fix them. If it cannot, you have to manually fix those files using other software.
- Press Ctrl+Alt+Delete and select Task Manager from the menu which appeared.
- Go to File on top of the Task Manager and click on Create a new task
- Type cmd and tick the Create task with administrative privileges
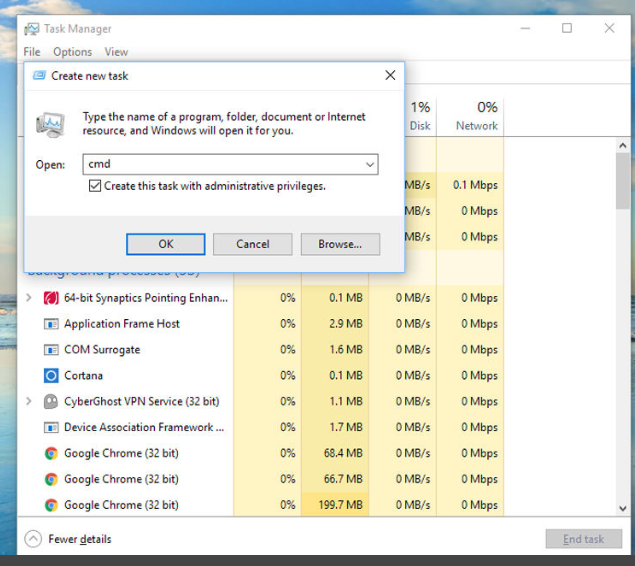
- A command prompt will open now. Type in sfc /scannow and press Enter
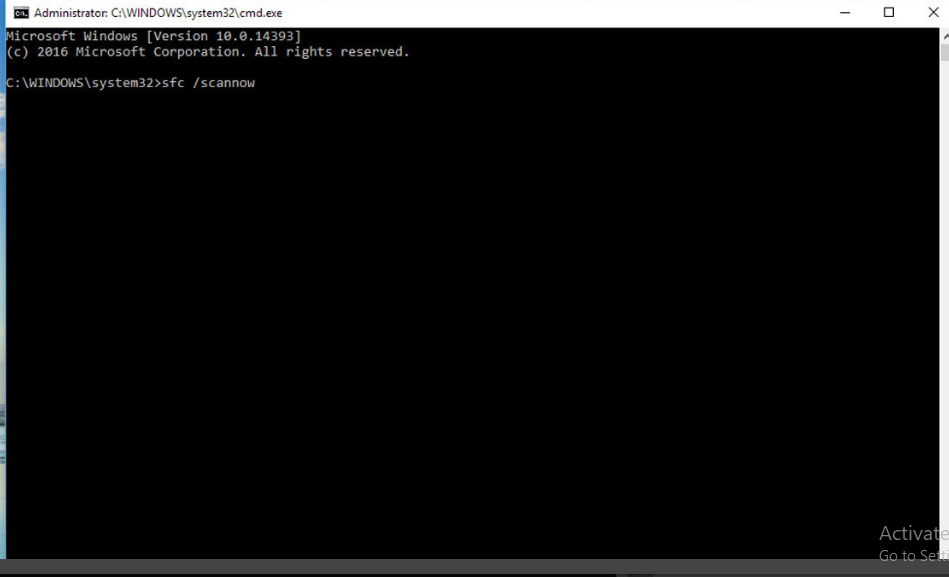
- Windows will scan for any corrupt files in the system and will let you know about it.
- If you see any message that says Windows Resource Protection found corrupt files but was unable to fix some of them then you need to run another program to manually fix the problem.
- So type DISM /Online /Cleanup-Image /RestoreHealth including the spaces between the words and press Enter.
- This might take some time so let your PC do the job.
- After the repair, run the sfc /scannow code again to check if the problems are fixed or not.
3. Run Memory Check
Doing a memory scan can fix the error. Here are the steps
- Press Win+R to open the Run box
- Then type mdsched.exe and press Enter
- The Memory Diagnostic Tool will be launched
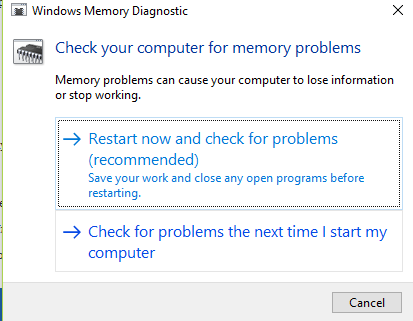
- Select Restart now and check for problems option.
- The computer will restart and it will fix any error automatically if detected
4. Creating a system restore point and roll to the previous working windows configuration.
Generally, the OS itself creates a system restore point when it works correctly. If the system restores point is in place then you can restore your system and can get the error fixed. Here are the steps to do so
Note: Some PC have got a shortcut to directly go the system restore point like f10 or f11. Try pressing them at startup and you will be redirected to the repair menu.
- Go to the Windows Setup Screen and Click on next and then click on Repair your Computer
- Then go to Troubleshoot option and click on System Restore.
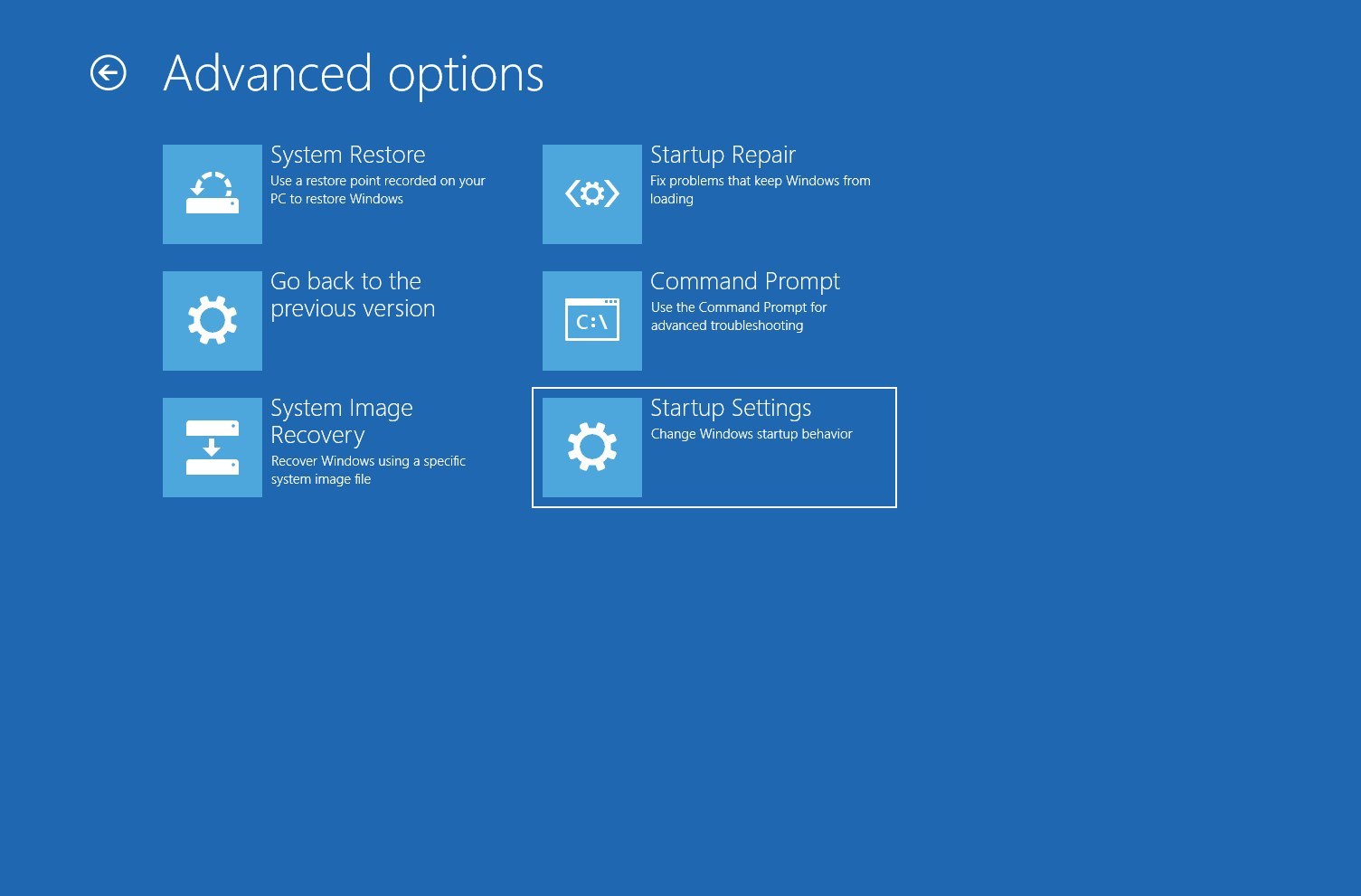
- When the System Restore window pops up, click Next. Then, select a restore point from when your system was functioning properly and hit Next once again.
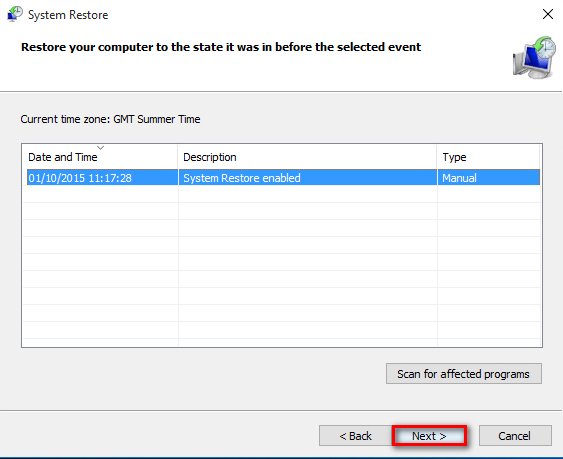
- After you click Next, Click Finish and wait for the system to go back to how it was before the error.
4. Uninstall recently installed software
Some firmware software can mess with the system drivers and make them corrupt since they can contain viruses. So uninstalling them might fix the error. To do so follow the steps
- Go to Start and type apps
- Then sort them according to their install dates
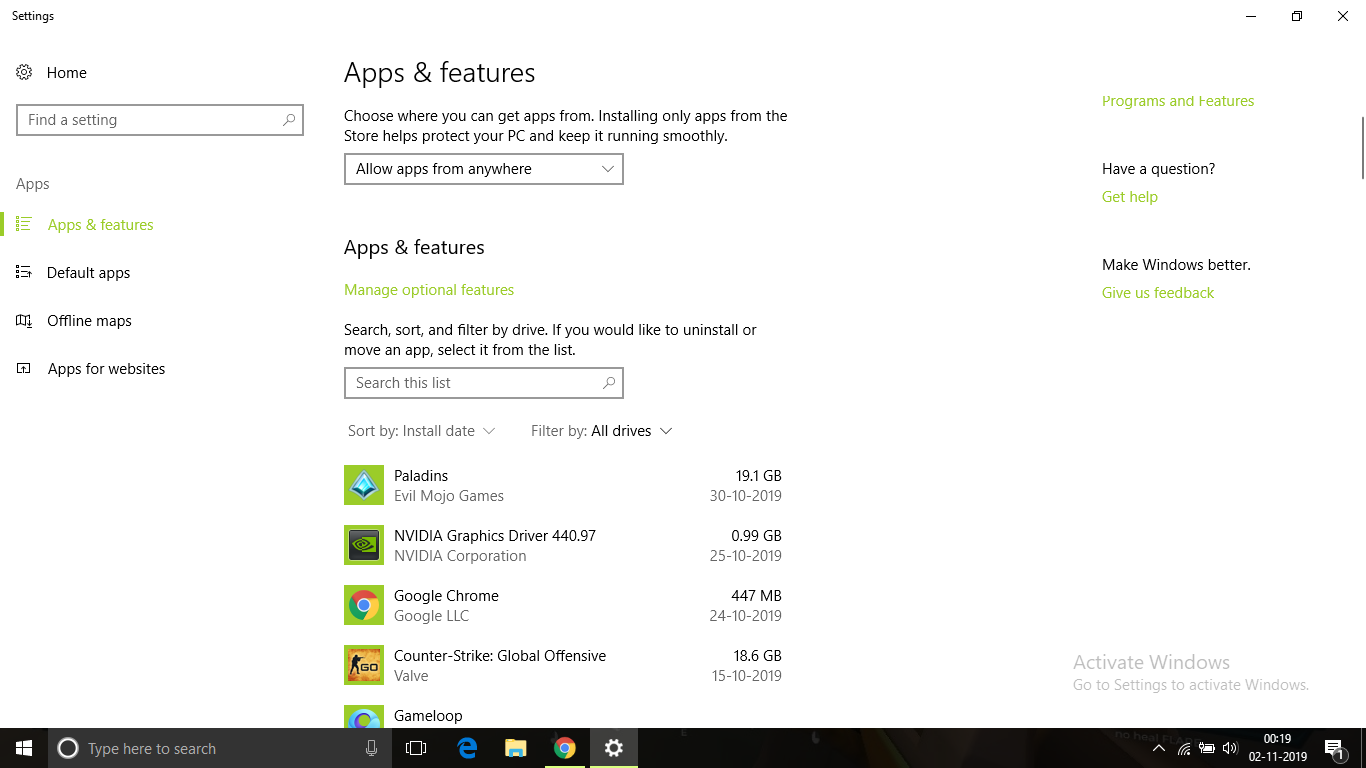
- Uninstall all the firmware apps that were installed before the error occurred.
- After this, restart your PC and check if the error is fixed.
Also Read: Fix: Display Driver Stopped Responding and Has Recovered
5. Update Windows
Sometimes updating Windows to the new version can fix the error.
Here are the steps on how to update your Windows 10.
- Press Windows+ I to go to Control Panel.
- Click on Update and Security.
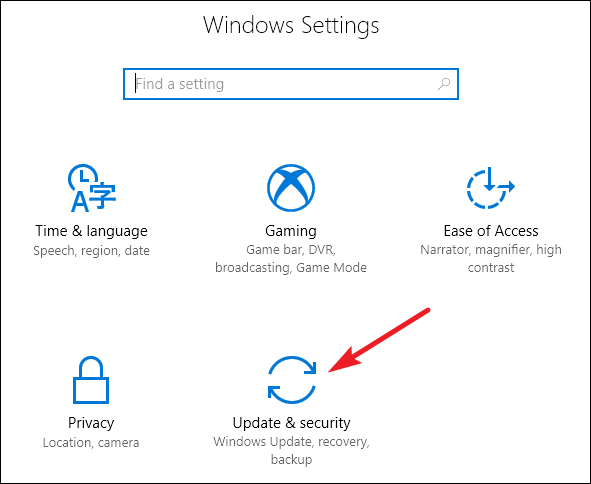
- Then click on Check for updates and download it.
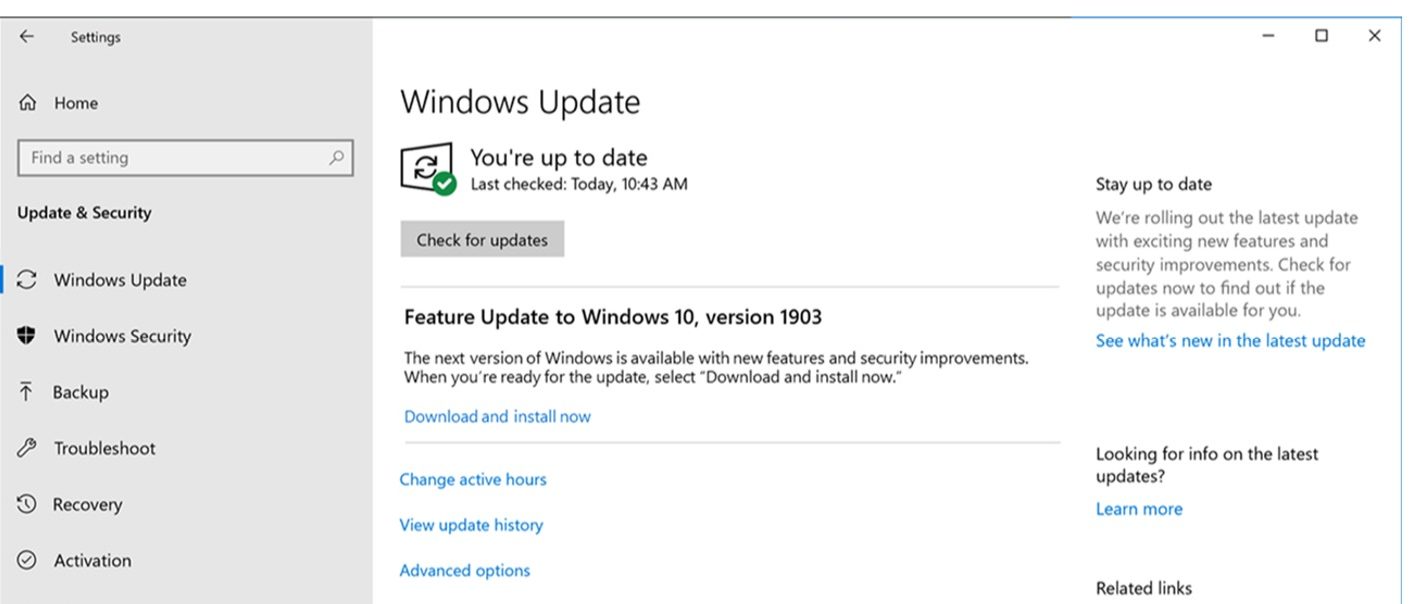
- Let Windows update automatically and restart your PC.
After the update, the error should be fixed and the PC should be working fine.
Conclusion
These are the best possible ways in which you can fix the attempted write to a read-only memory error. I hope you were able to clearly understand and perform the steps to fix the bug.
If the problem isn’t resolved or you are facing difficulty in understanding or performing any of the steps, feel free to comment down below.
