If you have purchased an Asus router and are now having an issue in configuring and using it, we are here to help. In this article, you will gain the information on how to access the Asus router, how to configure it, how to log in the Asus router and all other things that you should be knowing.
How to Access ASUS Router Login Page
It is very important to access your Asus router login page. This enables you to configure it’s setting and control its functions. It is, therefore, the basic step of using your Asus router. This process can be confusing especially if you do not belong to the technological field. However, we have provided you a guide here. The following steps should be followed for accessing your Asus router login page:
- Setup your basic hardware. Connect the modem, router and your computer using an ethernet cable. Make sure that the connections are correct.
- Plug one end of RJ45 cable into the router and the other end into the modem. In the same manner, connect the modem and the computer. You can also use wireless mode if you do not wish to use wire for this purpose.
- Next, go to the system that is connected to the Asus router via the modem.
- Open your browser(Chrome, Microsoft edge) and look for the address at the top.
- Enter the default web address in the search engine. The default web address or IP address for Asus is as follows: Default IP address: 192.168.1.1
Default web address: router.Asus.com - You will be directed to the Asus login page which will prompt you to enter your user name and password.
- Enter the username and password of the router. The default username is “admin” and the default password is “admin” or “password”.
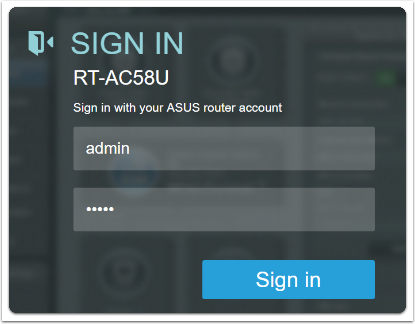
- Click on sign in. You will be directed to Asus setup page next.
- If you are directed to the setup page, you have successfully logged in to your router.
How to Configure Asus Router
The previous part guided you on logging into your Asus router. After you have logged in, the next important step is to configure your router. To configure your router you should follow these steps:
- After logging in, you will be directed to the setup page. A new window will appear.

- In the Advanced settings menu on the left side, click on “Administration”.
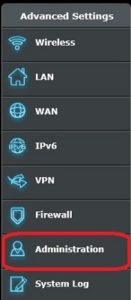
- You will be directed to “Operation mode” tab. Choose the “Repeater mode” option and then click on “save”.
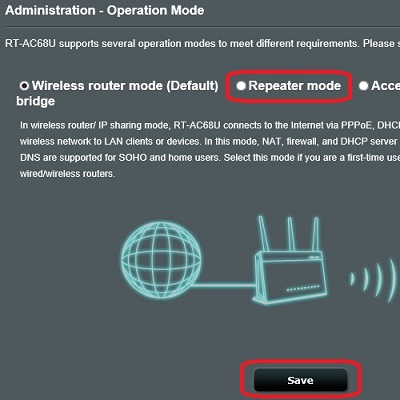
- A number of wireless networks will appear. Enter the network key of the network you want to connect to and click on “connect”.
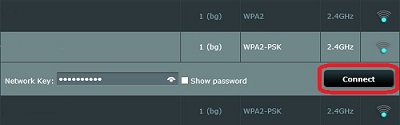
- Click on the box next to “use the default settings”. This will ensure that the same wireless network can be used as the network to be extended.
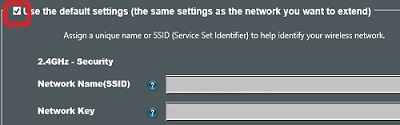
- Finally, click on the apply button to save all your settings.
Asus Router Setup:
After configuring your router, you need to perform its setup. After this, you can use your router. To setup your Asus router, follow these steps:
- Login to your Asus router as discussed above. You will be redirected to the login page of the Asus. The login page looks like this.

- On the left side, click on “WAN” under the “Advanced settings” tab. You will be directed to “WAN-Internet connection page”.

- Next, choose the option from the WAN connection type. Choose the “Yes” option to Enable WAN, Enable NAT and Enable UPnP.
- Set the WAN IP settings and the DNS server settings according to your feasibility.
- Enter your router details in the Account setting section.
- Next click on the apply button. You have completed the setup of your router.
How to Reset Asus Router Password
Your router can be misused by the people who have the password to your wireless network. You can, however, secure your Asus router by changing your old password. You can change the password by following the simple steps.
- Login to your Asus router account. To login, you can follow the steps that have been specified previously.
- You will be directed to the login page of the Asus.

- Click on the “Administration” and next click on the “wireless setting”.
- You will be directed to the wireless panel. There are many options available in the wireless panel.
- Select SSID and the WIFI band for which you want to change the password. If your router supports only one band, you do not need to select SSID.
- Select the password protection type. You can choose WEP, WEP2 or the one suitable to you.
- Enter the new password. You will be prompted to re-enter the new password for confirmation.
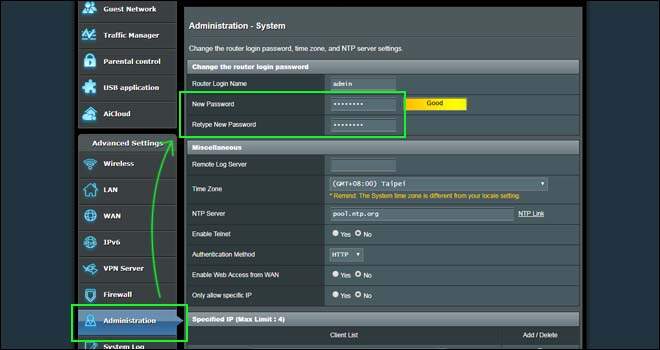
- Next, click on save and you have successfully changed your password.
Final Words
Congratulations! If you have patiently read the article, you have acquired all the skills to set up and configure your Asus router. You can also change your password if you think someone might be misusing it. Wish you a happy internet browsing!
