If your Windows is giving you problems to use it features and restricting its functionalities, then you have to repair it using the Deployment Image Servicing and Management(DISM) tool. In this article I am going to show you some methods on how to repair your Windows using the DISM tool.
What is DISM ?
The Deployment Image Servicing and Management(DISM) tool is a command line tool that can be used to modify, repair and make system images including the Windows Recovery Environment, Windows PE and Windows Setup. This tool was introduced in Windows 7 and and Windows Server 2008 R2 that can perform servicing tasks on an online Windows installation image, (i.e. the one the user is running) or an offline image within a folder or WIM file.
What causes the Windows error?
Due to various reasons your Windows OS might face problems to maintain its functionality. Some reasons are
- Corrupted System Registry Files: When your Windows OS is being used it tens to have corrupt files in its system. Over time the registry files can also get corrupted. And when this happens the system registry is compromised and you face multiple crashes.
- Malicious Software– When you download third party software in your windows OS, some of them might contain adware that pop up ads suddenly or some may contain virus that can cause serious havoc in your system.
- Unorganized files : Windows OS stored their files in small quantities and fit them in gaps in the memory. So over time these unorganized files tend to cause frequent crashes.
In order to fix your Windows OS you need to run the DISM tool and follow the methods mentioned below.
How to repair Windows 10 using DISM tool?
Here I will be showing you the methods of using the DISM tool by which you can repair your Windows 10 and continue using it without any inconvenience.
The DISM tool cleans up and repairs the corrupted .wim files.
1. Repairing Windows using the Check Health , Scan Health, Restore Health option.
When you are using the DISM tool, you can repair your windows 10 by these 3 steps.
They are Check Health, Scan Health, Restore Health. By these three steps you can repair your windows.
1.1 Check errors using Check Health
- Open Start menu and type cmd.
- Right click on command prompt and click on Run this as administrator.
- This will open Command prompt with administrative priviledge
- Type this code in the Command Prompt –DISM /Online /Cleanup-Image /CheckHealth and press Enter.
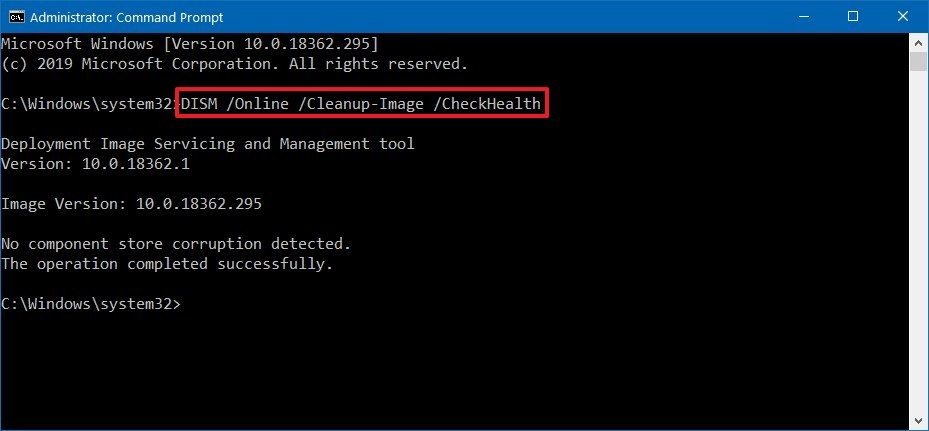
Now this will check if there are any data corruption that needs to be fixed in your Windows 1o.
1.2 Check errors using Scan Health
Now, if you want to perform an advanced scan of your OS then you can run your DISM with ScanHealth option.
The steps are
- Open Start menu and type cmd.
- Right click on command prompt and click on Run this as administrator.
- This will open Command prompt with administrative priviledge
- Type this code in the Command prompt – DISM /Online /Cleanup-Image /ScanHealth and press Enter.
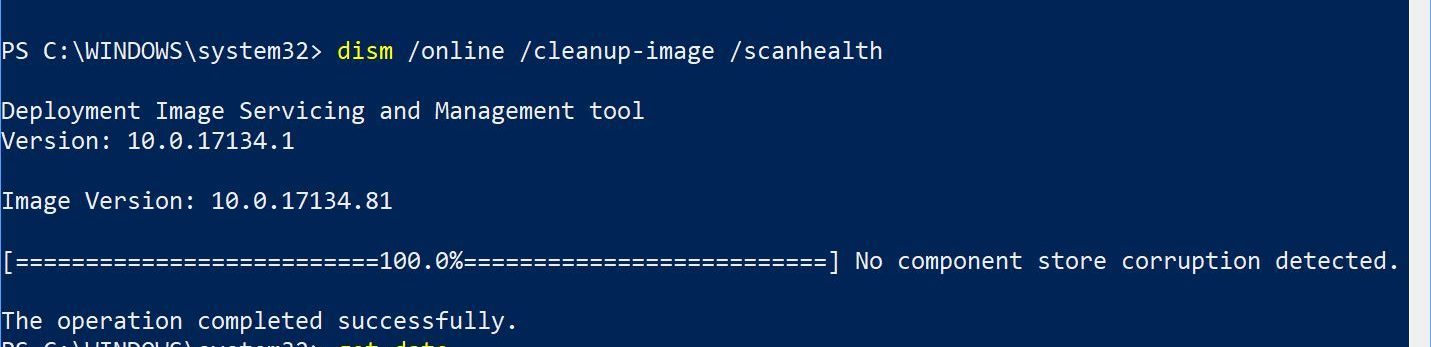
After this it will take some time to check if any file needs repairing in your system.
1.3 Repair errors using Restore Health
Using this option will result in any error detection in your OS and fixing it automatically.
The steps are
- Open Start menu and type cmd.
- Right click on command prompt and click on Run this as administrator.
- This will open Command prompt with administrative priviledge
- Type this code in the Command Prompt –DISM /Online /Cleanup-Image /RestoreHealth and press Enter.
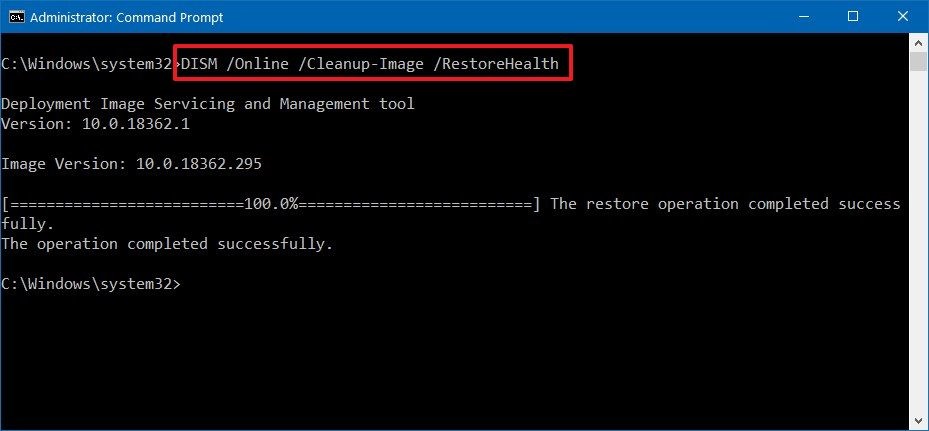
This will detect if there are any corrupted data in your OS and will look for solutions to the problems. Once the scan is completed, the DISM will connect to the Windows Update servers and will download the necessary files that are corrupted in your OS.
2. Repair Windows 10 by using WIM image and ESD image
Now, if windows update is causing errors, then you’ll need to use an alternative source to repair the files using another image with the Source option.
For that you will need an install.wim or install.esd file from another computer or ISO file. And make sure the sources of the file match the files of your OS and the language of the Windows 10 you are using.
Now the best method would be if you download an ISO image of Windows 10.
2.1 Using insall.wim
Follow these steps to download the ISO file
- Download the tool from this link Media Creation Tool
- Now click on MediaCreationTool1xxxx.exe to open the app.
- Once opened click on Create installation media (USB flash drive, DVD, or ISO file) for another PC option.
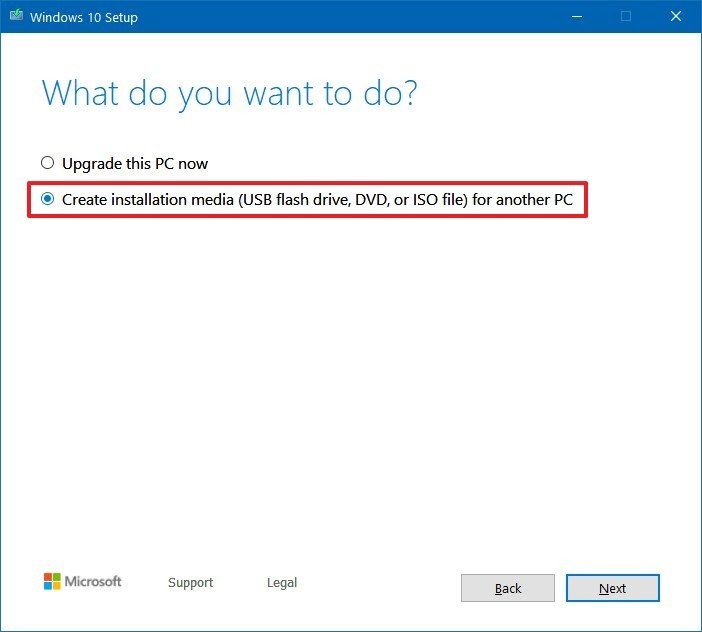
- Click on Next until you find the ISO file option.
- Select the ISO file option and click on Next.
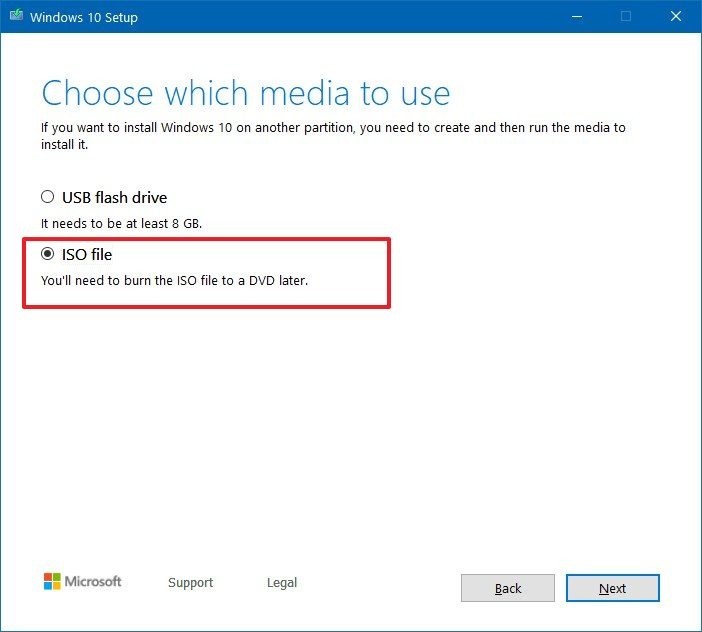
- Now select the location of the ISO file to be saved.
- Then click on Save .
- Now click on the file location and click on Finish.
- Mount the image by double clicking on the iso file.
- Note the drive in which you have mounted the image
Now that youve mounted the image you can run the DISM with the Source option to repair your Windows 10
Here are the steps
- Open Start menu and type cmd.
- Right click on command prompt and click on Run this as administrator.
- This will open Command prompt with administrative priviledge
- Type
DISM /Online /Cleanup-Image /RestoreHealth /Source:(The drive in which your iso file is mounted):\sources\install.wimand press Enter
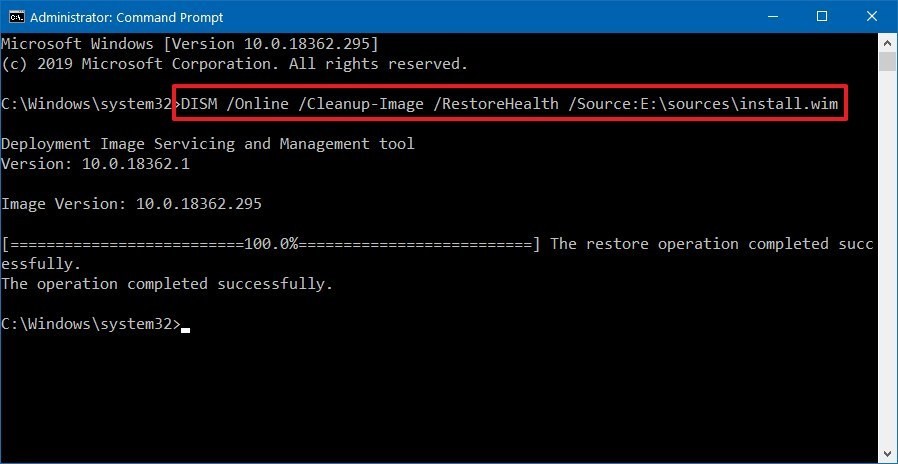
This command will check for errors and will automatically repair them for you.
2.2 Using install.esd
If you have an install.esd image, then you can follow this procedure.
- Open Start menu and type cmd.
- Right click on command prompt and click on Run this as administrator.
- This will open Command prompt with administrative priviledge
- Type DISM /Online /Cleanup-Image /RestoreHealth /Source:(The path in which your install.esd is located)\Sources\Install.esd and type Enter.
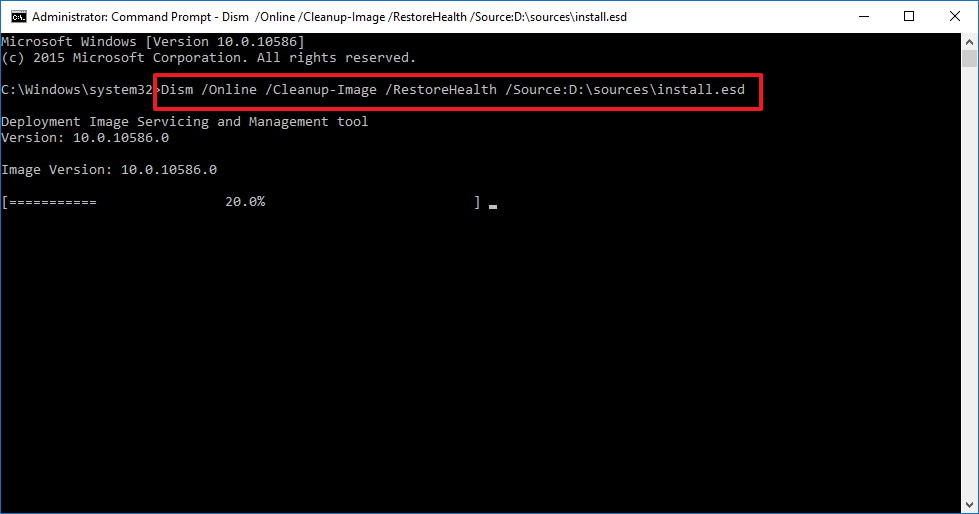
Once this is completed, the DISM will fix all the errors in your OS.
3. Run SFC to repair
Another way to repair Windows 10 is by running the SFC Scan. Here are the steps to do so;
- Open Start menu and type cmd.
- Right click on command prompt and click on Run this as administrator.
- This will open Command prompt with administrative priviledge
- Type SFC/ scannow and press Enter
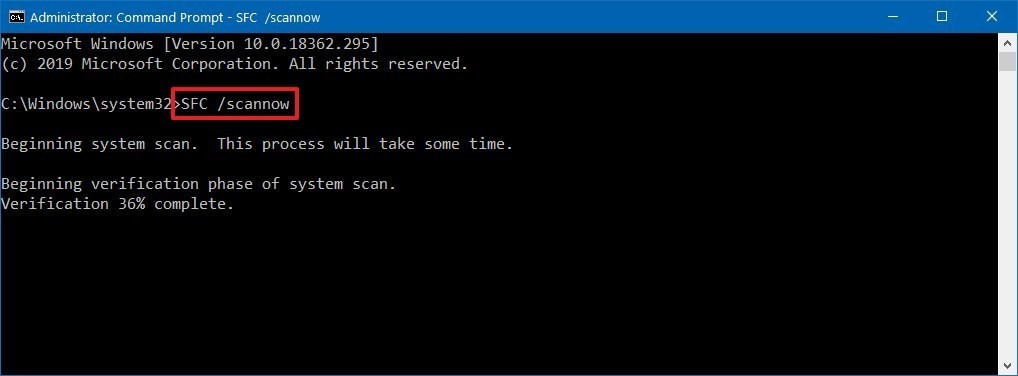
- Continue this three times and the SFC will check for errors and repair any system files using the files from the local image to restore the health of Windows 10.
Conclusion
These are best possible ways in which you can fix your Windows 1o using DISM . I hope you were able to clearly understand and perform the steps to fix the error.
If the problem isn’t resolved or you are facing difficulty in understanding or performing any of the steps, feel free to comment down below.
