Windows updates bring along a lot of unique and fun features. This is one of the features that users are always excited to get a new update. The Creators Update which was released in the April of 2017 lived up to its hype. It brought some amazing features to Windows 10. For example, 3D Paint, Night Light, Picture-in-Picture, Cortana Setup, Dynamic Lock, etc. Our topic for this post is one of these amazing features, the Dynamic Lock. It lets you pair a Bluetooth device, generally a phone, and then automatically locks your laptop, tablet or PC when you walk away with the paired device. I will guide you on How to use Dynamic Lock in Windows 10 computers.
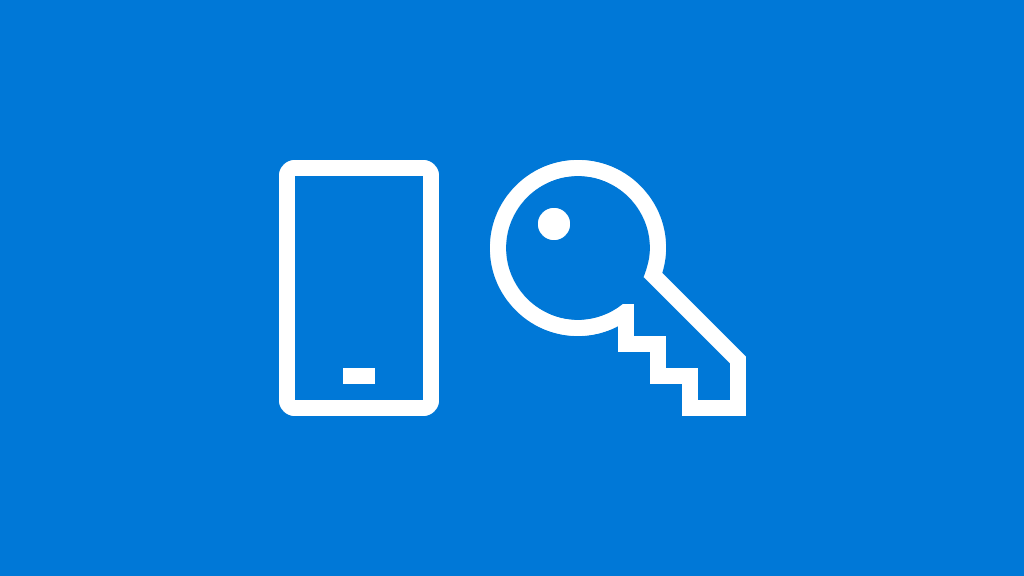
Know all about: Dynamic Lock in Windows 10
Dynamic Lock is a wonderful feature that came along with the Creators Update released in April 2017 to improvise the security of the system. Dynamic Lock uses a Bluetooth connection between your phone and your computer to automatically lock your PC when you (with your paired phone) move out of range. The computer will stay unlocked for 30 seconds after it senses you’ve left the Bluetooth range, and then the computer will be locked. However, Dynamic Lock won’t unlock your PC when you come back in the range. In order to unlock the PC locked by the Dynamic Lock, you have to sign in with your password, PIN, or Windows Hello.
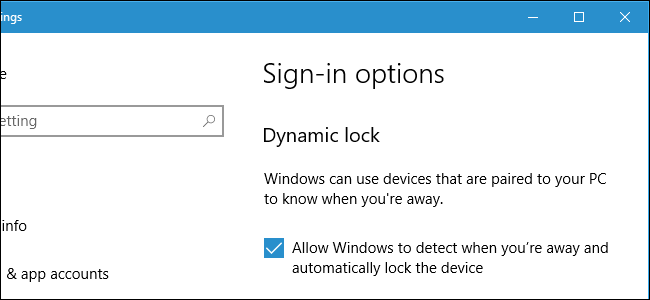
This feature could be handy if you have sensitive information or data stored on your computer that you don’t want others getting access to, or when you have to keep your kids from jumping on the computer when you go for your chores. Also, when you are using your PC in a public place or near a lot of people, this feature could be your savior. One can use Dynamic Lock in Windows 10 for these or any other purpose. It adds an extra layer to the security of the system.
How to Use Dynamic Lock in Windows 10?
Any Windows or Android phone supporting Bluetooth connections can be used to pair it with your PC in order to use dynamic lock in Windows 10. You just have to enable the Bluetooth connection on your phone or tablet, enable the Bluetooth in your PC and enable the Dynamic Lock. The setup is simple and easy. Let’s proceed.
Part-1. Enable Bluetooth on your Phone
Firstly, you have to enable the Bluetooth connection on your phone, so that your computer can detect and connect to it.
If you are an Android user, follow this pathway:
Go to Settings -> Bluetooth -> ON.
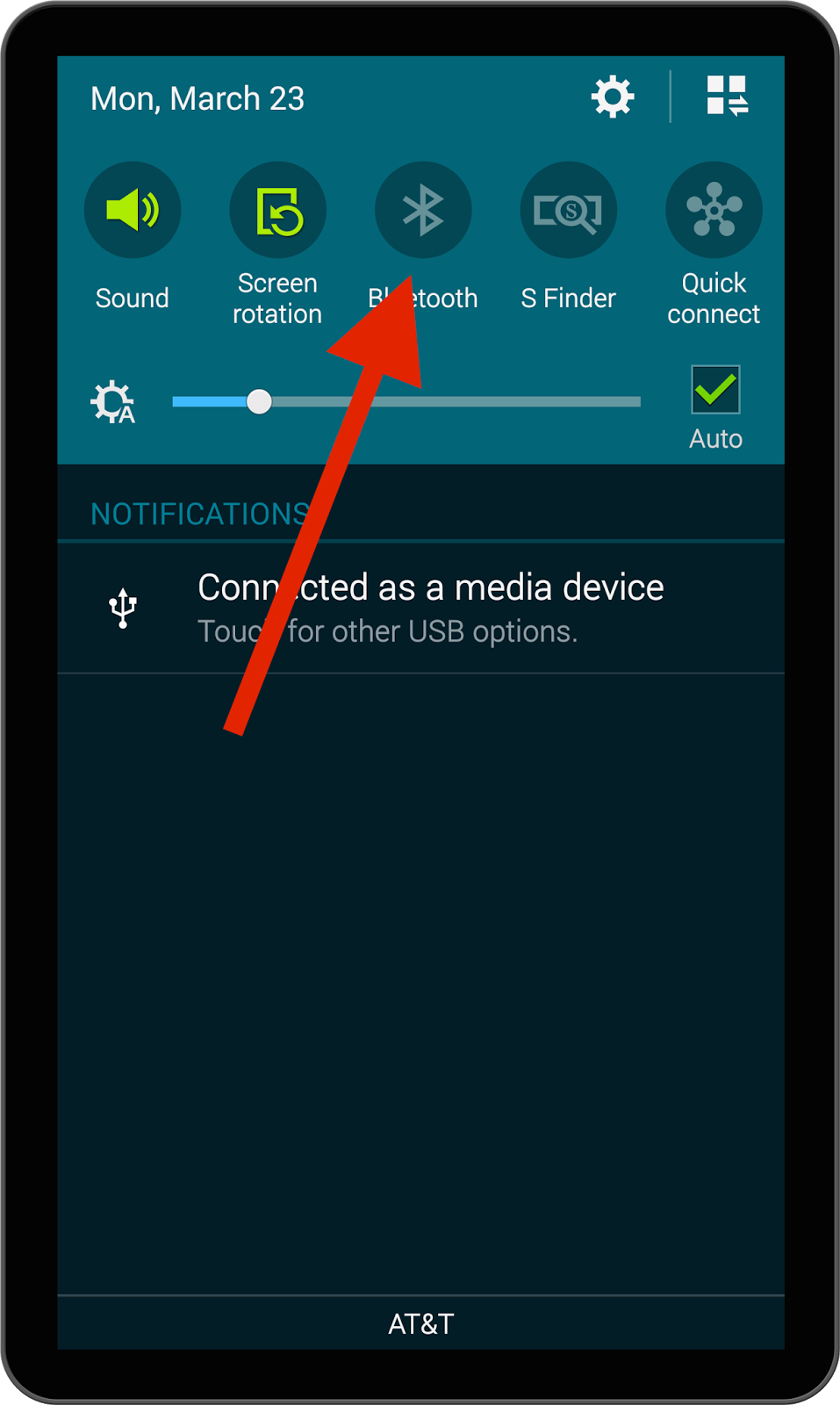
Or, you can also slide down the Notifications bar and tap on the Bluetooth icon to turn it on.

If you are a Windows phone user, follow these steps:
Step-1: Firstly, swipe down from the top of the screen and tap on All settings.
Step-2: Now tap on Devices and then, Tap on Bluetooth.
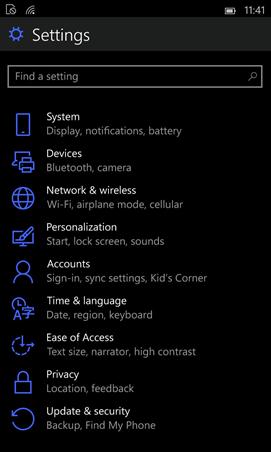
Step-3: Finally, just tap on the switch below Status so that it turns on.
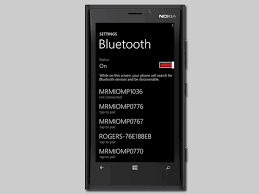
Part-2. Enable Bluetooth on your Windows 10 PC
Now you have to enable Bluetooth on your computer so that it can detect your Bluetooth enabled device and pair with it. Follow these steps to enable Bluetooth on your Windows 10 PC:
Step-1: Right-click on the Start button and then click on Settings.
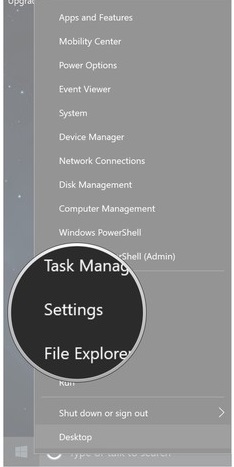
Step-2: Now click on Devices.
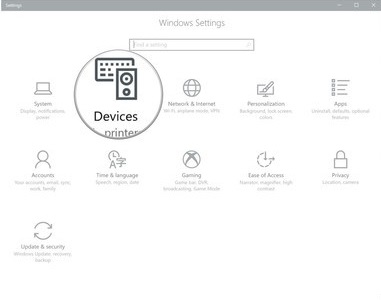
Step-3: Then click on Bluetooth & other devices.
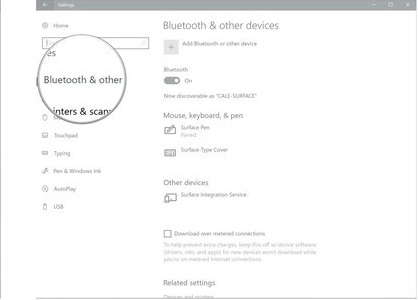
Step-4: Click the switch below Bluetooth to turn it on.
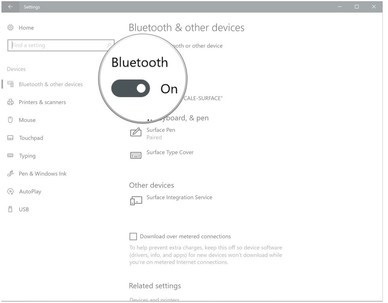
Now that you have enabled the Bluetooth on your PC, just pair your device with it. Follow the further steps:
Step-5: Click on Add Bluetooth or other device.
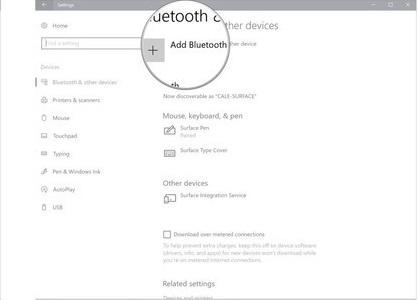
Step-6: Click on Bluetooth. Your PC will then search for your phone.
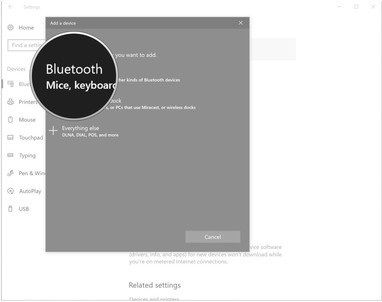
Step-7: Once your phone pops up in the list of available devices, click on it.
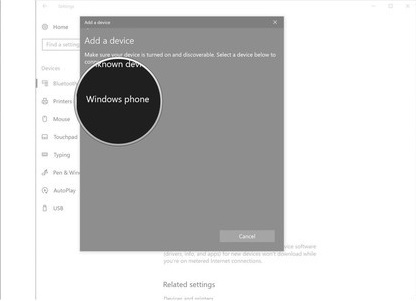
Step-8: Click on Connect, and wait till the PINs match on both devices.
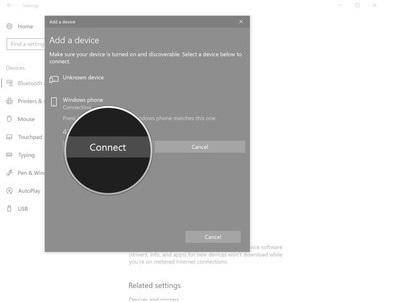
Step-9: Ultimately, Click on Done to complete the process.
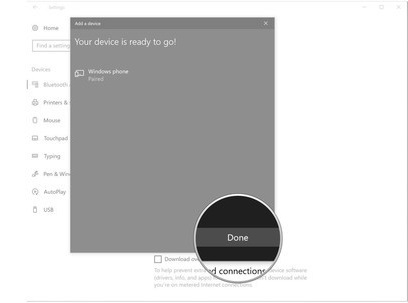
Part-3. Enable & Use Dynamic Lock in Windows 10 PC
Now that you have set up a Bluetooth connection between your phone and your computer, you just have to enable the Dynamic Lock in order to use it. Follow these steps:
Step-1: Right-click on the Start button and then click on Settings.
Step-2: Now click on Accounts.
Step-3: Then click on Sign-in options.
Step-4: Here, click the checkbox in the Dynamic Lock section so that a checkmark appears in it. It may require some scrolling to find it.
Done. That’s all. Now when you and your phone leave the range of Bluetooth, your PC will lock within 30 seconds. You can now use dynamic lock in Windows 10 PC that you want to secure from others a bit more.
Note: Remember that if someone intercepts your laptop and begins using it before the 30 seconds elapses, the lock won’t take effect. The delay is a method to prevent your laptop from locking up when the spottiness of Bluetooth causes a random drop, but it’s also a bit of a security risk. However, as long as you don’t rely completely on Dynamic Lock to keep your PC safe, it is a good way to add an extra cover of security.
Some Drawbacks of Dynamic Lock
Along with being a handy feature to improve the security of the system, the Dynamic Lock also has some drawbacks. As of now, there are certain limitations that you experience when you use dynamic lock in Windows 10 computers. Here are the major ones:
- If someone wants to hack into your security and you solely rely on Dynamic Lock, the 30 second elapse could become his opportunity attack.
- There is no option to choose a dedicated device as it doesn’t let you choose which device to choose for Dynamic Lock.
- When multiple Bluetooth devices are connected and if any one of them moves away, dynamic lock comes into action.
- If you set your Windows 10 PC to NEVER sleep, the Dynamic lock doesn’t work.
These were some common drawbacks while you use dynamic lock in Windows 10 computers. Hope Microsoft takes an action to get rid of these in near future.
Summary
Dynamic Lock is a handy feature to add an extra layer of security to your Windows 10 PC. You have now learned to use Dynamic Lock in Windows 10 computers. If you have any queries, doubts or suggestions regarding this topic, feel free to comment in the Comments section below. Hope I helped you to set up and use Dynamic lock in Windows 10 computer that you want to protect a bit more. Have a nice day, Folks!
