It is important to know some specific details about the computer you are using. But many people still don’t know the proper specs of the system they are operating. There is nothing to be felt ashamed off, instead, you should think of it as a learning opportunity. So, just keep reading the article until the end without skipping and I will not only teach you – how to check computer specs? using 1 single method but it will be more than one method and after completing the article you would be a pro at checking the computer specifications.
So, let’s start learning:
How to Check your Computer Specs
So, there are three main Operating Systems available all over the world. They are Windows, Mac and Linux. I will cover the methods for all these 3 OS.
Let’s start with Windows!!
1. Check Computer Specs on Windows
The methods explained below would work for all the versions of Windows and help you get the answer to how to check computer specs windows?
1. Using Properties
Firstly, we would check the specs using system properties by following the below-mentioned steps. This method can be used to check computer specs in Windows 10, 8 and 7.
- Press on the Windows key and right-click on the Computer option.

- Then click on the properties option.
- In the new window, you can check the specs from as mentioned in the box.

These would display all the proper specifications of your system, be it any version of Windows.
2. Check PC Specs Using CMD
Let’s use the CMD to check the computer specifications in Windows 8, 7 and 10. Just follow the below-mentioned steps:
- Press the Windows key and search for Command Prompt.

- Right-click on the Command prompt result and select Run as Administrator option.
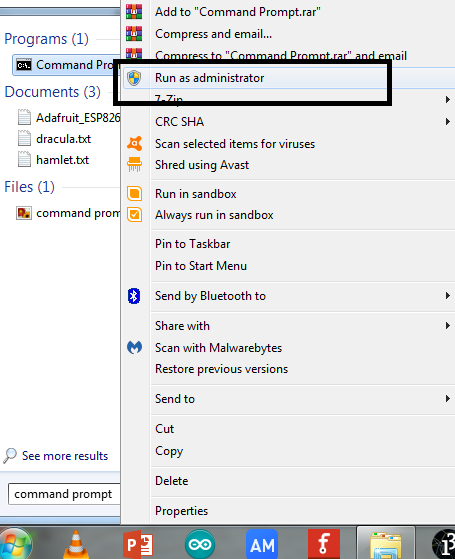
- Enter systeminfo command in the command prompt dialog box.

- Press Enter to see the specs as shown below.
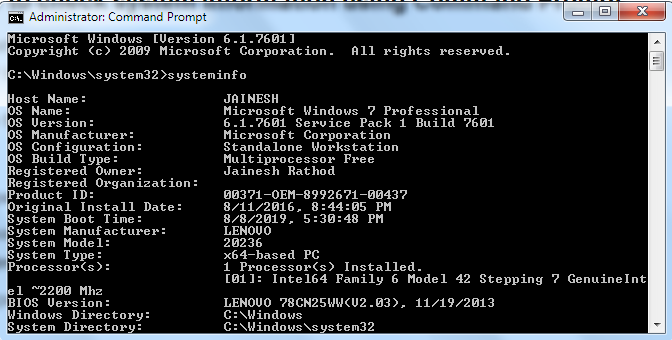
That’s it. There are some more methods, keep reading.
3. Using System Information
The System Information method is the one you won’t have tried before if you are new to Windows or if you have less interest in knowing new tricks for Windows.
- Press the Windows key and enter System Information in the search box.

- Press Enter key or select the first option from the results.
- In the new window, choose System summary option on the left pane.

- And on the right side, you will see the results.
- Also, if you want to see more specific details then choose the options available in the left pane.
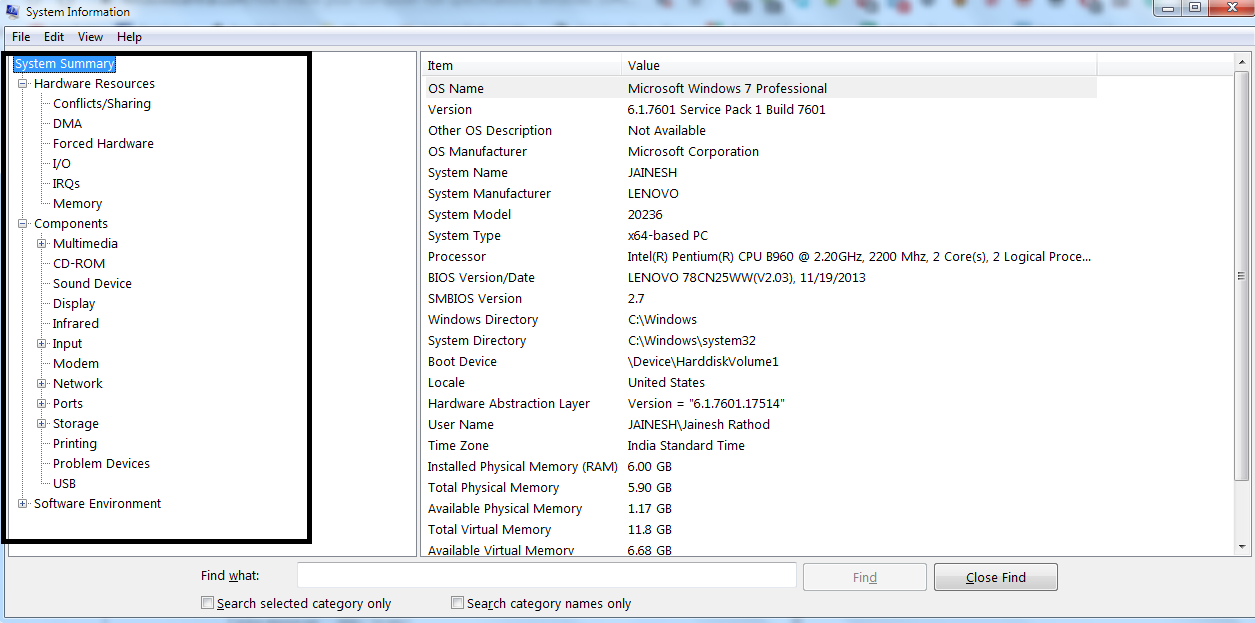
The options would show you proper specifications of any device selected and you get the result on the right-hand side. Using this method you can see Graphic card specs, memory card specs and all other important specs of your Computer.
4. Using Powershell
The last but not the least method is using the Windows Powershell option. You have to enter the same command here as you entered in the command prompt.
- Enter Windows Powershell in the search box after you press the Windows key.

- Right-Click on the result and press on the Run as Administrator option now.
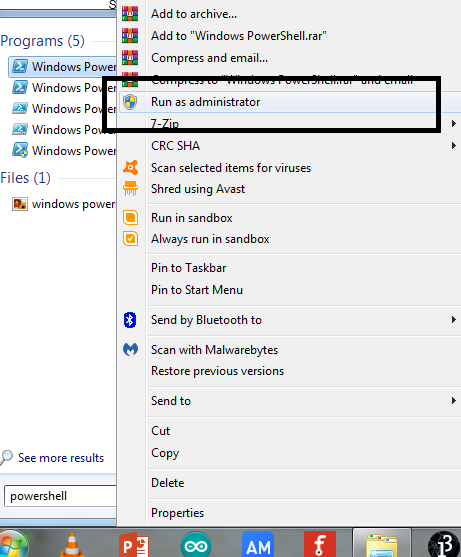
- The new window would open the Windows Powershell dialog box.
- Enter systeminfo command and press Enter to see the results.

- The results would be somewhat like in the below picture.
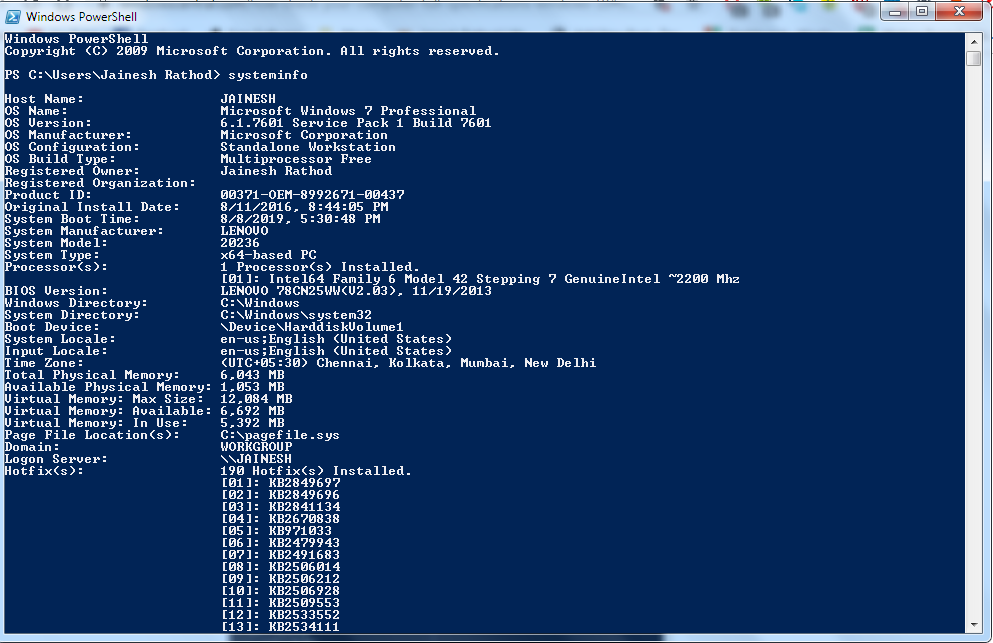
If your windows version is higher than Windows 7 and the systeminfo command isn’t working then try entering the Get-ComputerInfo command in the Windows Powershell to check the specification in Windows.
Note: There might be a few more methods that might not be mentioned here. The point of sharing different ways is to let you help to check the specs of your computer. If you know any more method then you can mention them in the comment section to help others.
2. How to Check Mac Specifications
Mac OS users are lucky that they have a very simple method to check computer specs on mac. So, what are we waiting for? let’s jump to the method directly without wasting any time.
- On the top-left corner, click on the Apple icon.
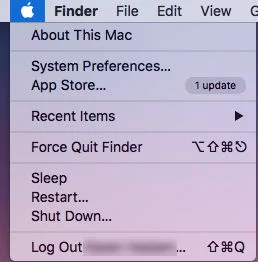
- Select the first option from the list i.e. About this Mac.
- The new window would give you all the specification details about your Mac.
If you want more specific features then you can select the specific tabs like Storage, Memory, Display, etc available on the top of the dialog box. See, wasn’t that so simple, just 2 clicks and you get to check the specs of macOS.
3. Check Specs on Linux
So, now I’m going to answer the question – how to check computer specs on Linux? Just follow the steps and you would get the Linux PC specs with ease.
- Open the terminal by entering Ctrl + T keys from the keyboard.
- In the terminal enter lshw command and press Enter key.
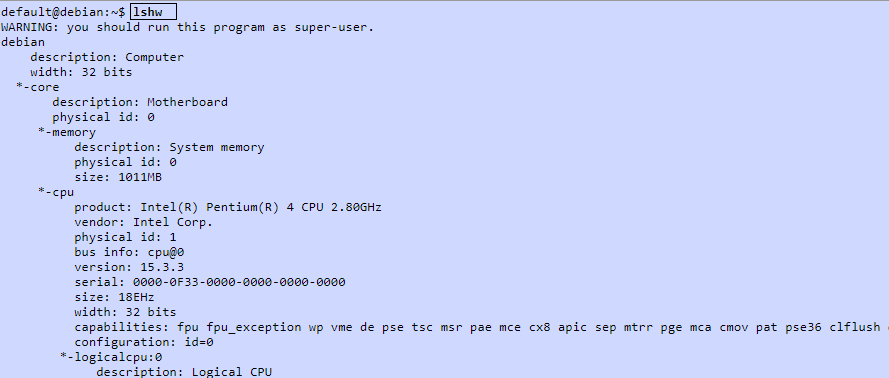
- You can see the results showing all the specifications of your Linux pc.
Done. The computer specs are shown after you enter the command as mentioned above. If you don’t see any results then open the terminal as a root user and try entering the command then, it will work.
Best PC Specs Checker Tools
If you are not comfortable with the steps mentioned above for your OS then there are some tools that can help you do the same. You just have to download and install them and they will display all the details to you. Refer to the list below:
1. For Windows
2. For Mac
- MachineProfile: Download
3. For Linux
Download any of the above-mentioned software tools to check your computer specs and you would see a detailed list of all the hardware specification are installed or connected in your system.
Conclusion
I have listed various methods in the article to help you on – How to check computer specs? and they are not only mentioned for Windows OS but also for MacOS and Linux. So, you can follow the steps mentioned and get your PC specs.
Also with mentioning various steps to check specs of Windows, Mac & Linux, I have listed some tools that would help you do the same. You just have to download them from the links provided above. If you have any doubt or have a method that is not mentioned in the article, then, please comment below. We would like to help you or get suggestions from you.
