The BSOD i.e. Blue Screen of Death error horrors everyone at least for once in a lifetime and has varieties of error and varieties of reasons behind those errors. Likewise is the case for system service exception error in Windows, the error seems like a blue scary ghost that won’t allow you to use your Windows & occur anytime. But, let me tell you that any blue screen error that is caused in your system actually saves your system from some big error to occur & asks you to resolve the issue with a particular type of error code like the system service exception error.
The reason for the error could be, due to software changes or outdated drivers or may be due to your antivirus or other reasons. Whatever might be the reason behind the error, the solutions are available for each one of them. Today, I will help you solve the system_service_exception blue screen of death error.

How to Fix System Service Exception Error on Windows 10
Most of the Blue Screen errors would surely have a minimum of 2-3 similar solutions. Like the outdated driver solution or the outdated Windows one or troubleshooting memory solution. But not always are these the only cause of the error and so, we will discuss all the possible causes (with solutions) for the System Service Exception error.
1. Updating the Drivers
There might be a possibility that your system has its drivers outdated. So, if that is the case then you can update drivers & the problem might solve easily.
- Firstly, press the Windows key on your keyboard then search & click on the Device Manager.
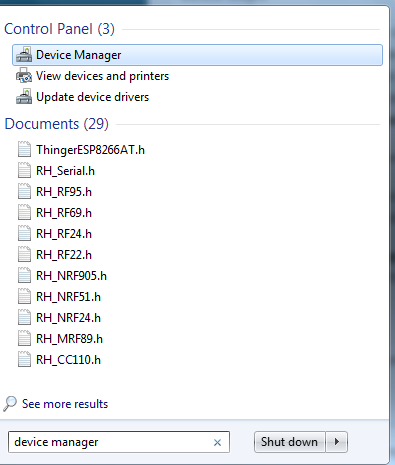
- Then select the particular driver you feel might be affecting or just click on the Other Devices option.
- In there, you can see the devices for whom the drivers are not installed.
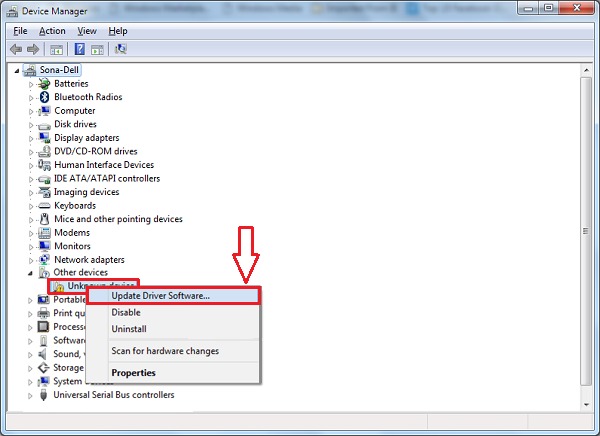
- Right-click on that device name & select Update driver option.
- After which choose Search Automatically for updated driver software option.
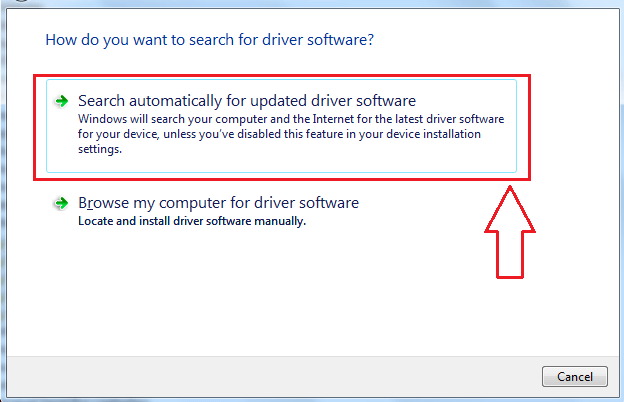
- Let the update process get complete.
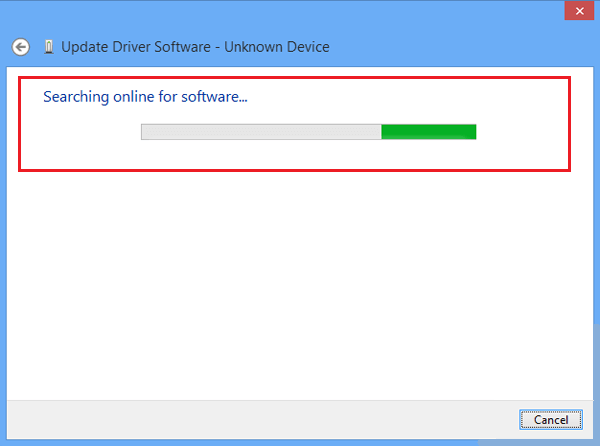
Do a restart & start your system to check the error System Service Exception error is solved now.
Note: If the problem doesn’t solve then do the process in the Safe Mode. You can switch your PC to safe mode by pressing the F8 button while startup & select the Safe Mode with networking option.
2. Update Windows
Check for updates for your version of Windows because it might be possible that last time when you updated Windows, due to improper or some corrupt file downloading caused the System Service Exception after Windows update. So, re-update your Windows O.S. and it might be possible that your error gets solved.
If you have updated windows recently and faced error after it, then try removing the update using and restore software. Or wait till windows launch any new update which has a fix for the last update.
3. Check your RAM
As I said memory issues could also be the cause of BSOD errors. So, it can cause the System Service Exception memory error & this step is worth giving a try to solve the error.
- First, press the Windows key & in the search box type memory.
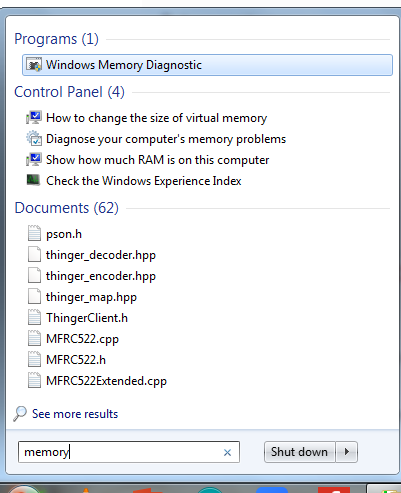
- From the list of appeared options, select Windows Memory Diagnostic.
- Then click on Restart now & check for problems option.
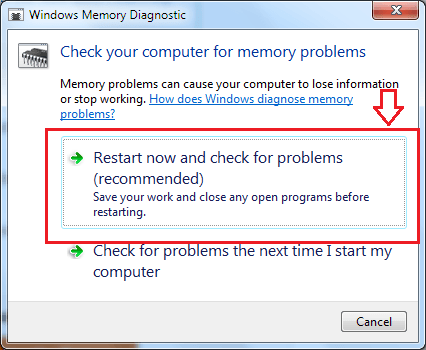
- Let the Windows do the check & have patience.
Memory in terms of RAM plays an important role in any system. So, a small problem can cause various types of error & even cause a System Service Exception error.
4. Perform SFC scan
It might be possible that the error was caused due to some corrupt files or software in the system and performing an SFC i.e. System Files Checker scan would solve the error.
- Press the Windows key using your keyboard & search for Command Prompt.

- Right-click on the Command Prompt appeared in the search results & select Run as Administrator option.
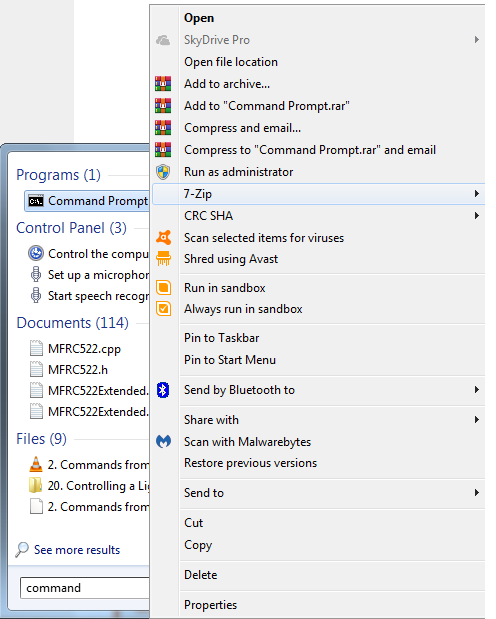
- Then in the Command prompt terminal type sfc /scannow command & press the Enter key.

- Wait till the scan is being performed.
- Finally, after the scan is performed your PC will show the results of the scan in cmd (command prompt) & guide you on what to do.
- Restart to make the changes in effect.
So, after restarting the system you can use your system the same way as you were using it before the error occurred.
5. Hard Drive – Check Disk Error
After RAM, another important hardware that is used as a memory storage device is Hard Drive & so, checking the hard drive is necessary for any sort of corrupt files in it. The Check Disk Error will scan the hard drive & find the reason behind the System Service Exception error.
- Using your keyboard, press the Windows key then search & select Command Prompt(Admin) or Windows PowerShell(Admin).

- In the command prompt dialog box, type the command – chkdsk /f /r and then press Enter.
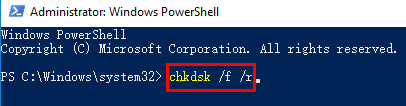
- The system will do the Disk Check automatically & also fix the error in the Hard Drive (if any).
- After the scan is completed, do restart your PC to make the scan changes in effect.
The hard disk could cause the system service exception hardware error in your system & the blue screen won’t allow you to use Windows properly. Since now the error is solved you can use the Windows without any problems.
6. Disable your Antivirus or AntiMalware
In most of the cases, users reported that when they disabled their antivirus, the error was resolved. So, considering it as a solution I would recommend you to disable your Antivirus or AntiMalware. If the BSOD has stopped occurring after disabling then either you need to check for new updates of your Antivirus or just remove it.
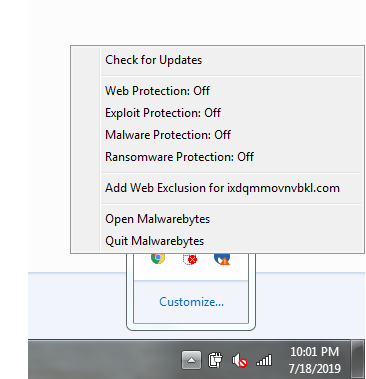
Since it might be possible that your Antivirus is detecting some important Windows file as suspicious for some reasons and stopping it, leading us to the System Service Exception error.
7. Troubleshoot
This solution might be only for Windows 10 & also possible for Windows 8 users because I couldn’t find the exact same feature in Windows 7.
You can resolve some of your Blue Screen errors by using the troubleshooter. Follow the steps to know how to do so:
- Press the Windows + X key & go to Settings.
- Select Update & Security option & then find the Troubleshoot option.
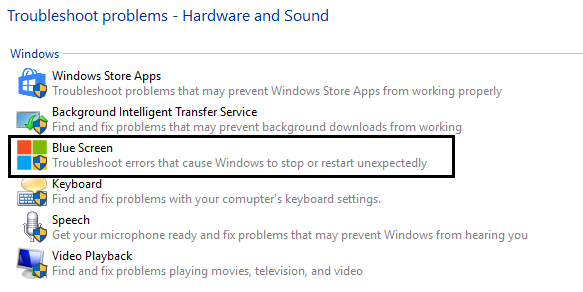
- In the new window look for Blue Screen & click on the Run the Troubleshooter option.
Restart your PC after troubleshooting is completed & check if the error persists now.
8. Remove New Software
In case you have installed any new hardware in your system & after which the error started occurring and then you know the reason why it is occurring. Check that you have downloaded the software from a genuine source & installed correctly. If not then try redoing that or just remove the software, if you feel it is not necessary for you. After that check whether the System Service Exception error still exists or not.
To uninstall any software you need to:
- Open Control Panel.

- Choose Uninstall a program.

- Select the software & press Uninstall.
Note: For all the above-mentioned solutions, if you are not able to perform the steps then try booting the Windows in safe mode & perform the steps.
9. Update BIOS Settings
The step is only recommended to you if you have previously done it by yourself because changing the BIOS settings would change your Motherboard settings and if performed incorrectly then you might damage the motherboard settings & might even corrupt your PC.
To update the BIOS settings you can restart your PC & enter in the boot by pressing F8 key.
10. Reset Windows
The last recommended step will be to reset you Windows if you have tried all the above solution & couldn’t resolve the System Service Exception error.
After resetting it will give you a new start for your Windows & windows will forget the error caused earlier. But do backup all the important files that you need before resetting Windows.
Did it Work?
The solutions will help you resolve the error System Service Exception in Windows 10 or any other version of Windows. The reasons for error caused and the solution to each reason was discussed. If you face any issues while trying the solutions, please comment below & I would be happy to help you. Also, if you have any suggestions you can comment below & help others with them.
