Windows is an ever-growing and the most used OS in the PC world. After the launch of its latest build, Windows 10, a lot of unique and special features were added to Windows. However, as there is always a dark side, some errors and bugs also came along. In this article, we will discuss one such error that is annoying a lot of Windows users after they updated their systems. We will discuss the “Steam not opening in Windows 10” issue. It is very frustrating when you can’t play games because steam fails to launch.
Therefore, I will also provide you 4 tested ways to fix steam won’t open error.

What is Steam Won’t Launch Problem?
Many users reported about this steam not opening or failing to launch issue in Windows 10 after updating their PC to Windows 10. In the beginning, this was a problem from the developer’s side as the games were not optimized to run on the newer Windows. However, if you are still facing the issue, then you might consider fixing it yourself.
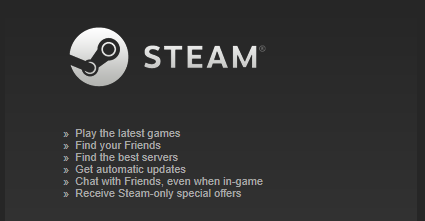
What happens in this error is when you run Steam.exe in Admin mode, it connects to the server. Shortly thereafter, a window pops up and says, “Updating Steam.” After it’s done “verifying package” and “updating,” a window with a Steam icon briefly pops up for a second before Steam crashes and just disappears. No error messages appear. Nothing in the Event View can be seen. Literally nothing.
There isn’t a clear cause for this issue but there are two possibilities. Something is either interfering with your Steam client or you have a file or some files corrupted. I will provide you 4 methods with their step-by-step tutorials to resolve the issue. Just follow the steps properly and you will be able to solve the problem.
Also Read: How to Fix Updates Problem
4 Ways to Fix Steam not opening in Windows 10
Here is a list of 4 ways along with their step-wise guides to solve the steam not opening in Windows 10 problem. You can try any of the methods selectively, or you can try them all one after another until you find the one working perfectly for you.
1. Update Windows to Fix Steam Won’t Launch
When many users face a particular issue, Windows launch a new update to fix all the existing bugs. Updating Windows is the most simple and easy way to fix this issue too. Follow these steps in order to do so:
Step-1: Go to the search bar from Start and type update. From the list of results, click on Check for updates.
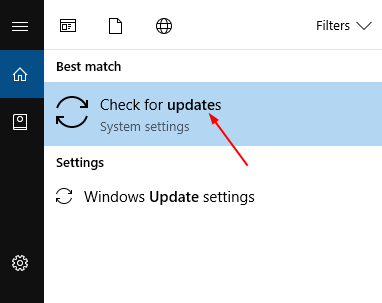
Step-2: In the Windows Update window, click on Check for updates button. Windows will then look for the available updates.
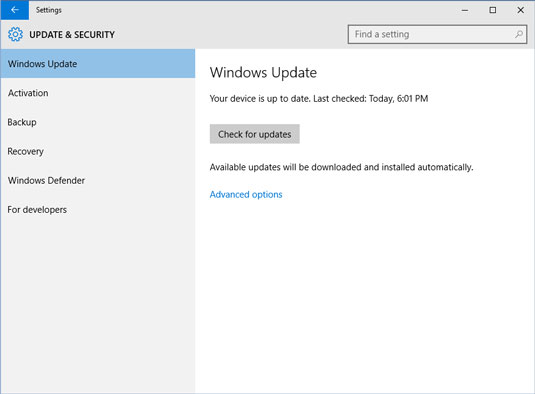
Step-3: If an update is available, install it and reboot your PC. If Windows tells Your device is up to date after checking, skip to the next method right now.
2. Update Graphics Driver & Restart Steam
Outdated or corrupted Graphics drivers might create conflict while trying to launch steam. Updating them and then re-launching steam is a good option to fix the steam not opening issue. Follow these steps to do so:
Step-1: Go to the search bar from Start and type Device Manager, and select it from the list of results.
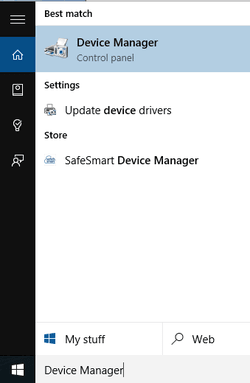
Step-2: Now in the Device Manager, expand the Display adapters category, right-click your graphics card and click on Update Driver.
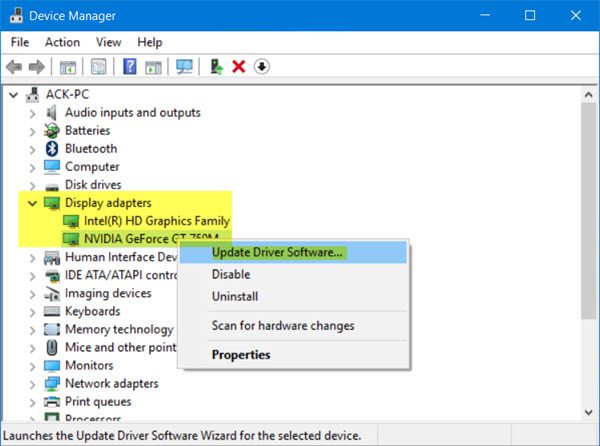
Step-3: Afterwards, select Search automatically for updated driver software. Windows will then look for the suitable drivers and install them.
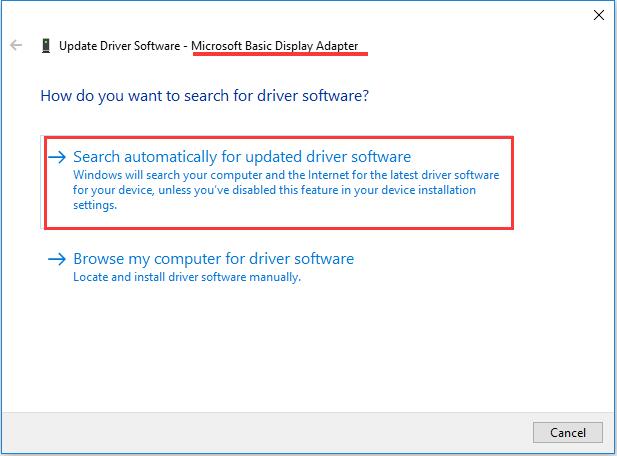
You can also use third-party softwares like Driver Talent or Driver Easy to update the drivers in an easier manner.
Step-4: After updating drivers (or if your drivers were already updated), press Control + Alt + Delete to launch the Task Manager.
Step-5: In the Task Manager, click on More Details. Then move to Details and select the Steam.exe process. Finally, click on End Task.
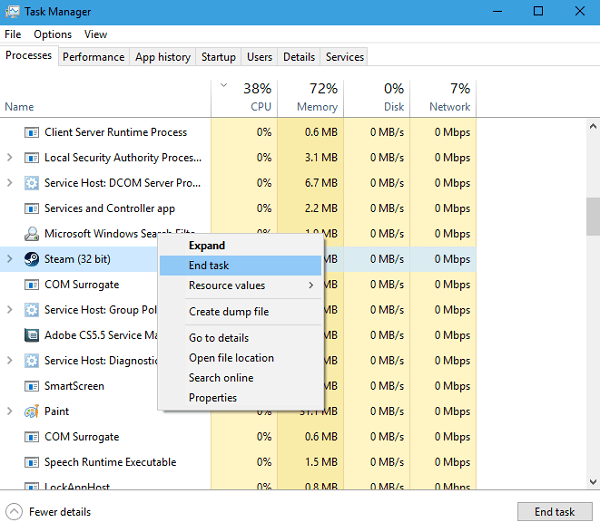
Step-6: Now just restart Steam.
3. Clear AppCache to Fix Steam
AppCache might contain unwanted or corrupted files which may be messing with your Steam to launch properly. You can delete it after closing all the Steam processes and relaunch Steam. It will then download some required files and start properly like it should. Follow these steps:
Step-1: Firstly, launch the Run dialog box by pressing Windows + R key simultaneously. Type C:\Program Files (x86)\Steam in it and hit Enter.
C:\Program Files (x86)\Steam is the default location for Steam in computers. If you have installed Steam in some other directory, you can browse and navigate to it. After that, continue with the steps below.
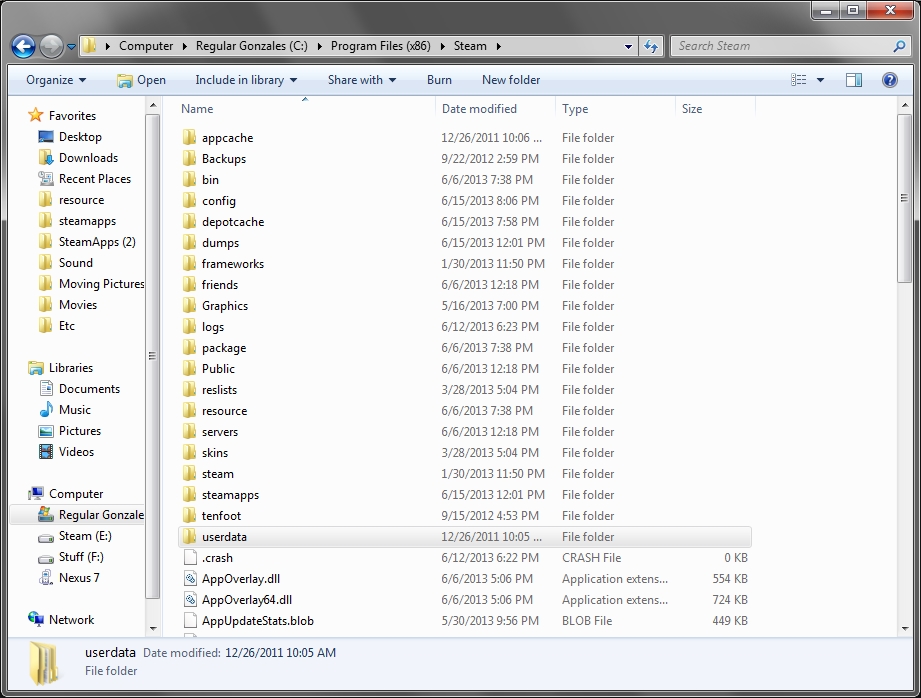
Step-2: Locate a folder named appcache here. Make a copy of it on your desktop, and then delete it.
Step-3: Now just relaunch Steam using the launcher. I’d suggest that you use “Run as administrator”.
4. Run Steam in Compatibility Mode
If none of the above methods worked for you, you should just try running the games in Compatibility Mode. Follow these steps in order to do so:
Step-1: Firstly, press Windows + R key simultaneously to launch the Run dialog box. Type C:\Program Files (x86)\Steam in it and hit Enter.
C:\Program Files (x86)\Steam is the default location for Steam in computers. If you have installed Steam in some other directory, you can browse and navigate to it. After that, continue with the steps below.
Step-2: Locate a folder named “SteamApps” here and open it.
Step-3: Here, find and click on the folder named “Common.” In this folder, you will find a list of a number of games which are installed on your PC.
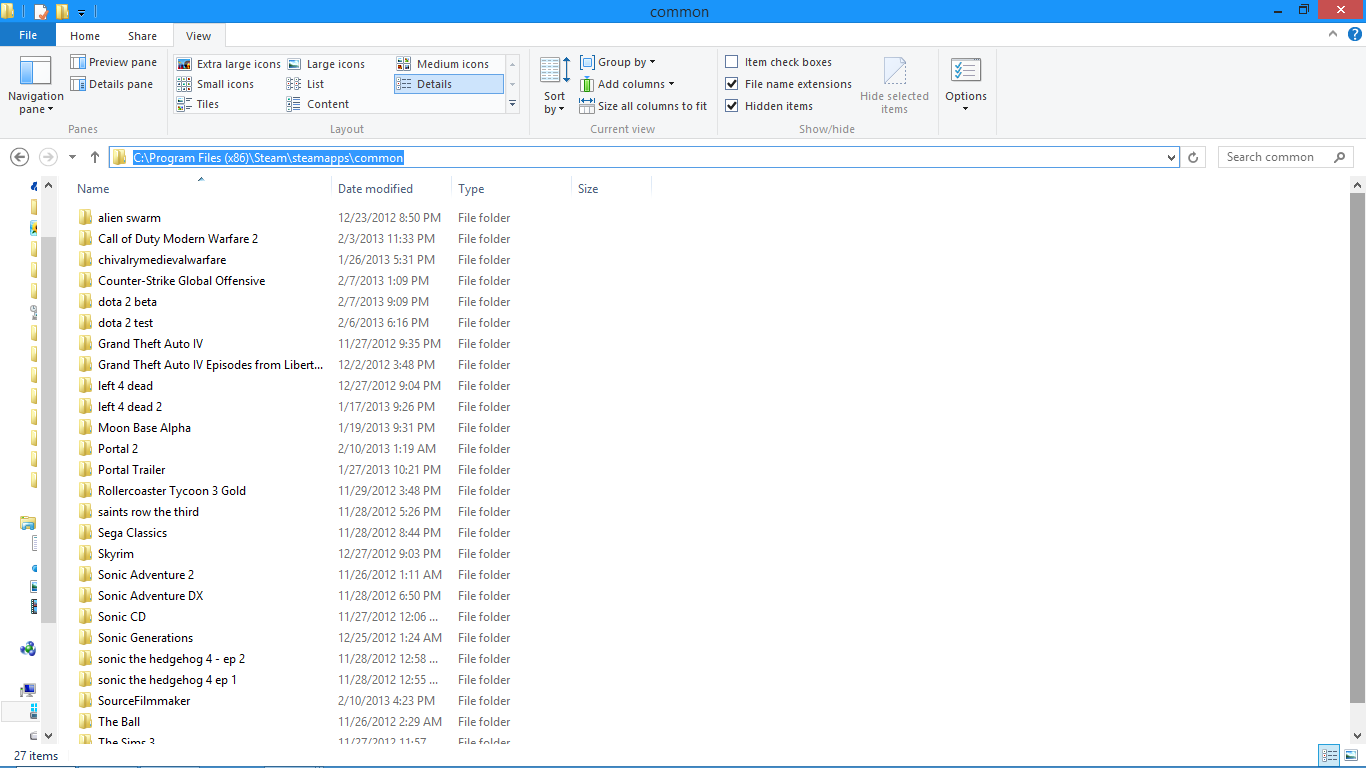
Step-4: Select the game you are trying to run and right click on it. Now go to its Properties.
Step-5: Switch to the “Compatibility” tab and check the box which reads Run this game in compatibility mode for: and a drop-down box will appear. In the drop-down box, select Windows 8. Then Apply the changes and save.
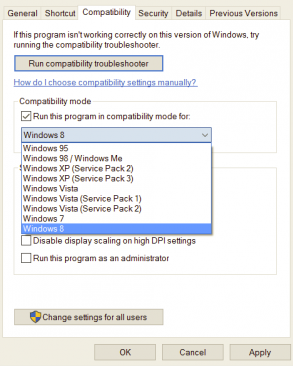
Step-6: Ultimately, relaunch the Steam client and start the game you wish to play.
Conclusion
Steam not opening or failing to launch has become a common issue for Windows 10 users. It becomes very frustrating when you can’t play your favorite games due to this issue. So it is very important to resolve this problem. These were the 4 tried and tested ways to counter this error.
If you have any doubt, suggestion or query regarding this topic, you can freely comment in the Comments section below. Hope I helped you with what you needed. Have a nice day, Folks!
