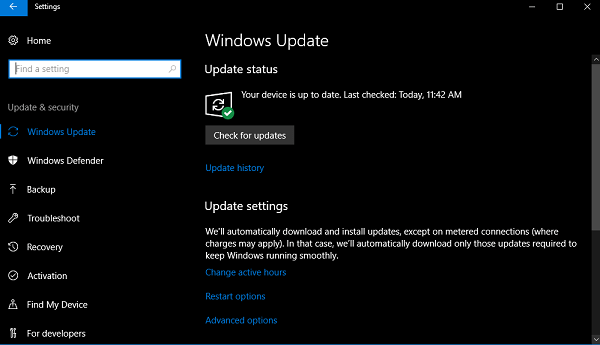No matter what version of Windows OS you prefer to use, Task Manager will always remain one of the most necessary utilities. There are plenty of times when you will require the Task Manager to aid you. However, sometimes an issue may arise in the Task Manager itself. As reported by many Windows 10 users, their Task Manager sometimes stops responding. If you are one among the users who are facing the Task Manager not responding problem, you have come to the right place. In this post, I’ll explain 6 ways to resolve the Task Manager not working problem in Windows 10.
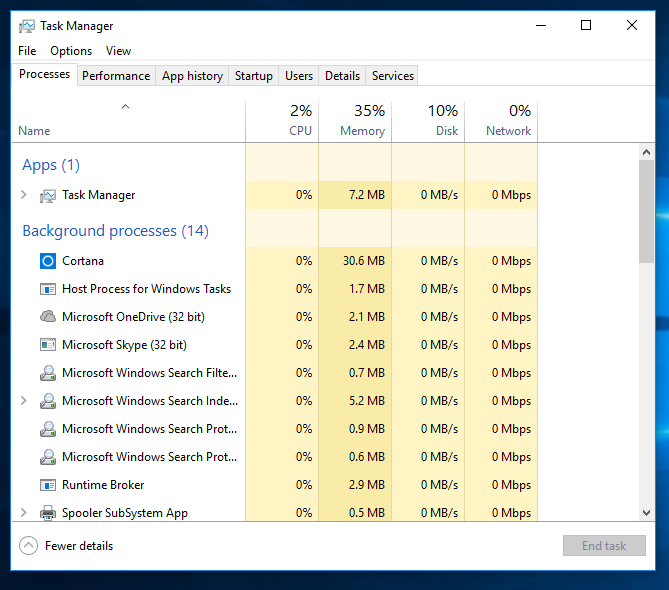
Issue: Task Manager not Responding
Task Manager is an essential program of Windows OS. It provides users the information about the programs, services, and processes running on their computer. You can also manage your startup programs easily by using it. Although the best feature of Task Manager is that you can force close or kill any unresponsive apps or programs just with a single click. But, in this issue, the Task Manager itself stops responding. What would happen if a Doctor himself falls sick? How would he treat other sick people then? The same thing is happening here.
In this issue, when you try to launch Task Manager it shows the white blank box with the following message:
“Task Manager (Not Responding)”
As this issue is very frustrating, it is very important that you fix it asap. There may be several causes of this issue or any single major cause creating the conflict. However, we don’t have to study the reasons in this case. Just use the methods mentioned below and they’ll solve your problem.
How to Fix Task Manager not Responding
Here are the 8 simple ways to fix the Task Manager not responding issue. You can pick any of the ways selectively and use it. Or, you can try them one by one until you find the one working for you. Before moving to the solutions, I suggest you do the most obvious thing (in case you haven’t done it already). Do a quick restart and try launching Task Manager. Now let’s move to the solutions.
1. Update Windows
When a lot of users face a certain issue, Microsoft launches a new update to fix it permanently. It might be possible that Windows has an update available to resolve your issue too. In order to fix the Task Manager not responding error, do the following:
Settings -> Update & Security ->Windows Update->Check for update.
Installing the update will fix this or any other issue that you might be experiencing in your Windows computer. However, if no update was available on your computer, try the next methods.
2. Switch User Account
Many problems of Windows 10 can be simply fixed by signing out from the current user account in Windows 10. After signing out from this current account, you should sign in using the Admin account to check if it fixes the problem. This is generally known as Switching User Account.
In order to Sign out from the current user account, press ALT + CTRL + DELETE key combo on the keyboard and from the options available click on Sign out.
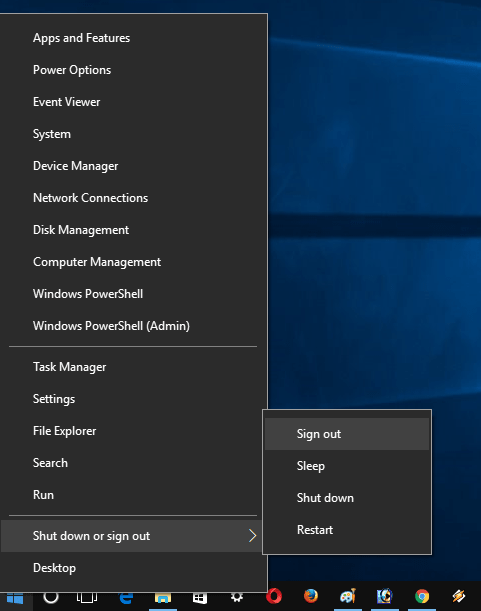
Alternatively, you can also right-click on Start button -> Shut down or Sign out -> Sign out.
Afterwards, reboot your system and Sign into to the Admin account and check if the problem still persists.
3. Uninstall Third-Party Antivirus & Recently Installed Apps
This method is mostly suggested by the users. According to them, they were able to fix the issue by uninstalling third-party antivirus or apps. It is strongly recommended to uninstall Antivirus first and check if this fixes the issue. Afterwards, uninstall the recently installed apps. Any of them could be the cause. In order to uninstall apps in Windows 10, you should navigate to:
Settings -> Apps -> Apps & features.
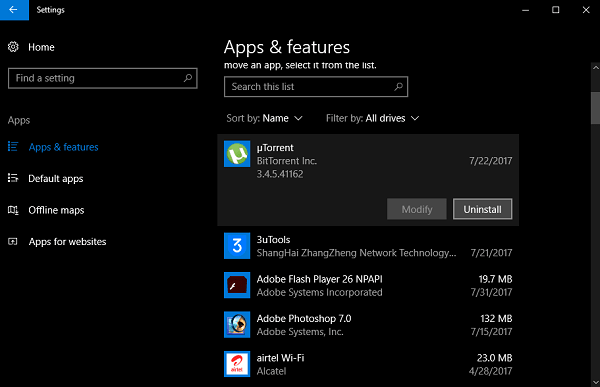
On the right pane, you will see a list of all the apps installed on your system. Select the app and then click on the Uninstall button.
4. Run DISM to Repair Windows Image
You can use DISM to repair Windows Image and fix Task Manager not responding problem in Windows 10. In order to do so, do the following:
Firstly, launch Elevated Command prompt(Run as administrator). Type or Copy-Paste the following commands in the command terminal and hit Enter.
DISM.exe /Online /Cleanup-Image /ScanHealth
DISM.exe /Online /Cleanup-Image /RestoreHealth
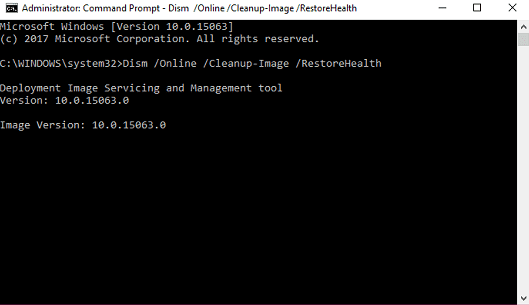
Afterwards, restart your PC.
5. Run SFC to Troubleshoot the Issue
SFC stands for System File Scanner. You can use system file scanner to troubleshoot Windows 10 task manager not working issue. Do the following in order to run System File Scanner:
Firstly, launch Elevated Command Prompt(Run as administrator). Type sfc/scannow in the command terminal and hit Enter.
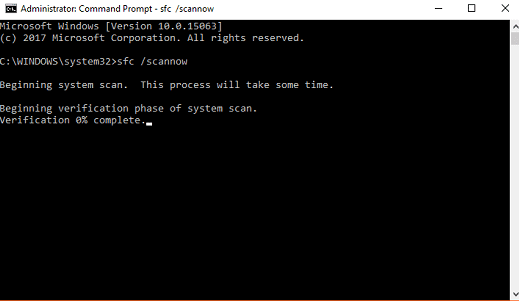
After the process is completed, restart your PC.
6. Use Windows Powershell to Re-register Task Manager
You can use the Windows Powershell to re-register the Task Manager. This method is a bit lengthy, so you should follow the steps that I mention properly. Here is what you need to do:
Firstly type Windows Powershell in Start menu search bar. When it appears in the search results make a right click and select Run as administrator. When the UAC screen appears, click on Yes to continue. Afterwards, type or copy-paste the following codes in the Powershell window and hit Enter:
Get-AppXPackage -AllUsers | Foreach {Add-AppxPackage -DisableDevelopmentMode -Register “$($_.InstallLocation)\AppXManifest.xml”}
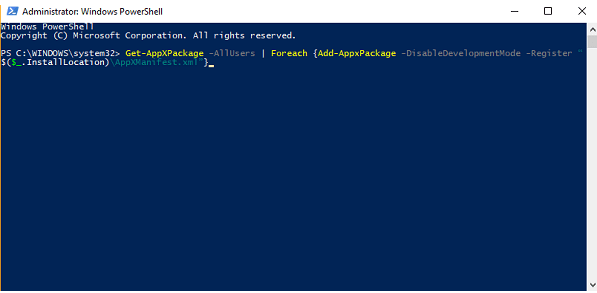
Afterwards, go to the File Explorer and make sure the option to Show hidden files is enabled. If it isn’t, you can enable it by doing this: launch File Explorer -> Switch to View tab -> Check Hidden items box.
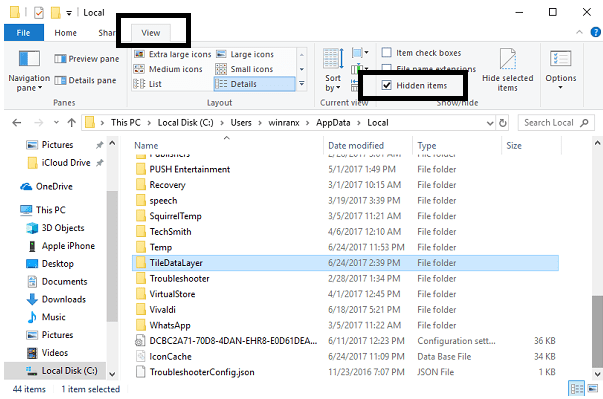
Now navigate to following directory C:/Users/name/AppData/Local/. Here, delete the folder named as TileDataLayer. If it is successfully deleted, restart your PC.
In case, you’re not able to delete TileDataLayer folder, then press WIN + R to launch Registry Editor. In the space provided, type services.msc and click OK. Scroll down here until you find Tile Data model server. Then right-click on it and select Stop it.
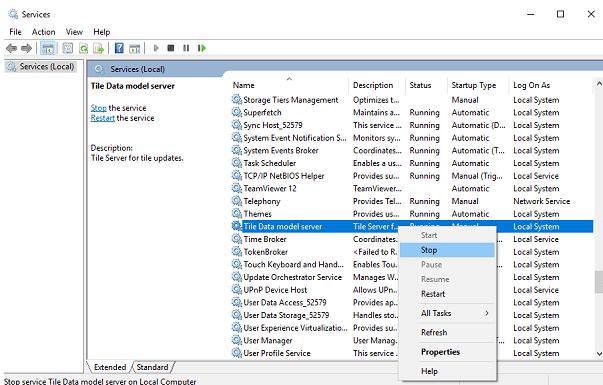
Now again try to delete TileDataLayer and restart your PC.
After completing this procedure, check if your problem is solved.
Conclusion
Task Manager is an essential utility as it helps us to view the ongoing programs, services, and processes. It also helps to kill the unresponsive tasks. However, sometimes the Task Manager itself stops responding. This issue was faced by a lot of Windows 10 users after the newer update. To fix the issue, I provided you 6 tried and working ways. You can also visit the official Microsoft thread related to this topic. For any queries, doubts or suggestions, feel free to comment in the Comments section below. Hope I helped you with what you needed. Have a nice day, Folks!