In this article we are going to provide you with 12 tried and tested methods which can help you fix the ‘Kindle Fire is Not Recognized’ issue on Windows 10, 8 and 7 PC. Read along to find out!
Amazon doesn’t only sell products from other sellers. It also has a wide range of products that are manufactured and marketed by Amazon itself. Kindles, Amazon Echo series, Amazon fire stick and many more products such as USB cables, mobile chargers, earphones, which are marketed as Amazon basics, are some of Amazon’s very own products.
The Kindle Fire is a popular tablet manufactured by Amazon. It has a solid hardware and is extremely affordable. And because of these reasons, the device has quickly gained a lot of popularity.
Although the Kindle Fire is a great device, many users have complained that it wasn’t being recognized by Windows 10. So today, we are going to learn how to fix this issue using twelve guaranteed methods.
How To Fix Kindle Fire is Not Recognized
Below are twelve tried and tested methods which are guaranteed to help you fix the ‘Kindle Fire is Not Recognized’ issue. All you need to do is follow these methods step-by-step and you should be good to go.
Method #1 Reconnect Kindle Fire to PC
The best way to troubleshoot kindle fire not recognized issue is by reconnected it to PC.
- Unplug and re-plug device to another USB port.
- Alternatively, reboot the device and try again.
- If the issue continues, charge the device for more than 30 minutes and repeat.
- Try to connect the device on any other PC and check response.
- Ensure that the latest version of Kindle is updated.
Method #2 Performing a Hard Reset
Try a hard reset by following the given steps.
- Plug the Kindle to the PC.
- For 40 Secs, press and hold the power button.
- Release button once device restarts automatically.
Method #3 Connect Kindle Fire to PC as Camera
This method helped many users to fix this issue.
- Plug Kindle device to PC.
- From the drop-down menu, open ‘device as a camera’.
- Alternatively, Go to ‘Settings’ and select ‘Storage on your device’
Method #4 Install the “connecting on today Fire Driver” for Windows 10
Your PC may not have the driver required for Kindle fire. Normally it should install automatically, but if it doesn’t then you can do it manually or by using any of the top driver updater tool for Windows.
- Under device manager, open “Portable Devices”.
- Right-click on ‘Kindle Fire’ or ‘MTP device’.
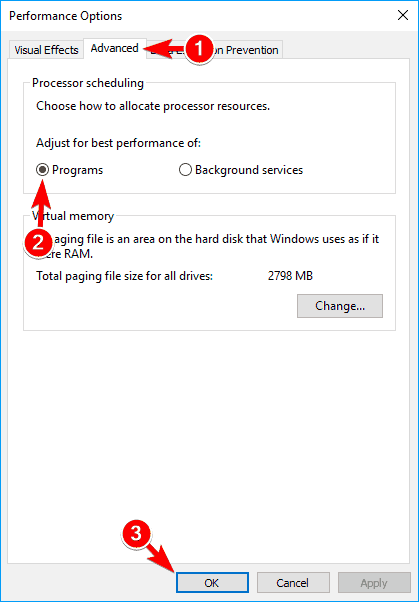
- Click on ‘Update Driver Software’.
- Now, select ‘Browse my computer for driver software’.
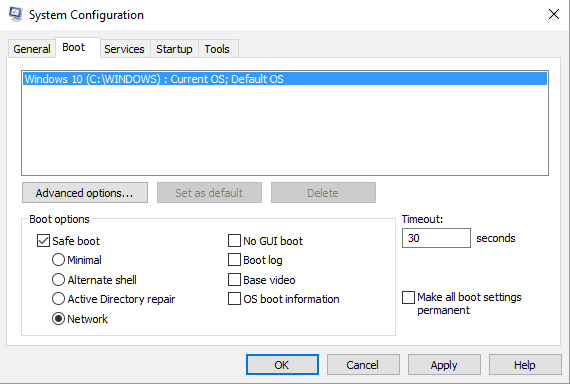
- Click on ‘Let me pick from a list of device drivers on my computer’.
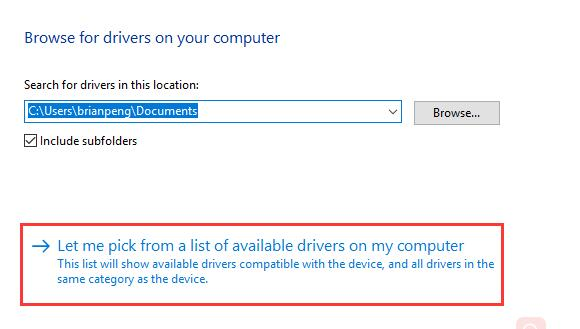
- Enable ‘Show compatible hardware‘.
- Click on ‘MTP USB Device‘.
- Press ‘Next‘.
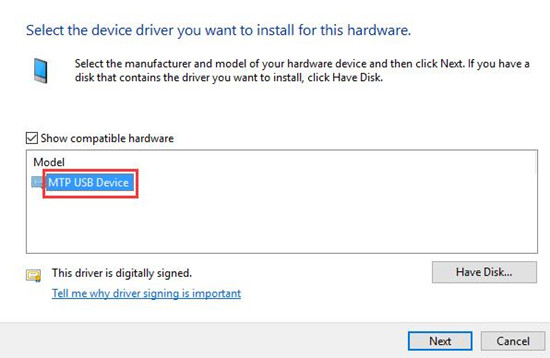
- Select ‘Yes’ in the warning box.
Method #5. Download the latest version of Kindle Application
One of the first thing that might come to your mind is that it might be due to your Kindle app. You might already know that your tablet uses Kindle app for file transfer. So, if this application is not up to date, it is very much possible that it might cause certain issues. Several users have found that installing the latest version of Kindle for their computer fixed the problem.
Method #6. Transfer files over WiFi Network
If your PC doesn’t recognize Kindle Fire, you can still transfer your files over Wi-Fi. To do that, you will have to use Amazon Cloud Drive and File Manager. Some other applications which might work are Send to Kindle and Wi-Fi Explorer.
Method #7. Try a different Cable
If you have already tried all of the above methods, and still your Kindle isn’t being recognized by Windows, it might be due to your cable. Sometimes your cable might be faulty and damaged and due to this reason you might not be able to connect your Kindle to your computer. Replacing it might do the trick. After changing your cable, check if Windows recognizes your Kindle.
Method #8. Use Calibre to transfer files
- Turn off your PC and also the Kindle
- Disconnect all cables.
- Turn your PC back on again.
- Now open Calibre and connect the Kindle to the PC.
- Turn on the Kindle.
After doing that, the PC should recognize your device
Now transfer files to your Kindle. You should not face any problems.
Method #9. Check if your device is on ‘ignore list’ in Calibre
If your device is on the ignore list in Calibre, it can prevent Windows from recognizing it. To fix the problem:
- Open Calibre
- Open the ignore list
- Check if your Kindle is listed on the ignore list.
- If so, remove it.
Method #10. Leave your Kindle connected for a few minutes
As simply as by leaving their Kindle connected to the PC you might solve the issue. According to several users, the device wasn’t initially recognized, but after leaving it connected for a couple of minutes Windows managed to recognize it. A weird solution, but still a solution worth trying.
Method #11. Enable ADB on your Kindle
- Open Settings
- Go to Device
- Turn on ADB option.
After doing that, your PC should be able to recognize Kindle without any problems.
Method #12. Update Kindle firmware
Warning : Firmware update is an advanced procedure, and if you don’t update your firmware properly or if you install a wrong update, you can cause irreversible damage to your Kindle. So, if you decide to update your firmware, please be extra cautious and keep in mind that you’re updating it at your own risk.
You might be able to solve this problem by updating Kindle firmware. Firmware update can fix compatibility issues, and if your Kindle isn’t recognized by Windows 10, it can very well be a compatibility issue. So, firmware update might fix that. But this must be your absolute last retort.
Final Take!
I hope that you were able to fix the ‘Kindle Fire is Not Recognized’ issue. If you face any difficulty, please feel free to comment and let us know. We will get back to you as soon as possible.
