Not being able to log in to Windows is a very nagging sort of pain. And software errors are the major cause behind it. In this post, we will take a look at one such issue. The Windows 10 Scanning and Repairing Drive Stuck at 0, 10%, 100, n% issue on Boot. The screen may be stuck at any percentage between 0 to 100, hence I wrote “n”.
This error may also appear in the older versions of Windows, but the good thing is you can solve the issue in the same way. I’ll provide you the Top 4 Methods to Scanning and Repairing Drive Stuck Error.
Just read this and you’ll be able to help yourself.
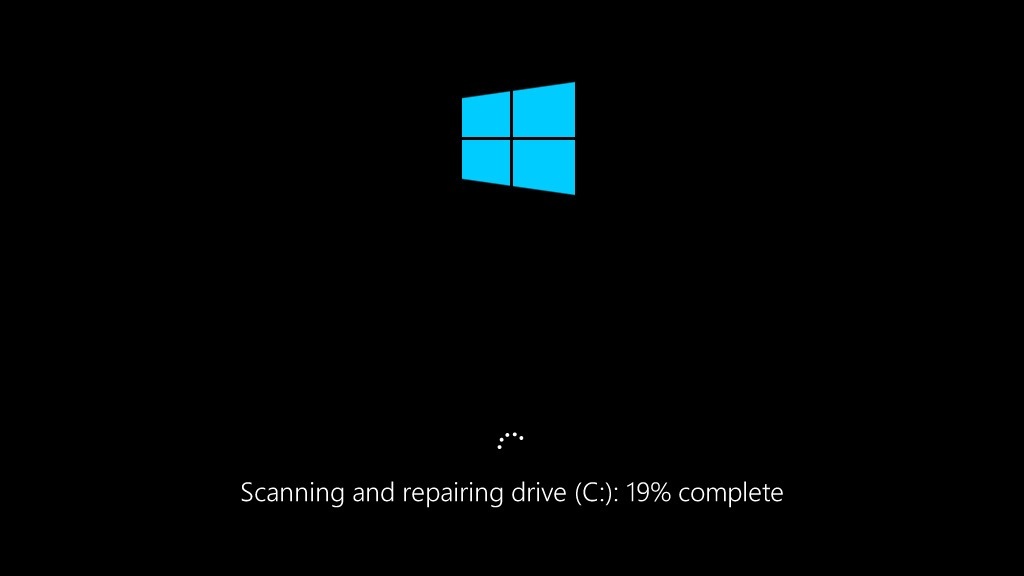
About the Issue: Windows 10 Scanning and Repairing Drive Stuck on Boot
Scanning and Repairing Drive on Boot is a protective reflex of the Windows OS. However, due to certain reasons, this process is not able to complete properly. As a result, the Windows 10 scanning and repairing drive on boot issue arises. When this error occurs, your screen will show the following error message:
Scanning and repairing drive (C:): n% complete
(Where n could be any number between 0 to 100)
In order to learn how to resolve this issue, we shall first take a look at why this issue occurs in the first place. This will help us to understand, and then fix the issue.
Cause of this Stuck Error?
When your computer shuts down abruptly without any warning due to a power failure or a forced shutdown, you’ll probably see the message: Scanning and repairing drive (C:) when you start your PC the next time.
This happens because when Windows is running, the Hard disk and the RAM (Random Access Memory) keep writing and reading data. The machine shutting down abruptly can result in losing the data stored in RAM. It may even result in hard disk damage. Therefore, when you boot your PC next time, Windows will start scanning the drive automatically and try to repair the issues that might occur due to computer shutting down suddenly.

Sometimes, due to a certain corrupt file, log, or even malware, this process stucks in the middle and hence you will face this annoying issue. Now let’s proceed to the part where you’ll learn how to resolve the issue.
How to fix the Windows 10 Scanning and Repairing Stuck on Boot?
There are many ways to fix the frustrating Windows 10 Scanning and repairing drive stuck issue. I’ll provide you the Top 4 Methods among them. You just have to follow the step-wise guides present with each method in order to solve the problem. Nothing is complex in it. Keep trying the methods one by one until the problem is solved.
1. Boot your PC in Safe Mode
This is the simplest method to solve the problem of Windows 10 scanning and repairing drive stuck on boot. Follow these steps:
Step-1: Press and hold the Power Button down for 5 seconds or until the computer shuts down.
Step-2: Now press the Power button again to turn it on.
Step-3: The computer will now inform that Windows failed to start or something along those words.
Step-4: Next, Select Advanced Repair Options, then Troubleshoot, and then Advanced Options, and finally Startup Settings.
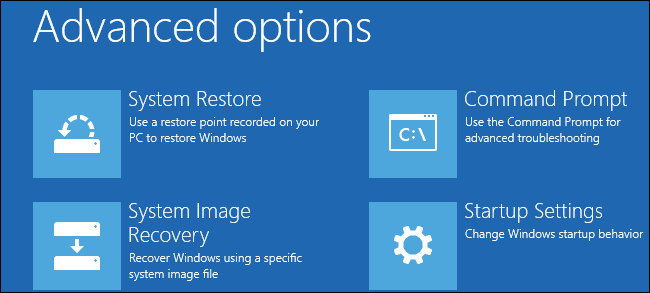
Step-5: Now click on Restart and opt Safe Mode to enter safe mode.

Step-6: Ultimately, log in and then reboot.
Done. Now check if the issue is resolved. If not, move further.
2. Set your Hard Drive as Boot Drive
This tricky method is a very good way to fix the Windows 10 Scanning and repairing drive stuck on boot issue. Follow these steps:
Step-1: Firstly, enter your BIOS, then go to the Boot section and then check your boot priority list.
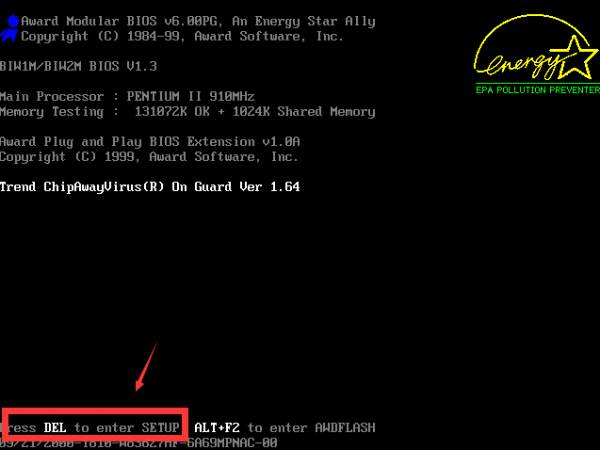
Step-2: Now, if your boot drive (SSD/HDD) is not at the top, make it your number one priority rather than Windows Boot Manager or USB HDD or DVD ROM.
Step-3: Just Save and exit the BIOS.
Step-4: Finally, Reboot your computer.
Done. It is a very short and working method. Check if this worked out for you as well.
3. Disable Automatic Repair
You will need your Windows 10 DVD/USB installation media in order to use this method. Though it is very accurate. Follow these steps to resolve the Windows 10 scanning and repairing stuck on boot issue:
Step-1: Firstly, insert your Installation Media and boot from it.
Step 2: Now on the bottom left it, you can see the “Repair your computer” option. Next, click on it.
Step-3: Then select Troubleshoot and then Command Prompt.
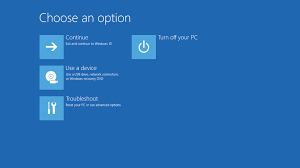
Step-4: Now type bcdedit in the Command Prompt window.
Step-5: Next, type: exit in there as well.
Step 6: Finally, reboot your computer and let it reboot peacefully.
Done. Now check that annoying issue is gone or not.
4. Use CHKDSK Command
Using Command Prompt to resolve the Windows 10 issues works like charm for most of the users. This method works on the same principle. Follow these steps in order to Check the disk using Command Prompt:
Step-1: Firstly, Navigate to the Troubleshoot window just like you did in the second method (Set hard drive as boot drive).
Step-2: Now select Advanced Options and then choose Command Prompt.
Step-3: Next. type fsutil dirty query C:
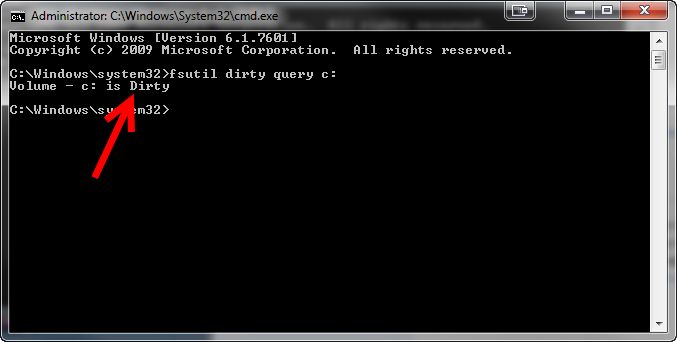
Note: Replace C: with your own boot drive label.
Step-4: type chkntfs /x C:
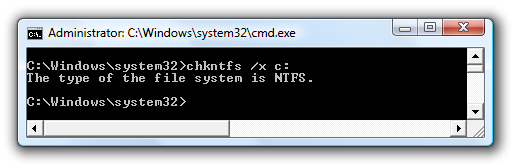
Note: Here also replace C: with your own boot drive label.
Step-5: Now type: exit.
Step 6: After all this, finally reboot your computer to finish the procedure.
Done. Check the error would be gone by now.
Also, take a look at the 10 Best Clocking Software for CPU, RAM, and GPU.
Conclusion
These were the Top 4 Methods to resolve the Windows 10 Scanning and repairing drive stuck on boot issue. There are some other methods too like using System Restore and using System Refresh features of Windows OS.
Although I won’t suggest using them as those may result in you losing your precious data. So, I’d strongly recommend that you think about trying them only when the above present 4 methods fail to fix your problem. Otherwise, don’t use them.
You can also visit the official Microsoft thread related to this issue. For any queries, doubts or suggestions, feel free to visit the Comments section. I’ll be happy to hear from you there.
