We know that in Windows 10, we can easily set our files private or public with the help of permissions. Yes, it’s true and it is very easy to apply to the file by changing the file properties. However, many times when we wish to change the file permissions, an error jumps up! An error like Failed to Enumerate Objects in the Container is one of the common errors.
You just have to take it easy as here we are about to tell you the effective and quick ways to fix Failed to Enumerate Objects in the Container Access is Denied Error on Windows 10.
What is Failed to Enumerate Objects in the Container Error?
In Windows 10, the Failed to Enumerate Objects in the Container Access is Denied error is quite a common error that users suffer from when handling all the file or folder permissions. Consequently, Windows 10 allows us to share numerous files and folders over a local network with multiple users.
When, as an administrator, you try changing the access permission for users for some files or folders for some user groups, then the error Failed to Enumerate Objects in the Container might come up.
What causes this Problem?
Well, it’s important that you should know the reasons as to why this error could come up.
The two main reasons which lead to the Windows 10 error Failed to Enumerate Objects in the Container could be either because of a permission clash between files or folders or because of some incorrect folder settings that have been configured.
How to Fix Failed to Enumerate Objects in the Container Error on Windows 10
There are 2 methods. Just follow the steps mentioned below to fix the error.
Method 1: Change Folder Ownership
Step 1.
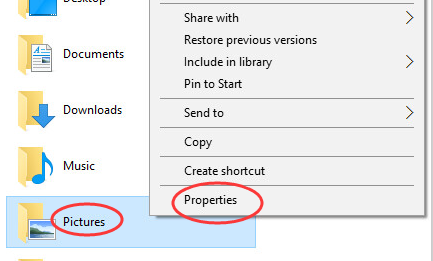
- First, you need to right-click on the folder or file you wish to change the permissions for.
- Then you have to click on the Properties button.
Step 2.
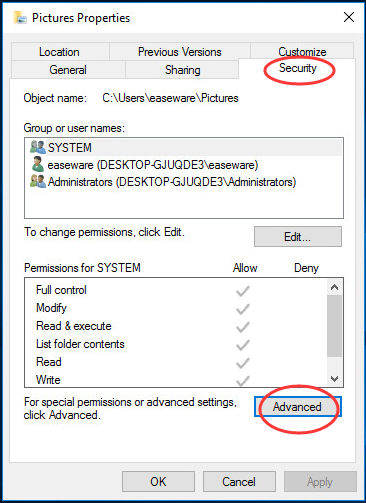
Then click on the Advanced tab under pane named Security.
Step 3.
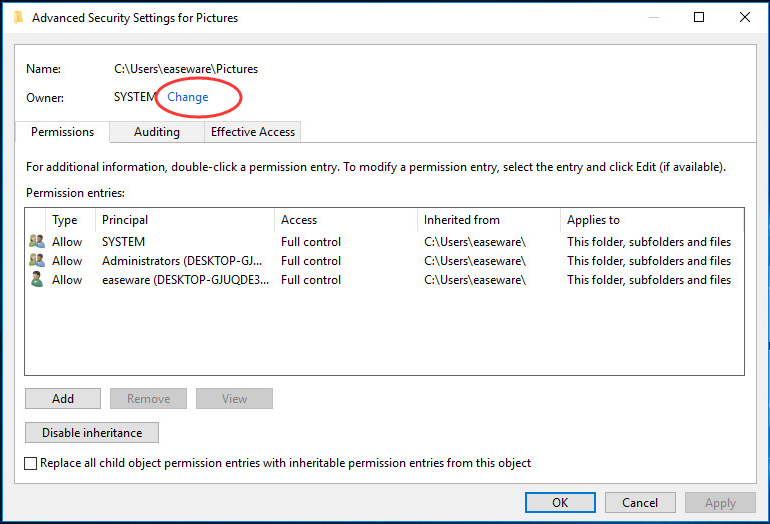
Now click on the Change button.
Step 4.
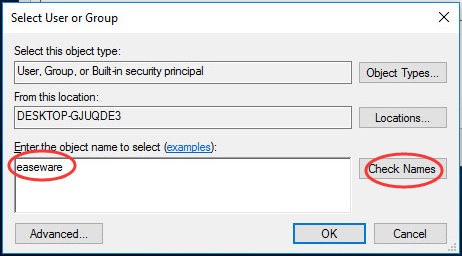
- Then you need to type your user name in the showing box.
- Now click on Check Names and then hit OK.
Step 5.
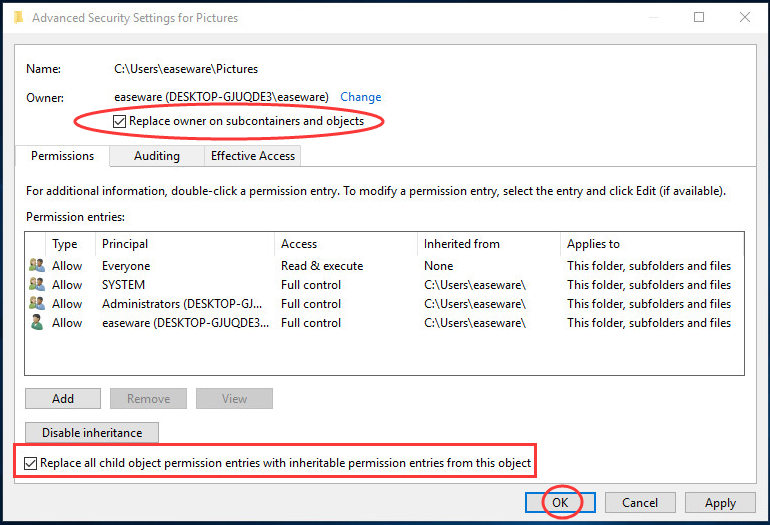
- You need to check up on these two conditions:
- You can either replace the owner on objects or sub-containers or you can replace all the child object permission entries with inheritable permission entries from this object
- Now click on OK.
Step 6.
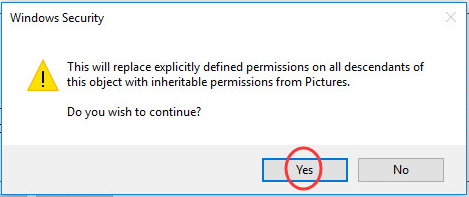
When prompted by Windows Security then you can click on YES.
Method 2: Suppress Warnings to fix the Windows 10 error
With the help of the User Account Control Settings, you can easily disable all the notification options, also by doing this will allow you to make permission changes to the folder without showing any notification or pop-up.
In order to successfully change the folder permissions using method 2, just follow these steps:
Step 1:
Open the Start menu, and type Change User Account Control Settings or UAC in the Start search bar. The Change User Account Control Settings option will be shown in the search result. You have to open it.
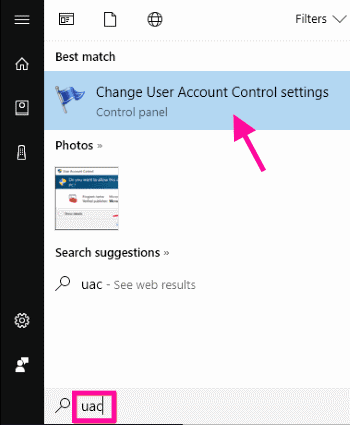
Step 2:
Soon, a slider will be shown. Drag the slider down to Never notify. When you are done with it, hit on the Ok button. If a dialogue box for permission turns up, click on Yes.
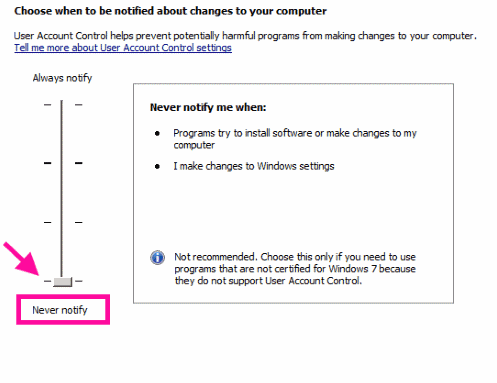
After doing this step, restart your device. Once it gets restarted, you need to set the folder permissions. Thus, you will be allowed to set the folder or file permissions very easily.
Final Verdict
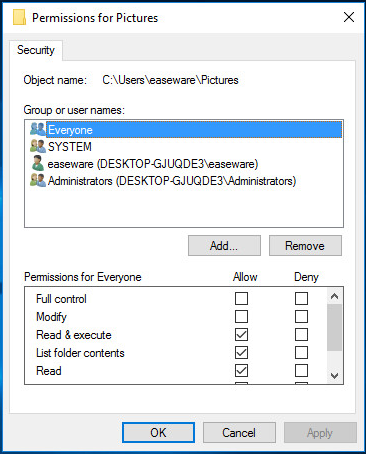
Now you can easily change the permissions for your public or private files.
If none of the steps work, you may want to start afresh. Start by creating a new folder, by adding files, and then setting the folder permissions for other users over a network.
Also, do not forget to let us know if these methods worked for you or not. For any questions please feel free to leave a comment below.
