Since its launching in 2003, Steam has grown out to be so popular that it is now a part of daily routine for a huge number of gamers. People are almost addicted to Steam. However, Steam isn’t yet perfect. Steam can pose a number of issues due to various reasons. In this post, I will discuss a fatal Steam issue. The Steam needs to be online to update issue on Windows 10.
I will provide you with the Top 10 Solutions to solve the problem in a very simple manner. Let’s begin.
How to fix Steam needs to be online to update issue
The Steam needs to be online to update issue is defined as fatal due to the fact that you can’t predict which method can work to fix it. So, you should just continue using these methods one-by-one until you find the one that solves the problem in your system. Also, before trying to fix the issue, make sure you have a good and working internet connection.
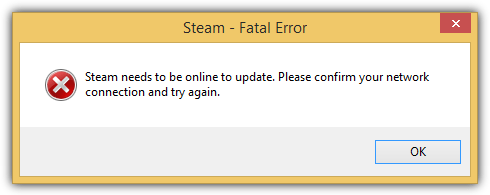
1. Run Steam as an Administrator
This is the simplest and most used method to fix the error. Follow these steps in order to resolve the Steam needs to be online to update issue:
Step-1: Move your cursor to the Steam’s shortcut.
Step-2: Right-click on it and select Run as administrator.
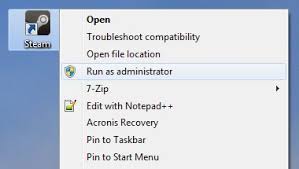
If this didn’t solve the problem, continue with other solutions.
Also Read: Could Not Connect to Steam Network Error
2. Run Steam in Compatibility Mode
Follow these steps in order to resolve the Steam needs to be online to update issue:
Step-1: Move your cursor to the Steam’s shortcut. Right-click on it and choose Properties.
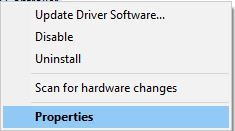
Step-2: Now switch to the Compatibility tab. Next, check the Run this program in compatibility mode for and select Windows 7 from the list of options.
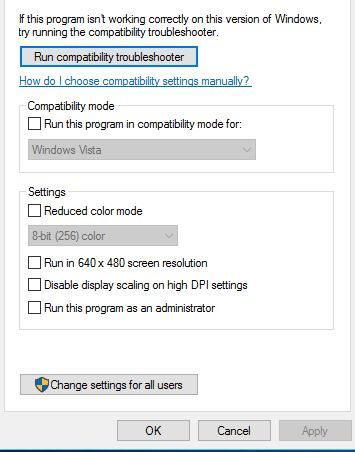
Step-3: Also check the Run this program as an administrator checkbox.
Step-4: Launch Steam now.
If this didn’t solve the problem, continue with other solutions.
3. Disable the Windows Firewall
A lot of people suggest that this method is pretty accurate. Follow these steps in order to resolve the Steam needs to be online to update issue:
Step-1: Press the Windows + S key, type Firewall, and choose Windows Firewall from the list of results.
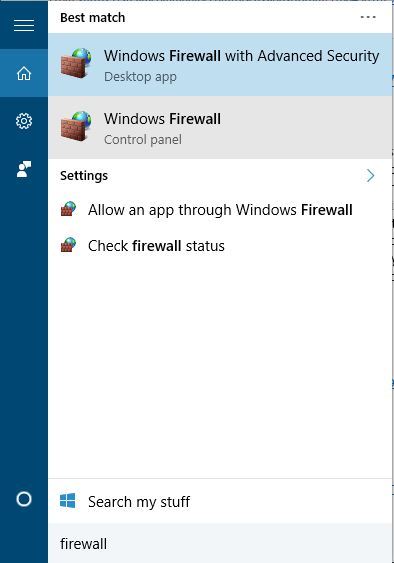
Step-2: In the Windows Firewall window, click on Turn Windows Firewall on or off.
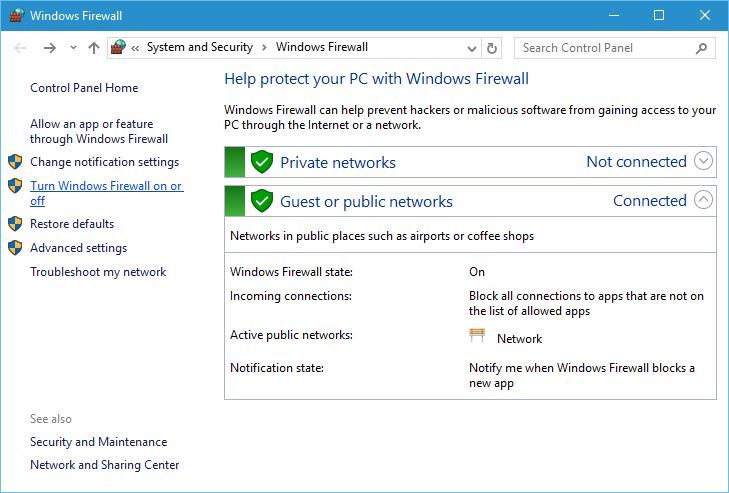
Step-3: Now choose to Turn off Windows Firewall (not recommended) for both private and public network settings. Click on Ok to save the changes.
Step-4: Launch Steam and check if the issue is solved. If the issue is gone, update Steam and then Turn on the Firewall again.
Turn the Windows Firewall off immediately if the issue is still there. Continue with the next solution below.
4. Deleting Files from the Steam Directory
Follow these steps in order to resolve the Steam needs to be online to update issue:
Step-1: Go to the Steam’s installation directory. By default, it is C: Program FilesSteam or C: Program Files (x86)Steam.
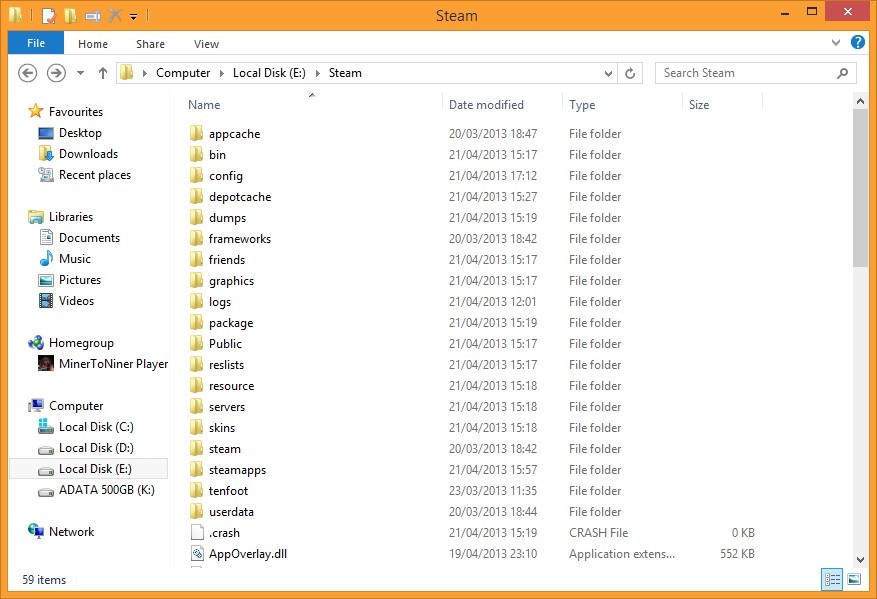
Step-2: Now delete all the files, except Steam.exe and Steamapps folder.
Step-3: Next, Restart your computer.
Step-4: Again go to the installation directory and try to run Steam.exe.
If you are still in trouble, continue with the next solution below.
5. Using Registry Editor
Sometimes changing few Registry values can fix the error. Follow these steps in order to do so:
Step-1: Press the Windows + R key to access the Run dialog box. Type regedit in it and hit Enter.
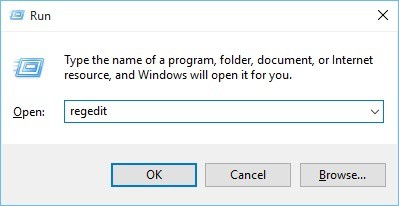
Step-2: In the Registry Editor, go to HKEY_CURRENT_USER/Software/Valve/Steam.
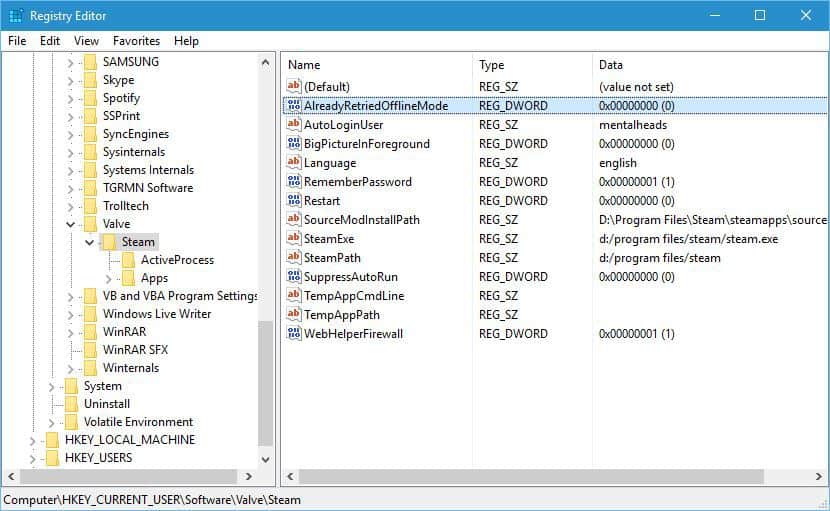
Step-3: Now in the right-side pane, click on Offline DWORD, and set its Value Data to 0.
Step-4: Save the changes, close the Registry Editor and then, Restart your computer. Check if the issue is gone now.
If it is still there, continue with the next solution below.
6. Copying Steam files from another PC
A USB flash drive and another PC with a working version of Steam is needed for this method. Follow these steps if you have the required:
Step-1: Copy all the files from Steam’s installation directory on another computer, except Steamapps folder, to USB flash drive.

Step-2: Now connect the USB flash drive to your computer and paste all the files to your Steam installation directory. When it asks to overwrite the files, click on Yes.
Step-3: Run Steam.exe and check if the issue is solved.
If it isn’t, use the next solution.
7. Adding -tcp parameter to the Steam shortcut
Follow these steps in order to resolve the Steam needs to be online to update issue:
Step-1: Move your cursor to the Steam’s shortcut. Right-click on it and choose Properties.
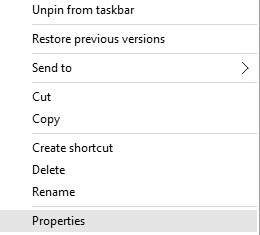
Step-2: Switch to the Shortcut tab and, in the Target section, add -tcp after the quotation marks.
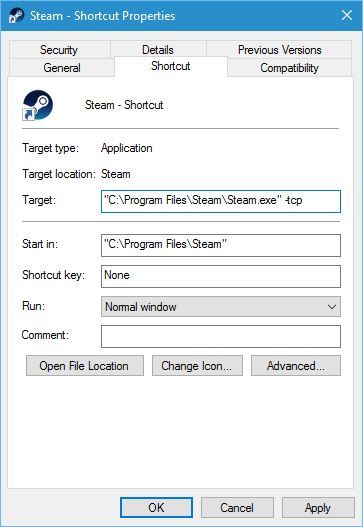
Step-3: Now switch to the Compatibility tab and, check the Run this program as administrator box.
Step-4: Run Steam and check if the issue has gone.
In case, you are facing the problem, try the next solution.
8. Turn Off Proxy Settings in the Internet Explorer
Follow these steps in order to resolve the Steam needs to be online to update issue:
Step-1: Open Internet Explorer. Click on Tools icon in the top right corner and select Internet Options from the menu.
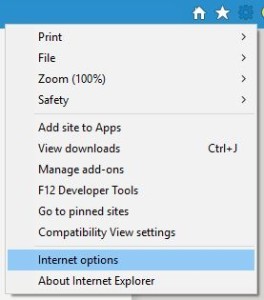
Step-2: Now switch to the Connections tab and click on LAN settings.
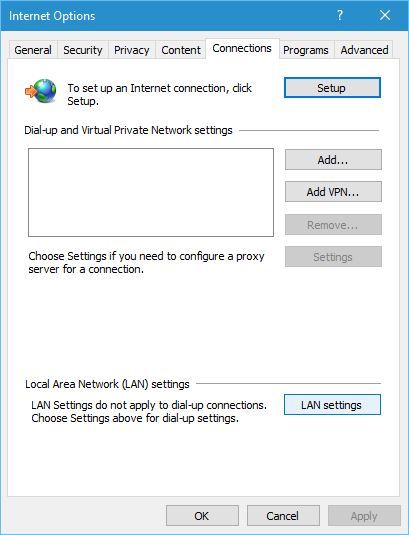
Step-3: Check if the Use a proxy server for your LAN box is not checked. If it is checked, uncheck it. Click on OK to save changes.
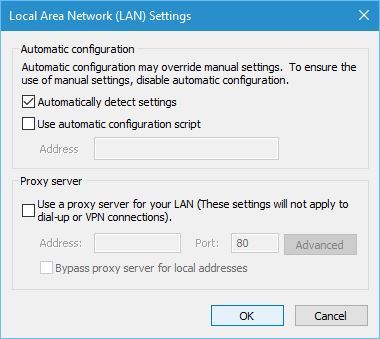
If you are still in trouble, continue with the next solution below.
9. Setting Steam Client services to automatic
Follow these steps in order to resolve the Steam needs to be online to update issue:
Step-1: Press the Windows + R key to access the Run dialog box. Type services.msc in it and hit Enter.
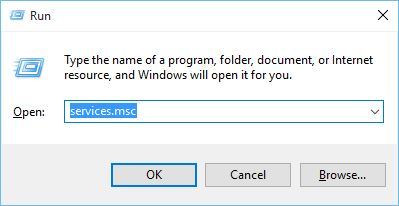
Step-2: In the Services window, find Steam Client Service and double-click on it.
Step-3: Now go to Startup type and, change it from Manual to Automatic. Click on Apply and Ok to save the changes. Check if this solves the problem.
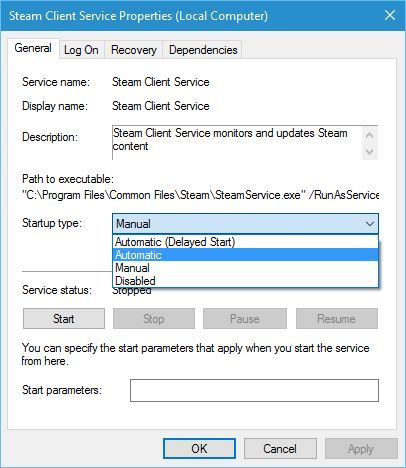
If this also failed you, use the ultimate solution present below.
10. Reset Steam client
You can use the steam://flushconfig to reset Steam, and eventually solve the Steam needs to be online to update problem. Follow these steps:
Step-1: Firstly, close the Steam desktop client.
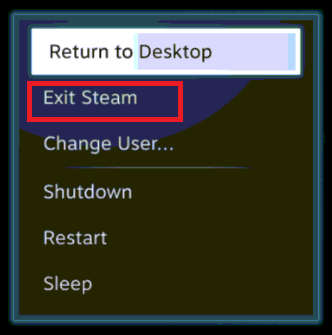
Step-2: Now right-click on the taskbar and open Task Manager. In the Task Manager, open Details and kill all active Steam-related processes.
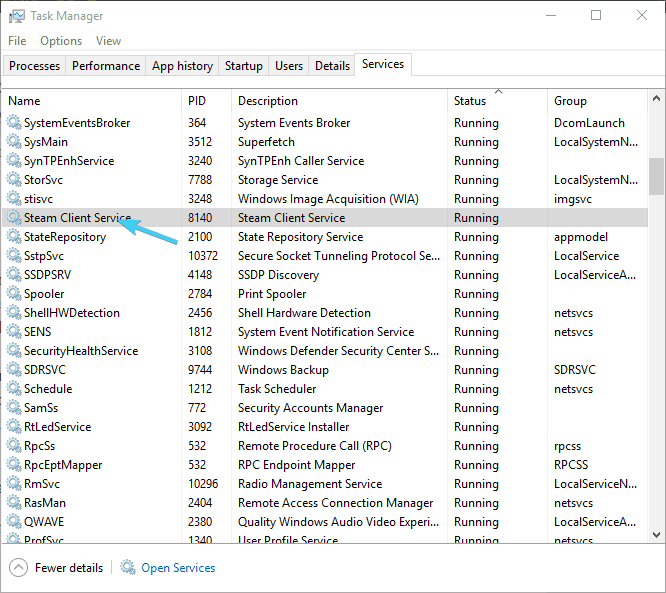
Step-3: Next, press the Windows + R key to trigger the Run dialog box. Copy and paste steam://flushconfig in it and hit Enter.
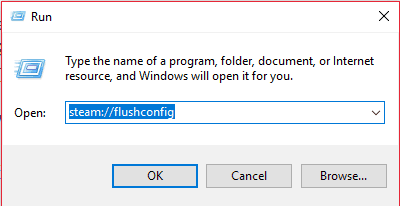
Step-4: Wait for a few minutes and then, restart your computer.
Step-5: Now just go to the Steam’s installation directory, and run Steam.exe.
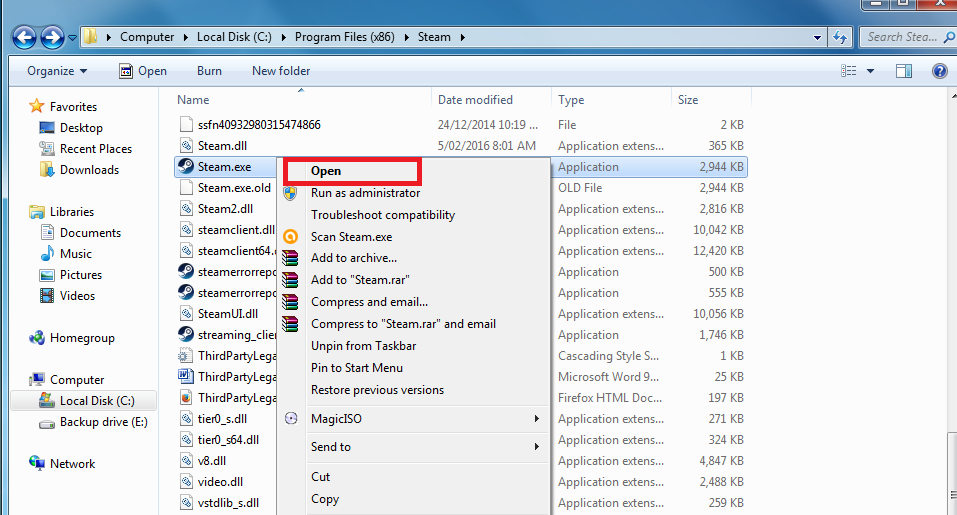
Done.
Also Read: Steam Not Opening Error Fix
Conclusion
Steam needs to be online to update is a fatal Steam related issue. These were the Top 10 Solutions to solve the problem. There are some other fixes available too, such as temporary disabling antivirus, running SteamTmp.exe from the Steam’s installation directory, using Google’s DNS, disabling Steam from starting automatically, etc.
You can try them too. You can also visit the official Microsoft thread and the Steam community thread related to this issue. For any queries, doubts or suggestions, feel free to visit the Comments section. Hope I helped you.
