Windows 10 Blue Screen of Death is one of those issues which scares the bejesus out of one person. While Working out a heavy task on Windows, you find your Windows crashing suddenly and going Blue displaying an error message saying- “Your PC ran into a problem and needs to Restart. We’re just collecting some error info and then we’ll restart for you. If you’d like to know more, you can search online later for this error: driver irql_less_or_not_equal”. Well, in this article, learn How to Fix [FIXED] Driver IRQL_LESS_OR_NOT_EQUAL Error in Windows 10.
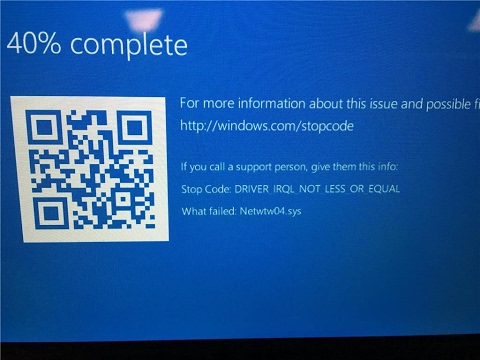
I personally encountered this error while I opened a number of tabs for writing similar articles.
In chrome, my tabs count reached 60 split equally into three Windows i.e. 20 per each tab. Luckily, after the automatic restart, the error was no more. But these stop errors sometimes become stubborn and appear very frequently at times which sounds terrible. If you browsed this error then you are lucky to find this post as you are going to learn here the methods to Fix “driver irql_less_or_not_equal” STOP Error/BSOD error in Windows 10, 8, 7.
Different Types of “driver irql_less_or_not_equal” error
“driver irql_less_or_not_equal” reportedly found to create a lot of problems in Windows PC with other formats of errors like:
- Driver irql_less_or_not_equal windows 10 blue screen- This is a Blue screen error which means when your system crashes it flashes a blue screen and start dumping files.
- Driver_irql_not_less_or_equal ql2300.sys, epfwwfp.sys, e1c62x64.sys, rdbss.sys, rdyboost.sys, rtkhdaud.sys, rtwlane.sys, tcpip.sys, tap0901.sys, tdx.sys, usbport.sys, usbhub.sys, igdkmd64.sys, netio.sys- These are the name of those files which appear along with the error description of the problem. So to convey the name of that corrupt file that caused this STOP error.
- Driver_irql_not_less_or_equal on startup- This error can also occur as soon as you start your PC. Eventually, the PC will get trapped in a restart loop.
- Driver_irql_not_less_or_equal McAfee, AVG, Avira, Kaspersky- These errors might be the reason for multiple third-party security software installations.
Reasons for this error
This error is very generic and hence the cause of this error can vary a lot. Some of the major reasons for Driver IRQL_LESS_OR_NOT_EQUAL error are listed below;
- Hardware Failures
- Recent Software changes
- Outdated or Corrupt drivers
- Incomplete Windows installation
- Corrupt .SYS files
- Overclocking clock speed
- Poor RAM management
How to Fix “driver irql less or not equal” Error
In order to Fix this dreadful Driver IRQL LESS OR NOT EQUAL Error in Windows 10, there are 6 best ways.
These hassle-free solutions can be carried out to get rid of this issue.
1. Restart your PC
Try the most basic solution and make best efforts to successfully boot your PC without getting trapped into an endless restart loop.
Let the computer restart automatically after the Completion of the process. If it boots properly to the Windows then the things are going pretty good. If not, try to force restart or boot into safe mode by entering into BIOS using f8 or f11 key.
2. Download the latest network driver
If you are once able to boot into Windows properly, immediately reinstall and install the latest network drivers. In order to proceed for that, follow these steps:
- Hit the Windows Logo + R keys at the same time to launch the Run app.
- In the Text field, type in- “devmgmt.msc” and tap OK. This will open the Device Manager Window.
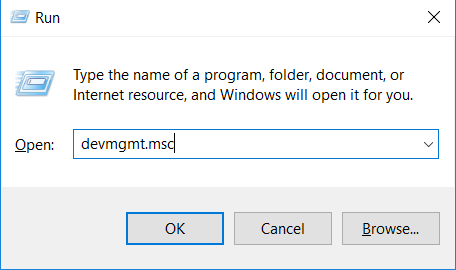
- In Device Manager window, expand “Network adapters” by clicking on the bullet arrow before the name. Then Right-click the desired network device and choose Uninstall.
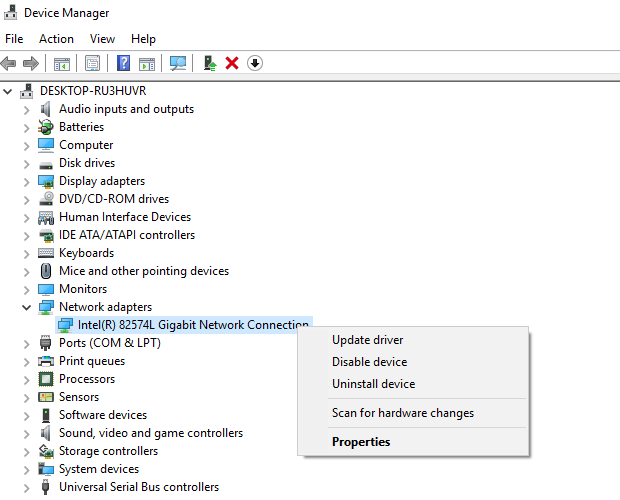
- Grant the permission by hitting OK.
- Proceed the same procedure for Wireless Adapters too.
- Reboot your PC to reinstall these drivers back.
Ses if the problem resolves after this procedure. A lot of users report that this fix works the best and completely removes the IRQL error from your Windows.
3. Update All Drivers and BIOS
Update your Windows, drivers, and BIOS to ensure the proper functioning of hardware with the software and thereby increasing CPU performance.
Check out the BIOS updates for your system from the manufacturer’s website. Update your drivers manually or along with the Windows updates if available.
4. Remove Overclocking Tool
Your processor is assigned a clock frequency range in which it can work to perform the tasks. This frequency, generally in order of GHz, can be boosted beyond its specified limits to fetch out more performance from the system.
This could be problematic because overclocking system costs some risks and expected errors like these. Thus in order to resolve “driver irql_less_or_not_equal” discard all overclocking tools and restore your hardware to factory defaults. Then finally remove the overclocking application (for eg. ASUS AI suite). After this, you won’t see any driver irql_less_or_not_equal BSOD error.
5. Check your Hardware

Every time the BSOD/STOP errors are not just the effect of corrupt software or system files.
But these errors are also likely to occur due to faulty hardware. Therefore, we recommend you to get a checkup of your device by a hardware engineer. Some users repeatedly report the occurrence of the error due to malfunctioning of Audio card replacing which fixed the issue.
6. Reset your Windows 10
I kept this solution as a last resort as it requires a lot of time, resources, and courage. If the above solutions didn’t work out for you retry them and if you are unable to resolve you can perform a system reset.
NOTE: Remember to take back up of the Data form System drive because performing a system reset will delete all files of the system drive.
In order to reset your windows follow the procedure depicted below:
- Press Windows + I key to open Settings.
- Tap on Update and Security option.
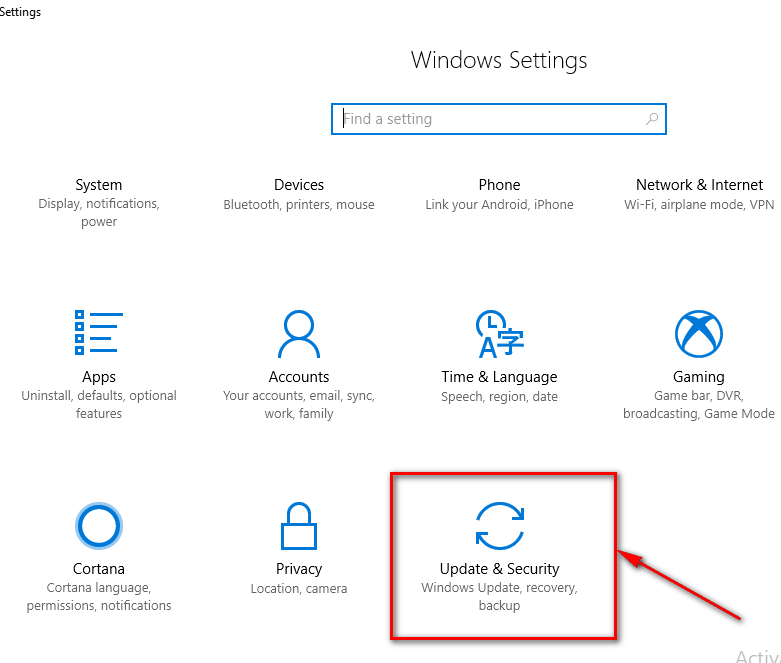
- In the left pane, choose the Recovery tab from the list.
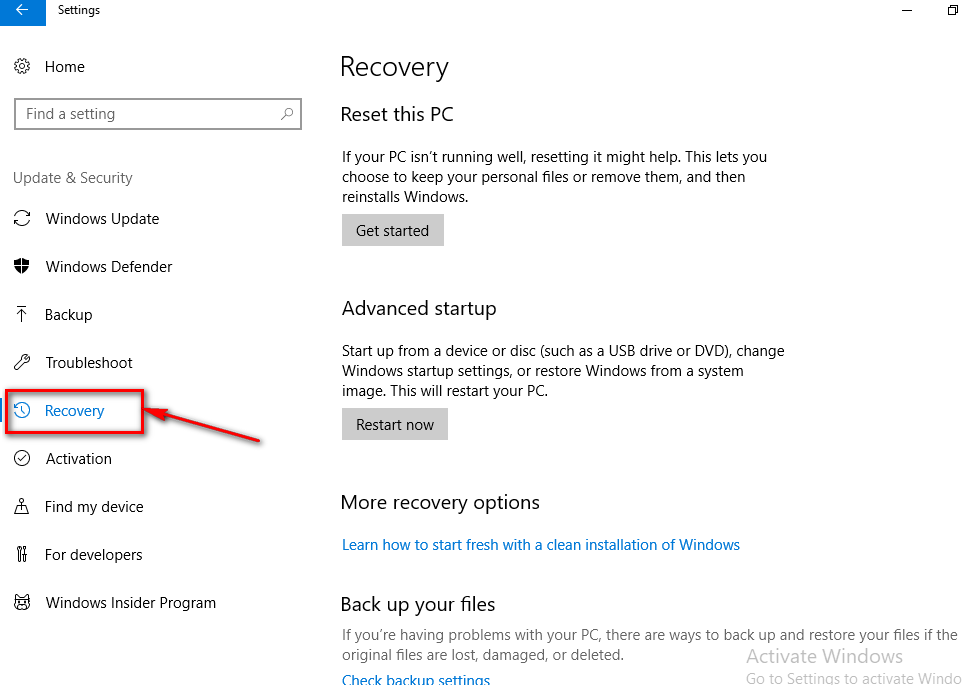
- You will find the first option saying “Reset Your PC”.
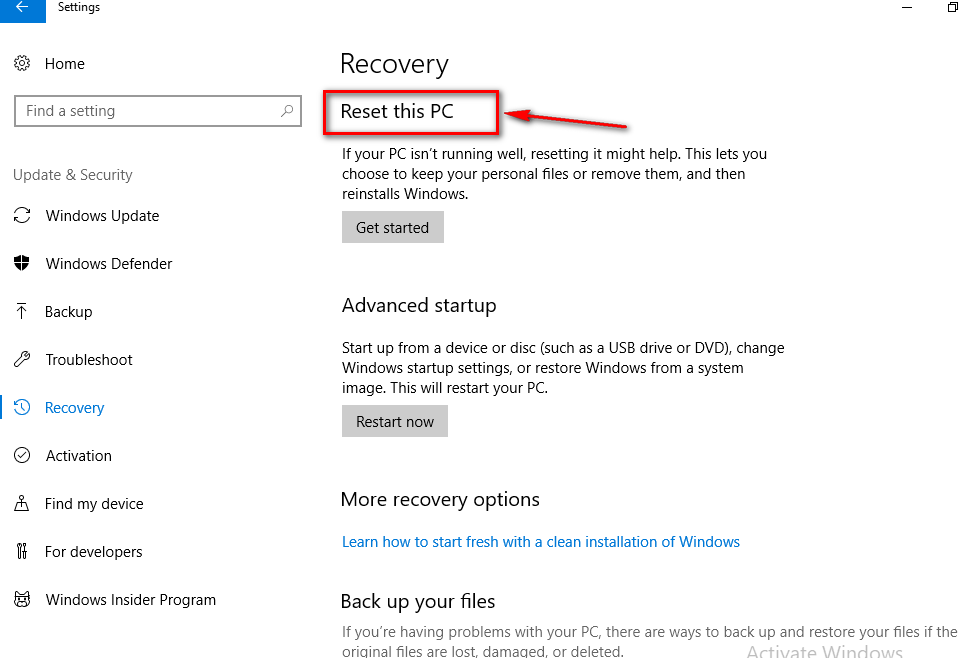
- In the next dialogue, click on Remove Everything and reset your Windows 10 operating system accordingly.
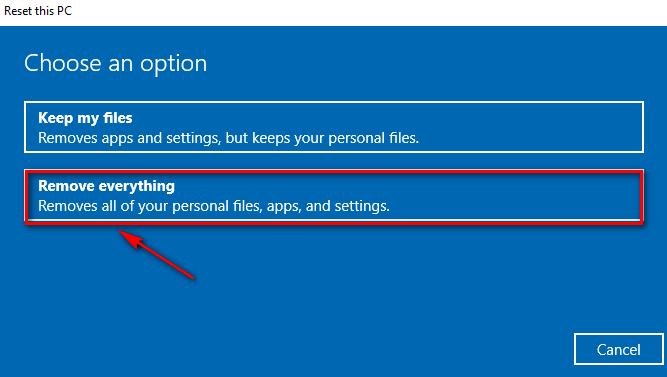
- Finally, the PC will reset after this.
After the PC restarts, you won’t get the “driver irql less or not equal” Blue screen error again.
The Bottom Line
In the end, I hope you were able to troubleshoot the dreadful IRQL LESS OR NOT EQUAL error using the above methods. If you got stuck over a solution don’t hesitate to ask in the comments section below. Happy Fixing.
