While trying to browse through certain files or programs in some computers, you’ll notice that they require special permission. When you try to access it, it’ll say that The requested operation requires elevation. It also commonly known as Error 740. This isn’t particularly a problem but a security measure of the Windows OS. In this post, I’ll explain what does The requested operation requires elevation means, and how to solve this problem. You’ll also understand more about the Administrator of the PC and some additional info. Let’s proceed.
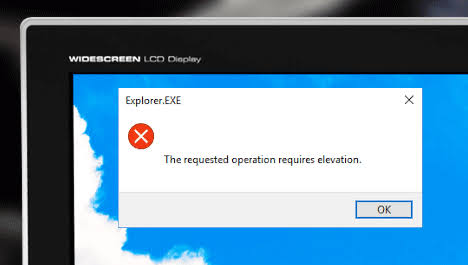
What it is “The requested operation requires elevation” error
If we begin from the basics, The requested operation requires an elevation message or Error 740 actually states a very simple and meaningful message to the users.
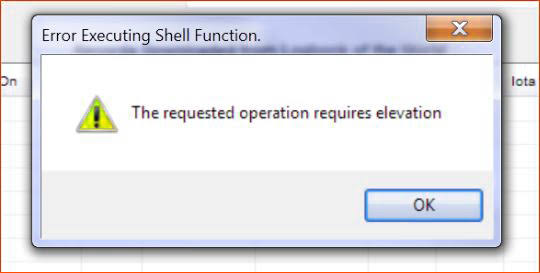
This message suggests the users that in order to access the file, you will need the higher privilege of a local administrator to be able to take the authority and reach it. However, regarding this, we can change the possessor of the external hard disk drive to solve the problem.
Why does it happen?
This particular phenomenon happens because it is a part of the security measures of the Windows operating system. The Higher level of access to the system is usually required when the term Elevation takes place. So, in order to counter it, we simply need to change the possessor of the particular drive. If you don’t know about it, the “User Access Control” or UAC is a part of the “Requires Elevation” program. The UAC is the interface that will suggest that you need a higher level of permission in order to access certain files or folders. To know more about Admin Privileges in Windows 10, you can take a look at this post How to get Administrator Privileges on Windows 10.
How to Fix The requested operation requires elevation or Error 740?
As I mentioned above, that Error 740 or The requested operation requires elevation message is part of the Windows OS Security System, so if we change the possessor of the drive, we can resolve the issue. Though, there are other solutions present also. All of these are very simple and easy to use. You just have to follow the simple steps.
1. Run a Program as an Administrator
When you are trying to run a program or access a certain file but you encounter Error 740, the simplest solutions will be to run it as an administrator. Follow these steps in order to get rid of The requested operation requires elevation:
Step-1: Find the shortcut of the program on your desktop or you can go directly into the folder and look for the exe file.
Example: if you got the error message while trying to access the XYZ file, you should look for the executable file inside the folder the XYZ file is located.
Step-2: Now right-click on the exe file and then click on Properties.
Step-3: After opening the Properties window, switch to the Compatibility tab.
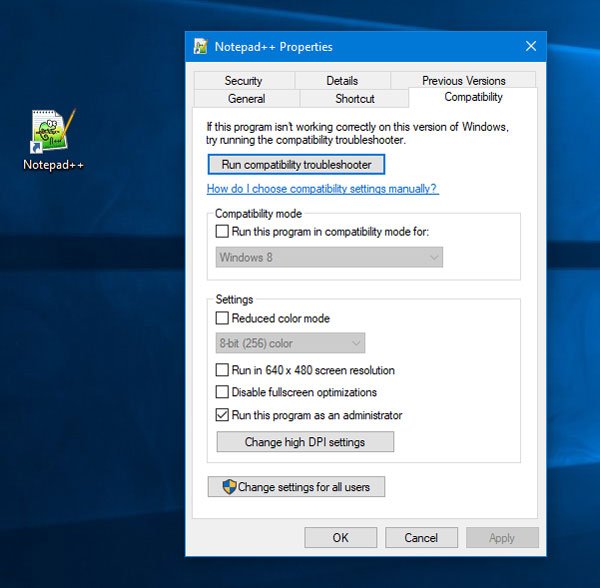
Step4: Next, find the ‘Run this program as an Administrator’ option and check the box present next to it. Then, click on Apply and Ok.
Now check if your problem is solved or not. When you are done with this, you should no longer see the error message on your screen.
Bonus Tip: You also have the option named as ‘Change settings for all users.’ This can allow all user accounts to have administrative rights over a particular program or file. You can select and set it to make the operations easier for everyone.
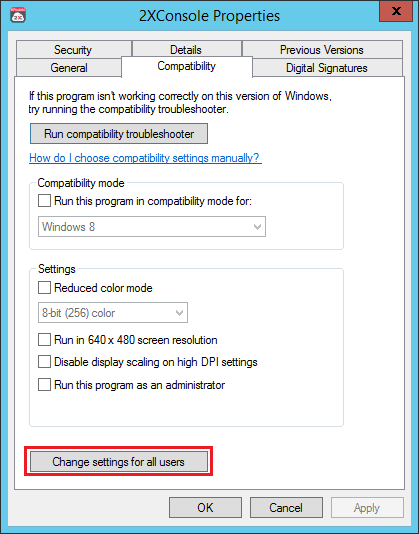
2. Change the ownership of the Drive
The next method to solve Error 740: The requested operation requires elevation problem is to change the ownership of the drive. Follow these steps in order to learn how to:
Step-1: Log in to your computer using your Administrator account.
Step-2: Next, go to My Computer and identify your external hard drive and locate it. Keep in mind the OS version of your Windows while performing this step.
Step-3: Now right-click on the drive and then click on Properties.
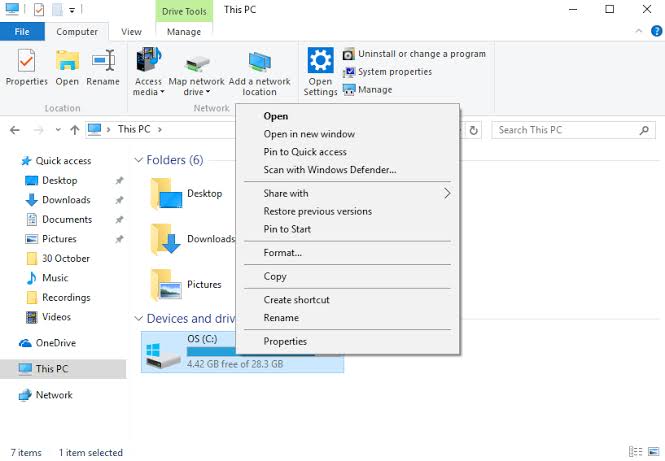
Step-4: Next, after opening the Properties section, switch to the Security tab and then click on Advanced.
Step-5: Then switch over to the Owner tab and select the Edit option. The Owner window will open now.
Step-6: After opening the Owner window, select the account you want to provide the ownership of the drive. In simple words, select your Admin account. After selecting the account, check the check-box present next to ‘Replace owner on sub containers and objects’ option.
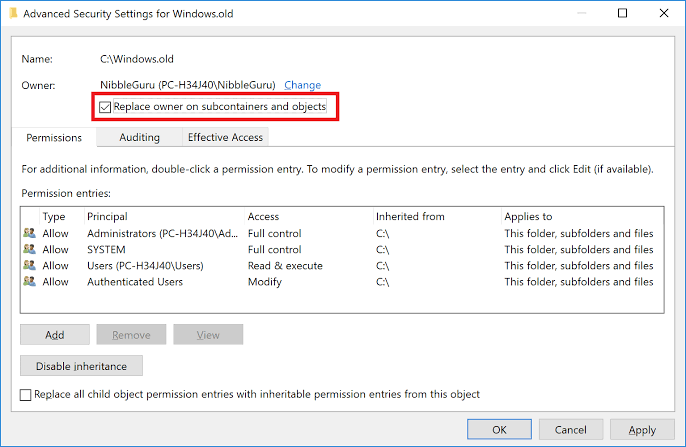
Step-7: Finally, click on Apply and then OK.
Check if this resolved your issue.
3. Disable Admin Approval for built-in Administrator
Some users reported that they faced Error 740 after updating their computers with the latest version of Windows. You might wonder how updating itself results in an error when it is meant to solve issues. This may happen as updating the system sometimes enable the ‘Admin Approval for built-in Administrator’ option by default. Hence, your computer will then require permission each time you do anything that requires administrative access regardless of your account type. So, to solve this, you simply have to Disable the ‘Admin approval for built-in Administrator’ option. Follow these steps:
Step-1: Press the Windows + R key together to trigger the Run dialog box. Type gpedit.msc in it and hit Enter. This will open the local group policy editor window.
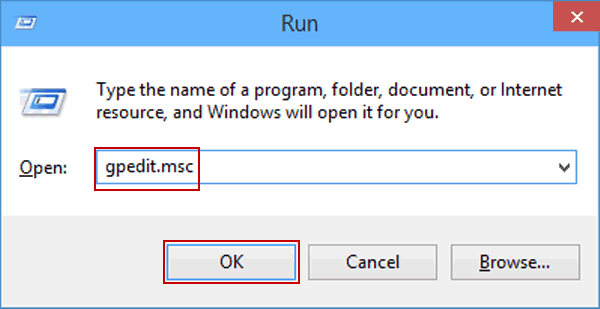
Note: In this window, don’t mess with anything if you don’t have proper knowledge about it as it may result in complete failure of the software.
Step-2: Go to the left-side pane of the editor and click on Computer Configuration. Next, click on Windows Settings and then on Security Settings. Then go to Local Policies and then click on Security Options.
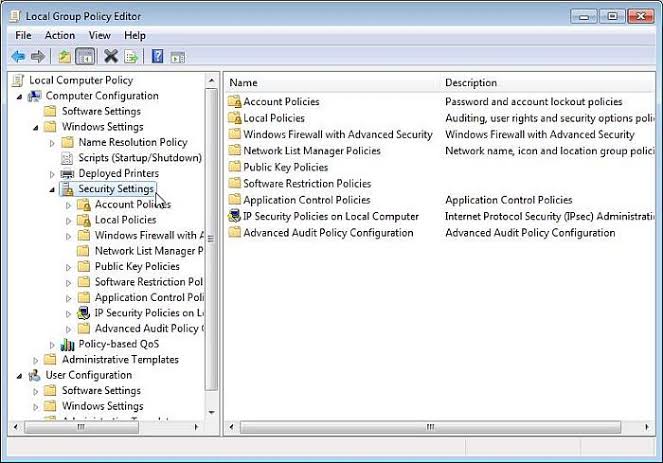
Step-3: Now in the right-side window, you can see the ‘User Account Control: Admin Approval Mode for the Built-in Administrator account’ option. Double-click on it. A window will pop-up, just select Disabled here and click on Apply and then Ok.
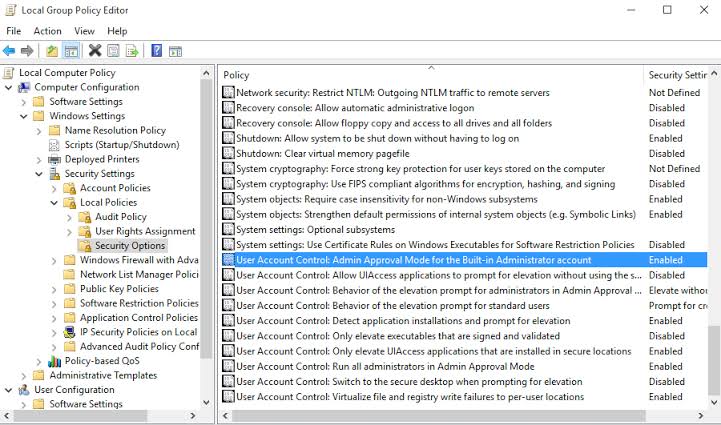
Step-4: Restart your computer as the final step to save the changes you have made.
Done.
Conclusion
So that’s how you deal with Error 740: The requested operation requires elevation. There are some other fixes also available like Turning off the UAC or switching to the Admin account. You can also visit the official Microsoft thread related to this issue. For any queries, doubts or suggestions, feel free to visit the Comments section. Hope I helped you.
