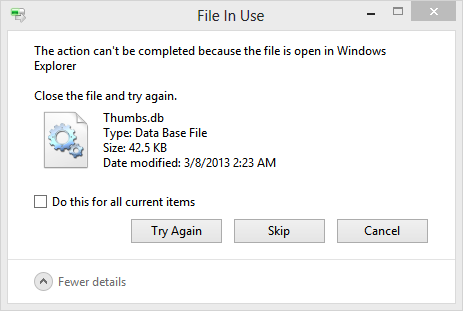Its very often that a dialogue box appears on the screen and says “the action cannot be completed because the file is open in another program”. If you are getting this prompt on your Windows 10 and can’t access the file, then don’t worry, it’s not a harmful problem and can be solved by referring to this step by step troubleshooting guide.
Why I can’t access my files?
This error message generally occurs when a program is using the same file which you want to access at the same time. The program or internal services of the computer restricts the user to access the same file because an internal process is already working on it. Therefore, in order to avoid any interference, the system restricts the user from temporarily using this file and changing its parameters. This interference can sometimes become permanent and in that case, it needs to be resolved.
Fix “The action cannot be completed because the file is open in another program”
There are many solutions one can try to resolve the issue on Windows 10. These are relatively simple solutions to this problem and any user will be able to resolve it.
Method 1: Check if the issue is temporary or permanent
Check whether the file is really used by a genuine program or not. For eg. Antivirus scanning a particular file restricts the transfer of that file from one location to another until the completion of its scanning. This is more of a temporary necessity. I would not suggest any fix for this and recommend you to wait until the operation on that file finishes.
Method 2: End Windows Explorer and other processes
This is the best and 99% working solution to this problem. Ending the Windows services withdraws the operations being performed by any internal programs. If the service stops somehow, a user might be able to gain the access over the file again and use it any way he/she wants.
File Explorer Processes can’t be ended. These can only be restart because the Windows file explorer is an organizing process that ensures moving, copying, deleting and even opening a file like basic tasks can be performed. Thus restarting File Explorer sets the required File free and enables the user to access it again. To end/stop processes:
- Press Ctrl+Shift+Esc to launch the Task Manager.
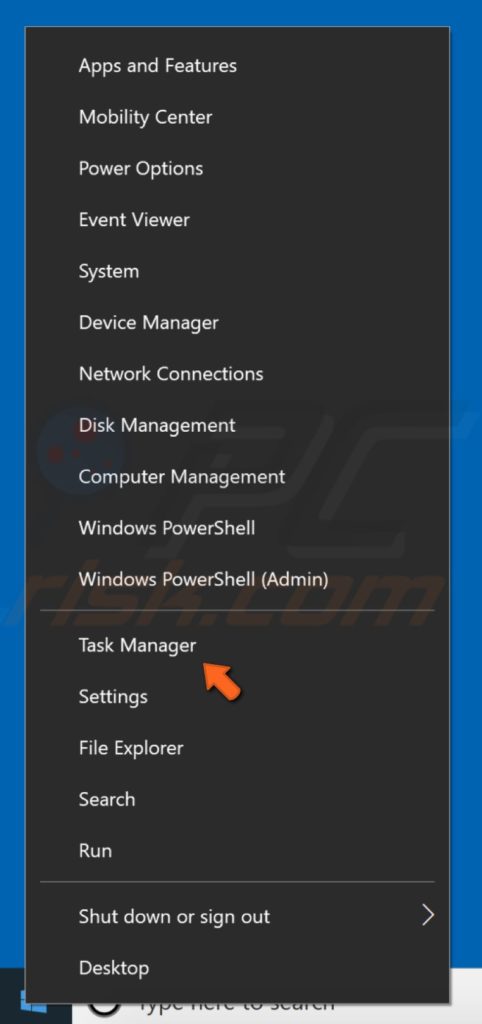
- Look for Services/processes that might be using your program. Select them and click on End Task.
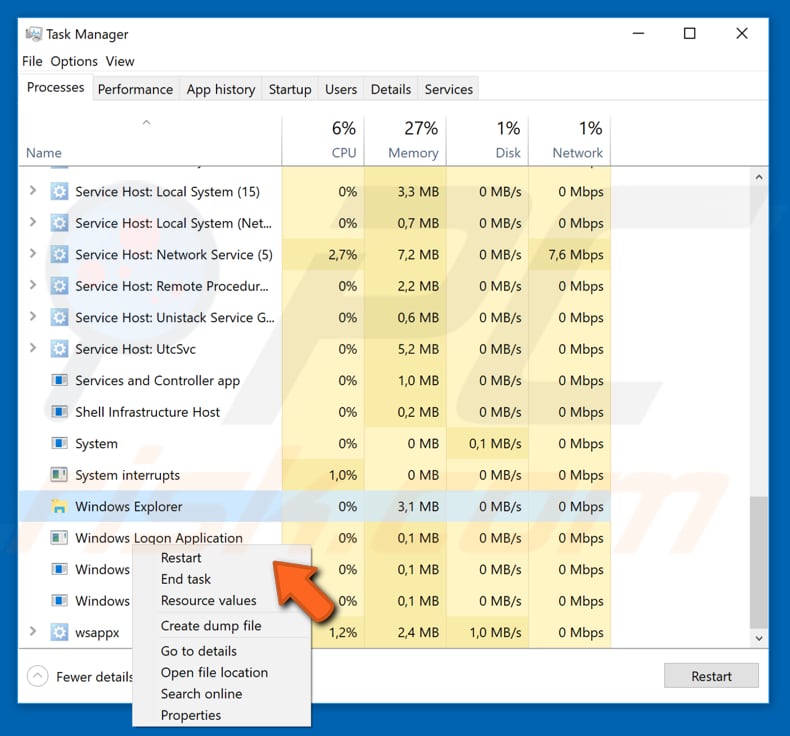
- In the processes tab of task manager window, select Windows Explorer and click on restart.
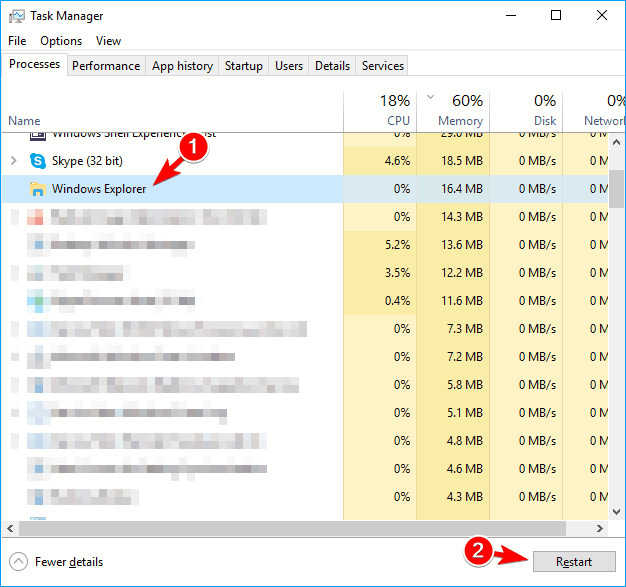
This will fix your problem either temporarily or permanently. Once it fixes immediately try to access your file or the process might start again automatically.
Method 3: Use Disk Cleanup to clean thumbnails
Sometimes, “the action cannot be completed because the file is open in another program” issue is caused due to the junk present in the disk that is nothing but cached data. These cached files like thumbnails are useless from the end-user perspective and are created timely. Thumbnails are a type of particular data found to create troubles while accessing files. Thus, thumbnails cleaning might fix this issue. To clear the thumbnails, follow these simple instructions below:
- Press Windows Key and type disk cleanup and select Disk Cleanup from the menu.
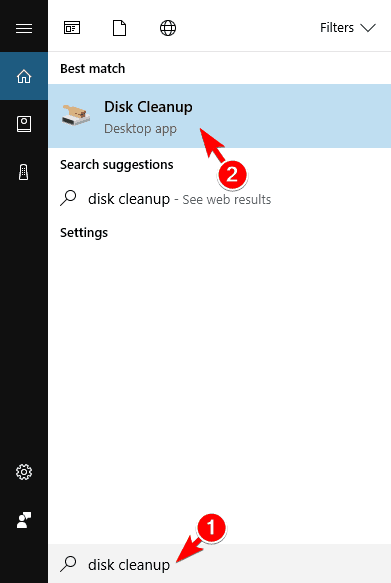
- In the drive selection Window, Select your system drive or C drive from the drop-down menu, and tap on OK.
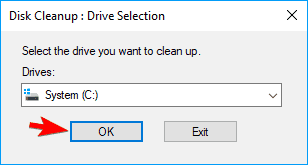
- Your computer will now scan the disks. This can take a while.
- After the scan is complete, from the list of options. Select Thumbnails and click OK.
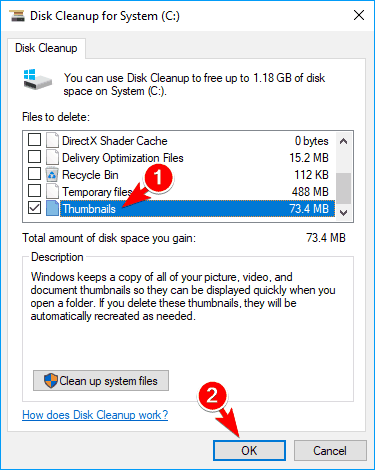
- Finally, Disk Cleanup will remove the selected files.
After clearing the unnecessary thumbnail files, you won’t face this problem again.
Method 4: Turn off sharing for the particular folder
Sharing a folder with other users is one of a primary suspect of this error. When the other user is accessing the same folder, in order to prevent overlap of two different changes in a folder, the later user is blocked from accessing that folder. To subdue this problem, Disabling Sharing of that particular file/folder is the key. To perform this solution follow the steps below:
- Find that file/folder generating this error message.
- Right-click the taxing file/directory and choose Share with > Stop sharing from the menu.
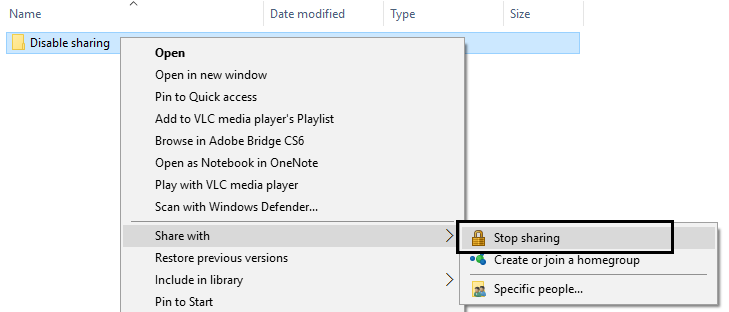
Stopping the Sharing of this file/folder will allow you next time to access it without any “the action cannot be completed because the file is open in another program”.
Method 5: Empty Recycle bin and Delete all Temp files
As discussed above, Cache or junk or useless files are the prime reason why this issue keeps flashing on the screen.
Thus, deleting all these useless files will fix the issue. To Empty recycle bin:
- Right-click Recycle Bin on the desktop.
- Select Empty the Recycle bin from the list.

To delete the Temp files:
- Open Run by searching for it and type in “%temp%” in the run dialogue box text field.
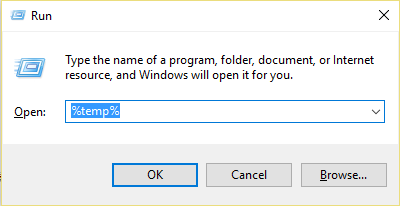
- Consequently, a folder will open saying,“Temp”. Select all files of this folder by Shift + A key and Press Shift+ Delete.
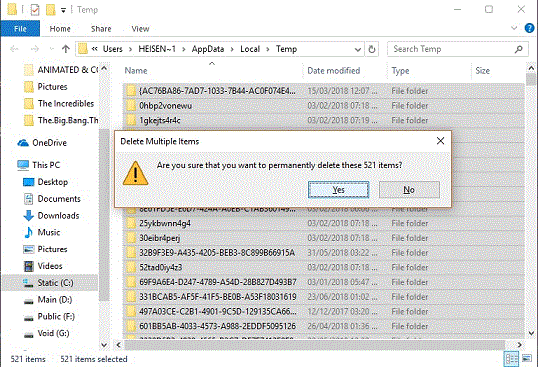
This one will clear almost every useless files on your PC and resolve the error message for good.
Last Words
There are also other fixes to this problem, but these 5 are the most logical or successful one. There is a list of other solutions as well which are easy to perform on our own. Finally, If this issue is resolved and you are not getting any “the action cannot be completed because the file is open in another program” error message you’re welcome !!
If you can’t solve this issue and is/are unable to follow the steps keep me fed by writing in the comments section below.