No one likes a slowed down or freezing computer as it is very annoying. When you face the Service Host Delivery Optimization High Disk or CPU Usage problem, your PC slows down heavily. In this post, I will present to you the Top 3 Solutions to solve this problem. Additionally, I will also provide some important bits of information about the Service Host Delivery Optimization, so that you don’t panic when you encounter any problem related to it. Let’s proceed.
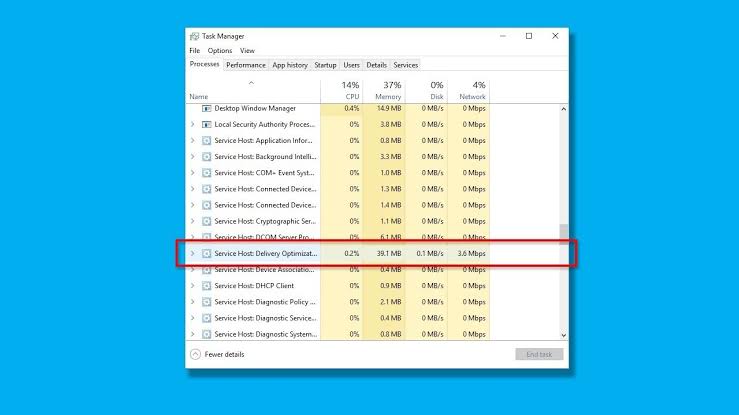
All you need to know about: Service Host Delivery Optimization
Assuming that you already know what Windows services and processes are, and how do the work, I’ll directly move the advanced information. Delivery Optimization is a Windows service that works peer-to-peer for the client update service. This service uses a computer’s both local and non-local mediums through the Internet. The major task assigned to this service is to deliver updated Windows bits to the networked computers of an organization.
What is Service Host Delivery Optimization High Disk or CPU Usage Problem?
Delivery optimization combines some values of data from the local computer and some from the Data Centers of Microsoft to deliver the complete update. It works in this manner to reduce the bandwidth issues while updating, while also subsequently increasing the update speed. However, sometimes due to varying reasons this service starts acting like a foe instead of a friend. Under certain circumstances, Service Host Delivery Optimization will start consuming or hogging up enormous amounts of disk or CPU usage. This results in the slowing down of the system. In the worst cases, the computer may also freeze.
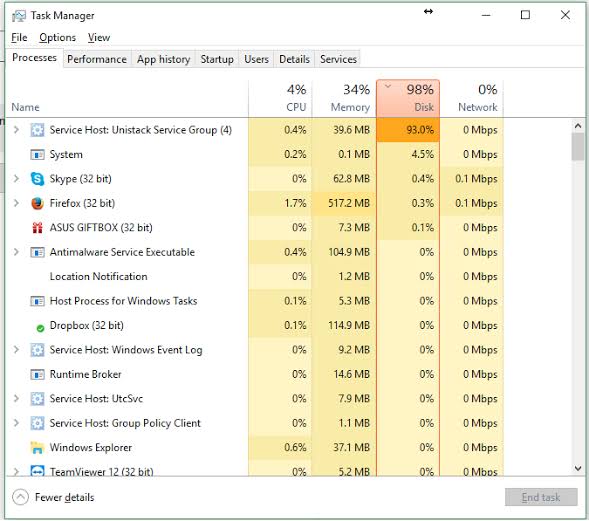
If you find the above-mentioned situation related to your case, you have come to the right place. Now let’s move to the Top 3 Solutions to this annoying problem.
3 Solutions to Fix: Service Host Delivery Optimization High Disk or CPU Usage Problem
If you are suffering from the Service Host Delivery Optimization high disk or CPU usage issue, you are at the right place. These 5 solutions can get rid of the dizziness of your system. There is nothing complex, you just have to follow some simple steps.
1. Disable Automatic Updates
Sometimes, the Windows Store automatically starts downloading updates in the background. This, in turn, results in the Service Host Delivery Optimization high disk or CPU usage issue. We often fail to recognize it as we regularly use the Windows Store and don’t wonder how it would work in a wrong manner. Follow these steps in order to solve the problem if this is the situation in your case:
Step-1: Open Windows Search by pressing the Windows + S key together. Now type ‘Store’ in it and press the Enter key on your keyboard. Also, there are many alternative ways available to launch the Store application.
Step-2: In the Store app, click on the account picture present and go to Settings from there.
Step-3: Now you can see the ‘Update apps automatically’ option. Simply turn it off. Now save the changes you have made and close the app.
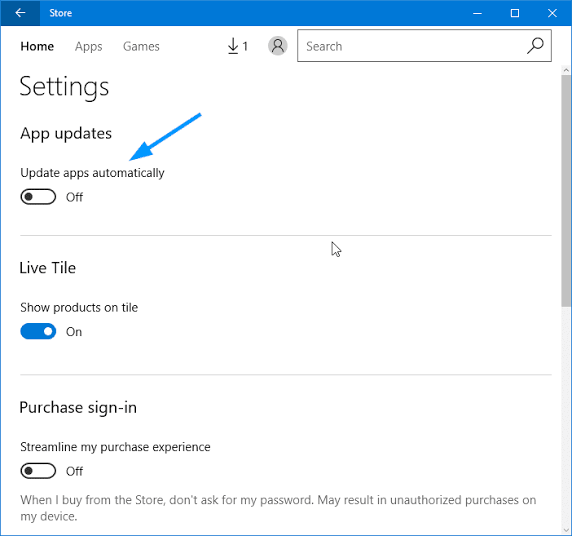
Step-4: Restart your computer.
Note: As the automatic updating of apps is turned off, you should always remember to update them manually as updating is essential for any app or OS.
Done.
2. Disable Update from more than one place
This is also a similar solution to the previous one. As the updates are done via multiple sources these days, so it hogs up a lot of disk and CPU space. We can disable this feature to solve the Service Host Delivery Optimization high disk or CPU usage issue. Follow these steps:
Step-1: Open Windows Search by pressing the Windows + S key together. Now type ‘Windows Update Settings’ in it and press the Enter key. Open the Windows update settings from the list of results.
Step-2: In the Settings app, go to the bottom of the page, find and click on Advanced options.
Step-3: Now click on Choose how updates are delivered on the next page.
Step-4: Here, you will see the ‘Updates from more than one place’ option. Simple turn it off and save the changes.
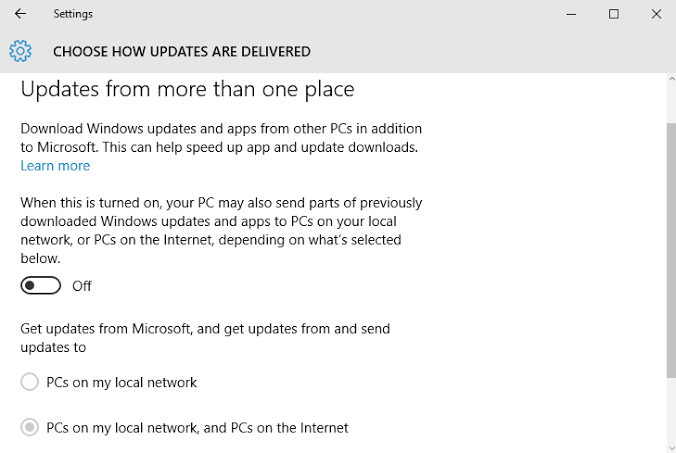
Step-5: Finally, Restart your computer and check if the problem is solved.
Done.
3. Run a Clean Boot and Find the Problematic Service
When we run a Clean Boot, our computer can turn on with only the most important set of drivers and programs. As all the unnecessary programs and services are disabled. What you have to do is find the service or program that is causing the problem using this mode. You just have to enable more and more programs, one by one, until you start facing the issue in this mode too. When you find the problem, just disable it. Follow these steps:
Step-1: Open the Run dialog box by pressing Windows and R key together. Now type MSConfig in it and hit Enter.
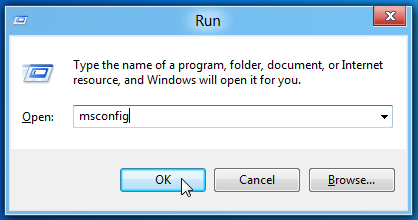
Step-2: Now switch to the Services tab, find Hide all Microsoft services. Click on it. This will disable all Microsoft related services, leaving only the third-party services active.
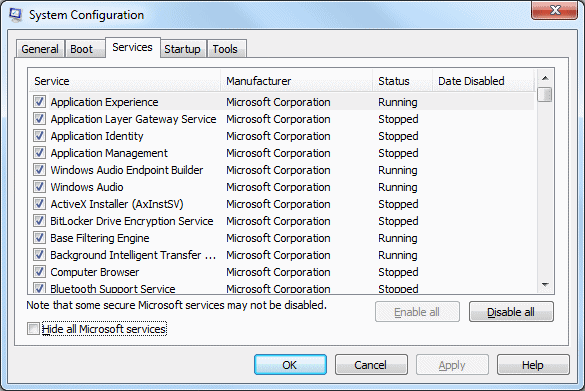
Step-3: Next, click on the Disable all option. This will disable all third-party services. Then click on Apply to save the changes you have made.
Step-4: Switch to the Startup tab next. Now click on Open Task Manager to launch it. You can see all the programs and services which run while booting listed here.
Step-5: Now pick each service one at a time and click on Disable.
Step-6: Once done, Restart your computer. Now check if the problem is solved.
If it is, then there was an external service that was creating a nuisance. Look for it, determine which one is it and simply disable it to solve the problem.
Done. That’s all.
Final Take on Service Host Delivery Optimization high disk or CPU usage issue
So, that is how you can easily deal with the Service Host Delivery Optimization high disk or CPU usage issue. There are also some quick fixes available on the internet that claim to solve the problem, like Editing Group Policy, or checking for background download and updates, etc. I haven’t tried them yet, but you can try them. Who knows what might work like charm. Although, do inform me in the comments section whether or not they work. You can also visit the official Microsoft Thread related to this issue. Hope I helped you.
Also check: Snapseed for PC: Free Download for Windows 10, 8, 7
