There are a ton of reasons for why someone would want an static IP address. If you want to know how to set a static IP, you are in the right place. If you want to have a file server or host a website static IP is a great help.
So what is static IP? How to set it up? We are going to answer all of these questions in this article.
What is Static IP Address?
An IP address is a unique string of numbers that is given to all devices connected to a network. It basically acts like your home address and let’s other network devices share information with your computer. A static IP address is an unchanging IP address that is manually assigned to your device as opposed to being automatically assigned to it by the DHCP.
Setting up Static IPs reduce cost, maintenance and also is good for online gaming, networked printers and forwarding ports to a specific device. This is because since the IP address never changes, the other devices know how to communicate easily with your device.
How To Set a Static IP?
We have done a a lot of research to give you the best ways to set a static IP in Windows 10. Even if you use some older versions of Windows, we have you covered. I know this method seems long but it is very simple.
Method 1: Using Control Panel
This is the easiest method to setup a static IP. This will work on Windows 10, 8.1, 8 and 7. Just follow these simple steps.
- Press Windows and R keys together to launch the run dialogue. Type cmd and press enter to launch the command prompt. Alternatively you can also search and launch command prompt from the Start menu.
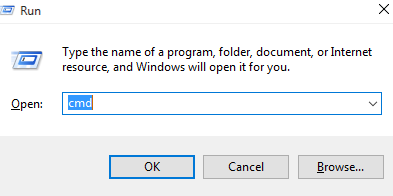
- Once you have that open, type in ipconfig /all.
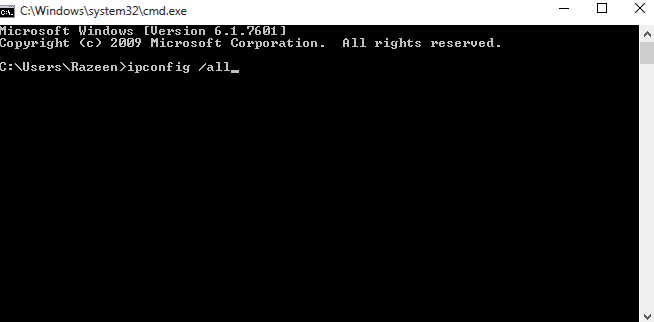
- From the Command prompt, make sure you can find IPV4 address, Subnet mask, default gateway and DNS servers. If the DNS server is the same as default gateway, you have to find the correct DNS IP. Call your local ISP to find out.
- Move the command prompt to any corner of the screen to refer that during step 10.
- Go to the start menu, look for control panel and launch it.
- Under Network and Internet, you can find View network status and tasks.
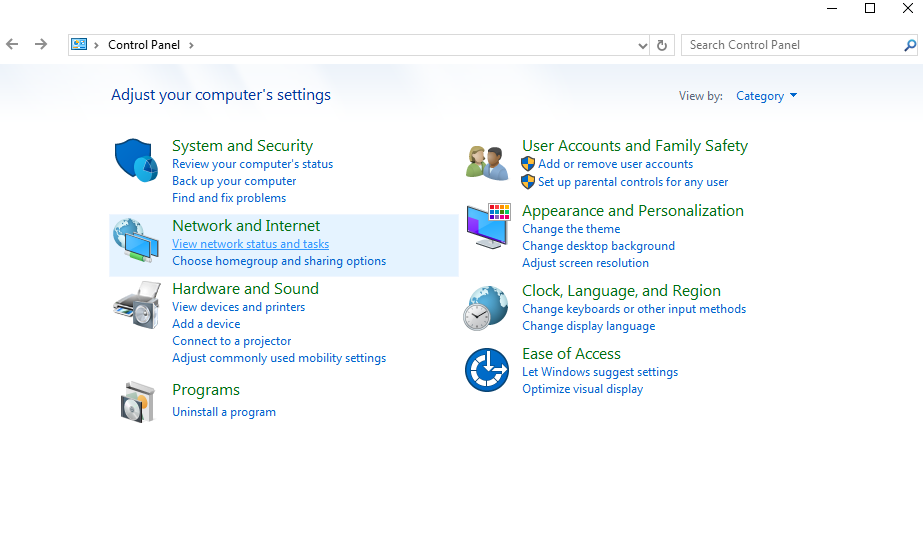
- On the left side of the resulting Window, you can find the option to Change adapter settings.
- Right click on your Internet connection and select properties.
- Under properties, you can find Internet Protocol Version 4 (TCP/IPv4). Select that and open up properties. Make sure the contents on the command prompt is visible to you.
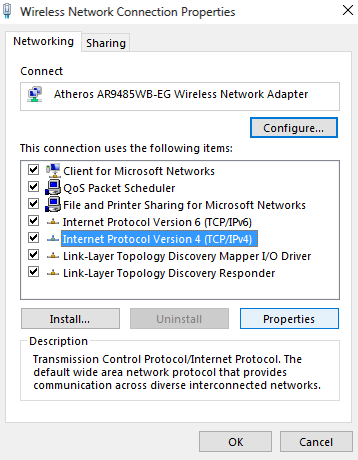
- Click on Use the following IP address.
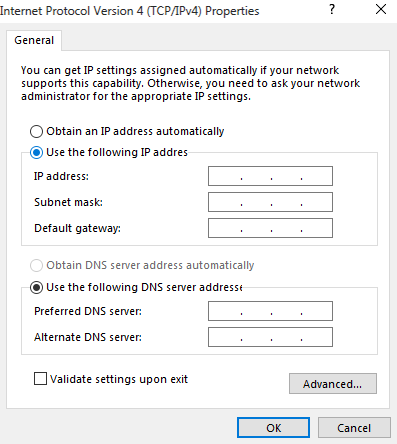
- Fill in the boxes with relevant data. For the IP address, use the same IP address except for the last 3 numbers. Change that to 200 as it is unlikely to be automatically assigned that way. For example; if your dynamically assigned IPV4 address is 192.168.43.8, you can to input 192.168.43.200.
- Subnet mask should fill itself when you click on it’s input box. You can confirm it in the command prompt window.
- Fill in the default gateway without any changes.
- You can either use the DNS servers in the command window. But you can also use Open DNS servers. For this, type in 208.67.222.222 in the preferred DNS server box and 208.67.220.220.
- Check validate settings before applying all the changes.
Here’s a video showing the same process.
Method 2: Using Command Prompt
If you want to know how to set static IP from command prompt, just follow these steps.
- Just like the previous method, launch the run dialogue. Type cmd and press enter to launch the command prompt. Alternatively you can also search and launch command prompt from the Start menu.
- Once you have that open, type in ipconfig /all.
- From the Command prompt, make sure you can find IPV4 address, Subnet mask, default gateway and DNS servers. If the DNS server is the same as default gateway, you have to find the correct DNS IP. Call your local ISP to find out.
- Enter the command netsh interface ip set address name=”Wireless LAN Adapter Wireless Network Connection” static 192.168.43.200 255.255.255.0 192.168.43.31 . Make sure that your network adapter is in the command instead of “Wireless LAN Adapter Wireless Network Connection”. Also type your preferred IP address, subnet mask, and default gateway address instead of “192.168.43.200 255.255.255.0 192.168.43.41“. Press Enter after typing the command.

- Type netsh interface ip set dns name=”Wireless LAN Adapter Wireless Network Connection” static 208.67.222.222 and press enter. Again make sure you have your preferred adapter name and DNS server.

- Enter the command netsh interface ip add dns name=”Wireless LAN Adapter Wireless Network Connection” 208.67.220.220 index=2.

- Close the command prompt and make sure your internet is working fine. Now you can use your static IP address as per your needs.
Method 3: Using PowerShell
If you want to set static IP using PowerShell, just follow these steps. But note that it will only work on Windows 10, 8.1 and 8. This will not work on Windows 7 or lower even if you have PowerShell installed.
- Search for powershell in the start menu. Right click on it and open it as an administrator.
- Type in the command Get-NetIPConfiguration and press enter.
- Under InterfaceAlias, you can find InterfaceIndex, IPv4Address, IPv4DefaultGateway and DNSServer. Take a note of these.
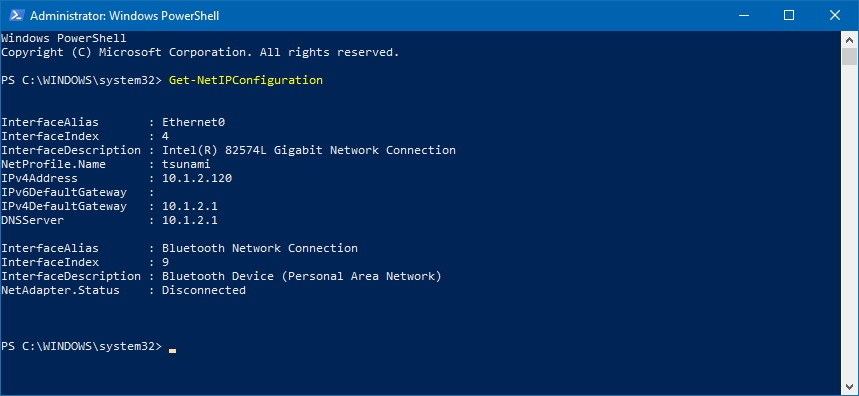
- Type in New-NetIPAddress -InterfaceIndex 4 -IPAddress 192.168.43.200 -PrefixLength 24 -DefaultGateway 192.168.43.31. Make sure you replace the values of InterfaceIndex, IPv4Address and IPv4DefaultGateway with your values.
- To set the DNS server, just enter Set-DnsClientServerAddress -InterfaceIndex 4 -ServerAddresses 208.67.222.222. To set alternative DNS, type in the previous command, seperate it by a comma and then type the alternative DNS. My example would look like Set-DnsClientServerAddress -InterfaceIndex 4 -ServerAddresses 208.67.222.222, 208.67.220.220.
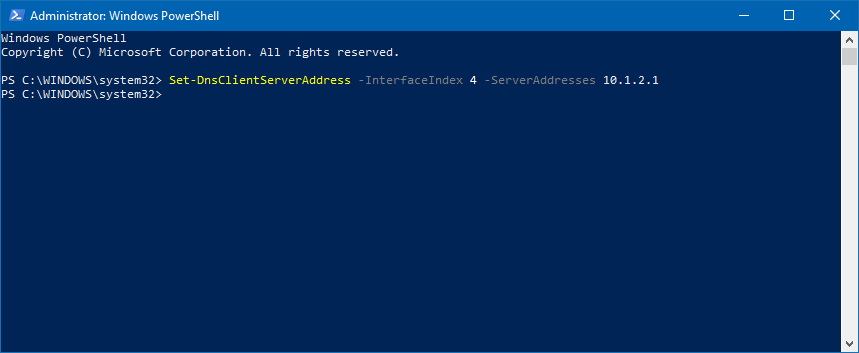
- That’s all there is to it.
Method 4: Using Settings In Windows 10
- Open up settings and click on network and internet.
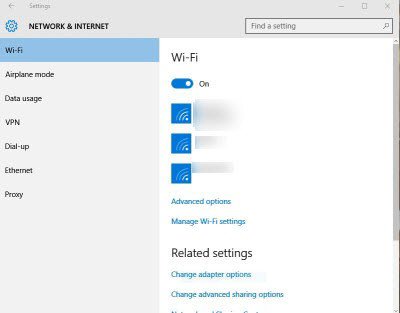
- If you are using WiFi, open up WiFi settings. If you use Ethernet, open its settings.
- Select the connection you want and click on edit under IP assignment.
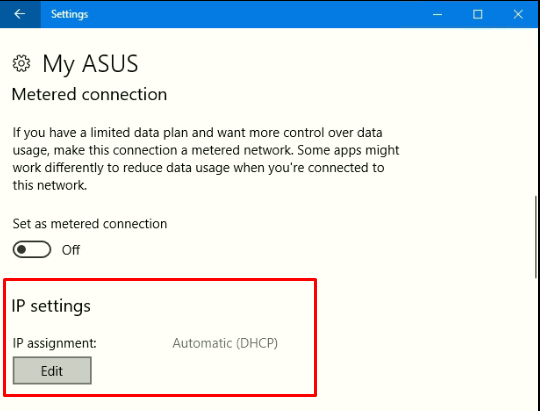
- Select Manual.
- Then toggle IPV4 on.
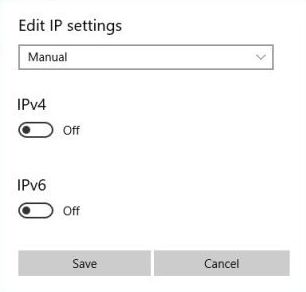
- Set all the values just like in all the other methods. For the subnet prefix length, if your subnet mask is 255.255.255.0, set it as 24.
- Press Save and check if your internet works.
Final Take
These are all the methods that can be used to set a static IP. Keep in mind that if something goes wrong and you can’t access your internet anymore, just follow the steps 5-9 from method 1 and choose Obtain IP address automatically. Now that that’s out of the way, if you have any other doubts or suggestions, please drop them in the comment section below.
