Windows users are the happiest in terms of user experience. This is due to certain factors. However, sometimes Windows users also have to experience sourness. This sour experience is caused by annoying errors and issue. Among many errors, the most frustrating errors are the Blue Screen of Death (BSoD) errors. These errors turn the computer screen blue and cause the system to restart. All BSoD errors are somewhat common and can be fixed easily. In this post, we will discuss one common BSoD error, the WHEA_UNCORRECTABLE_ERROR in Windows 10/8.1/8.
I will provide the best methods to fix WHEA_UNCORRECTABLE_ERROR.
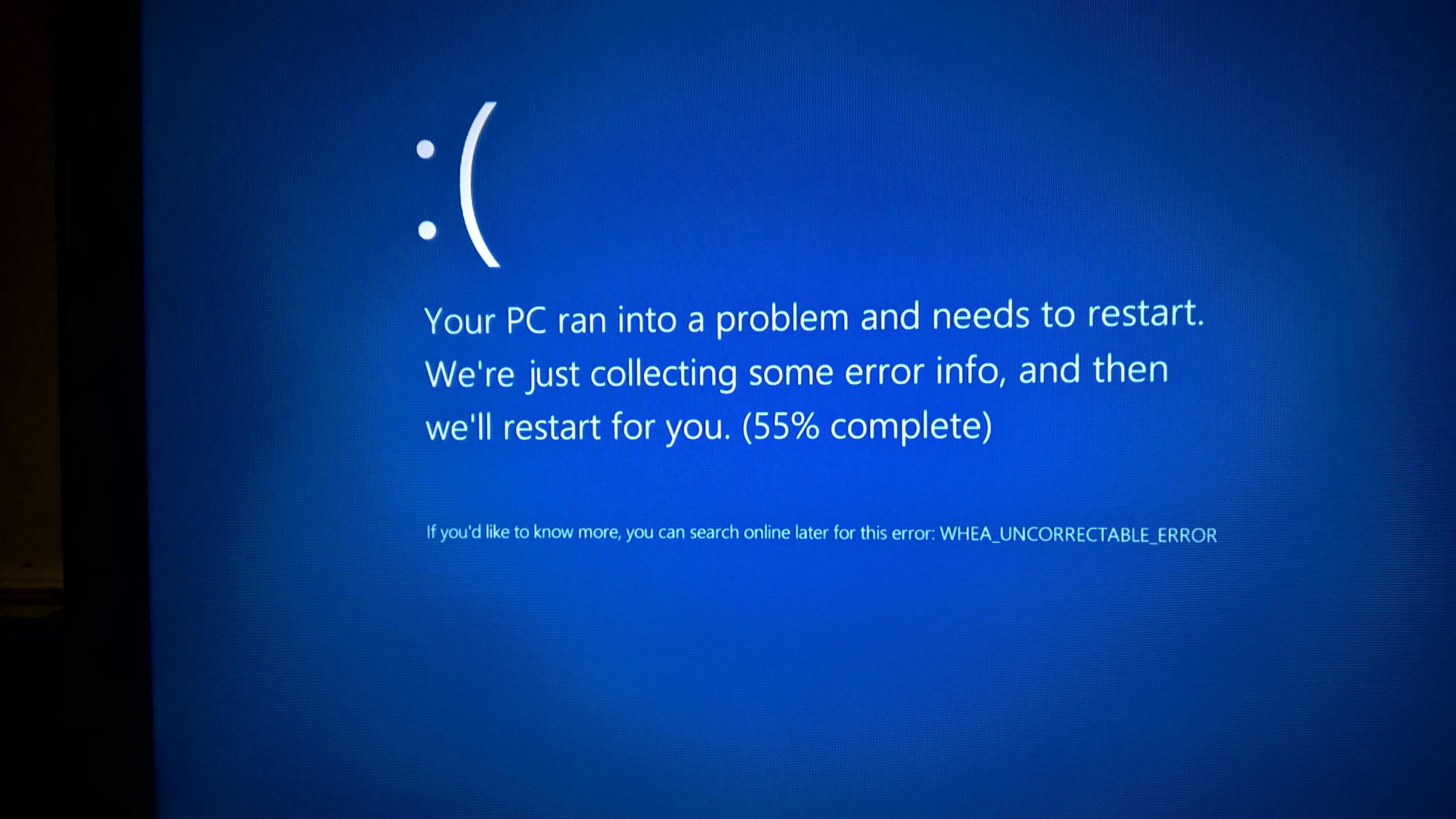
What is WHEA_UNCORRECTABLE_ERROR in Windows 10/8.1/8?
WHEA_UNCORRECTABLE_ERROR in Windows 10/8.1/8 is a common BSoD error. When this error occurs, the monitor screen turns blue and says,“Your PC ran into a problem and needs to restart.” This error has an error code value of 0x0000124. It is basically a hardware error that indicates that your system has found an uncorrectable hardware error.
WHEA_UNCORRECTABLE_ERROR is generally caused by an overclocked CPU, driver conflicts, hardware issues or corrupted system files. In the worst cases, the problem is so terrible that you will not be able to access to your PC. This is a very frustrating error as it may occur not only in Windows 10, but in Windows 8 and 8.1 too. This error has various causes which we’ll discuss in the next sections.
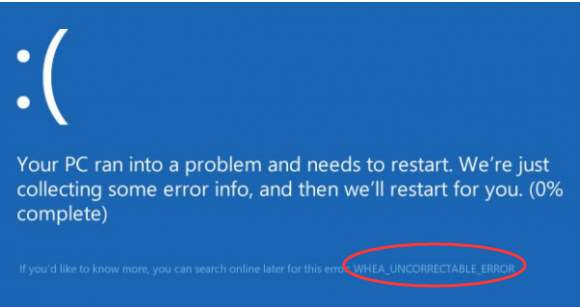
What causes WHEA_UNCORRECTABLE_ERROR in Windows 10/8.1/8?
There are several problems that eventually lead to WHEA_UNCORRECTABLE_ERROR in Windows 10/8.1/8. Here are the most common causes:
- Heat-related problems, e.g. overclocking the system
- Corrupted hardware: damaged hard disk, video card problem, RAM corruption, problems with the processor
- Driver compatibility issues (this especially occurs in Windows 8.1 systems)
- Outdated or corrupted driver conflicts
- CorruptedWindows registry
- Corrupt, incorrect or removed System files
There are some other causes too, but those are counted in the rare ones. So, you don’t have to know about them for now. You can easily jump to the best methods to fix this error.
How to Fix: WHEA_UNCORRECTABLE_ERROR in Windows 10/8.1/8?
There several methods available to fix the WHEA_UNCORRECTABLE_ERROR in a very simple manner. Out of all those, I will present the top 3 methods that have been proved to be the most accurate. Along with the methods, their step-wise tutorials are also present. Just follow the steps properly in order to get rid of the trouble.
1. Disable overclocking in BIOS
Overclocking in CPU is the most probable cause for the WHEA_UNCORRECTABLE_ERROR in Windows 10/8.1 and 8. Therefore, you can disable overclocking in BIOS in order to fix the error. Follow these steps in order to resolve the issue:
Step-1: Go to the Start menu, and then click on the Settings icon.
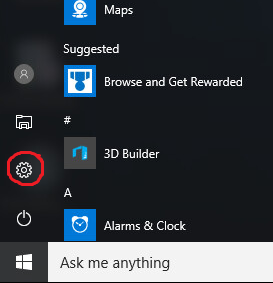
Step-2: In the Settings window, click on Update & security.
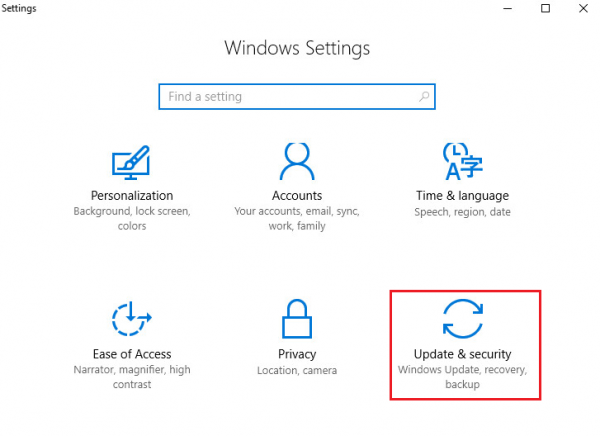
Step-3: Click on the Recovery option present in the left pane, and then click on Restart now button present under Advance startup category.
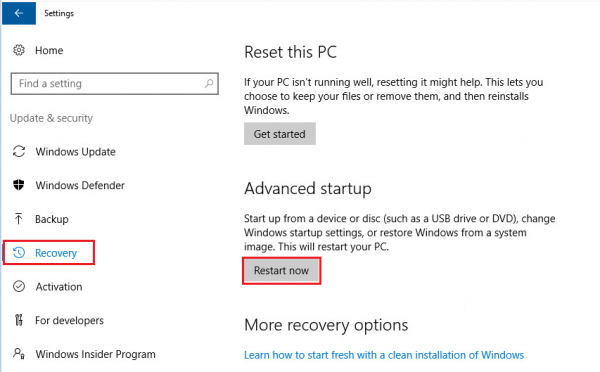
Step-4: Now click and navigate on the following path: Troubleshoot > Advanced option > UEFI Firmware Settings > Restart.
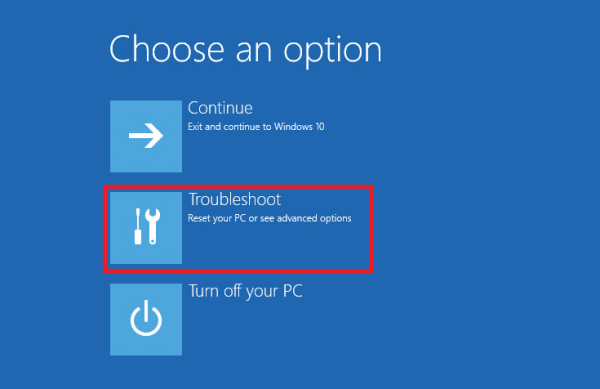
Step-5: In BIOS, locate the Advanced tab and disable the Overclocking option. Finally, save changes and restart your computer.
![]()
This way you can easily get rid of the problem.
2. Troubleshooting drivers in Safe Mode
Troubleshooting drivers in the Safe Mode is a good option to fix the WHEA_UNCORRECTABLE_ERROR in Windows 10/8.1/8. Follow these steps in order to resolve the issue:
Step-1: Firstly, close your system and Boot into Recovery mode by pressing the F8 or Shift key + F8 key combination. You can get into Recovery mode even when you are stuck in a BSoD restart loop.
Note: If none of the keys worked out, ask your manufacturer for the correct keys. However, if you aren’t stuck in the Restart loop, simply Go to the Settings from Start menu, and then to Update & security. Next, click on Recovery and then click on Restart now.
Step-2: In the Recovery screen, click on See advanced repair options and continue further.
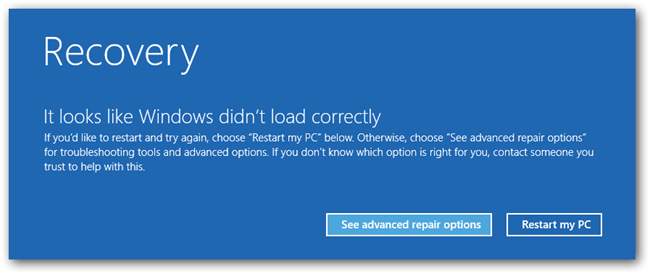
Step-3: Now select Troubleshoot.
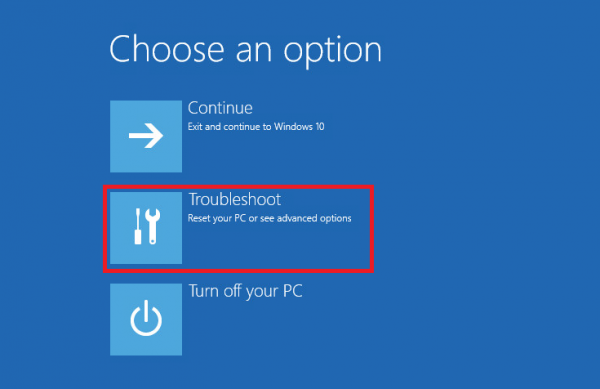
Step-4: Next choose Startup Settings under the Advanced options.
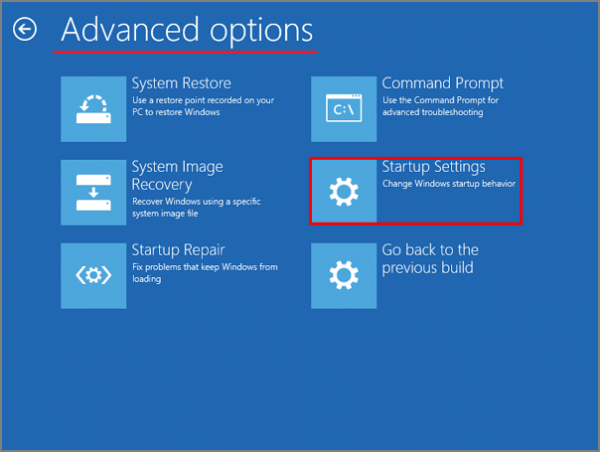
Step-5: In the Startup settings screen, select Restart.
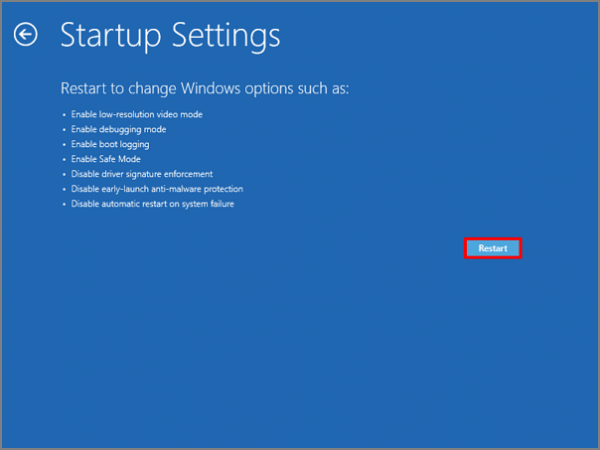
Step-6: Next, choose Enable Safe Mode, which is generally present as the 4th option.
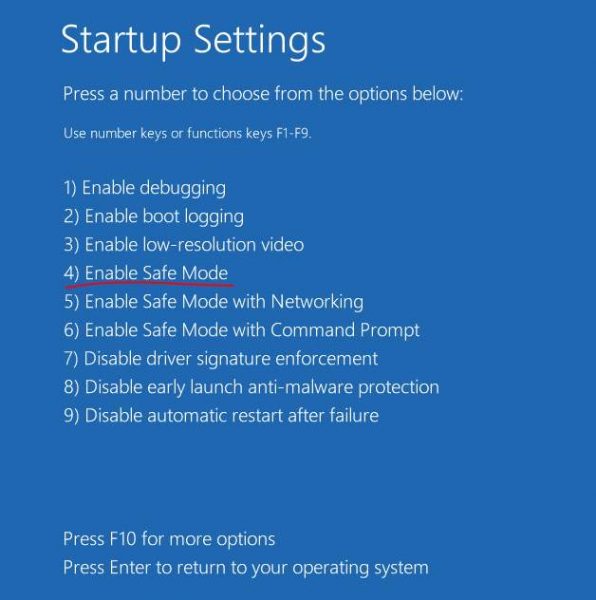
Step-7: Now in the Safe Mode, press the Windows + R key simultaneously to trigger the Run dialog box. Type devmgmt.msc in it and hit Enter.
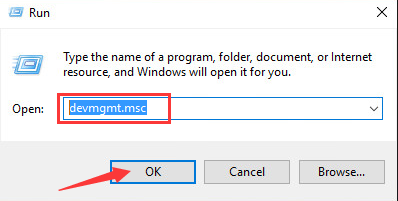
Step-8: In the Device Manager, expand the different devices and adapter categories. Update the drivers that have a yellow or red warning sign with their icon by right-clicking on them and selecting “Update driver software…”
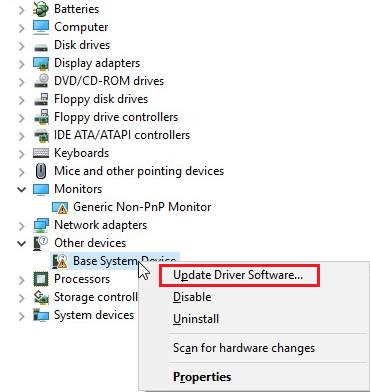
Step-9: Restart your computer after updating all the problematic drivers.
This way you can fix the error easily within few minutes.
3. Run CHKDSK and Windows Memory Diagnostic
A problematic hardware or memory is also a cause for WHEA_UNCORRECTABLE_ERROR in Windows 10. CHKDSK command is used to detect the problems in the Hardware. While Windows Mmeory Diagnostic is used to detect problems in Memory. You can run CHKDSK from the Command Prompt, but here I’ll tell an even easier way. Follow these steps in order to resolve the issue:
Step-1: Enable Safe Mode by following Step-1 to Step-6 of the 2nd Method.
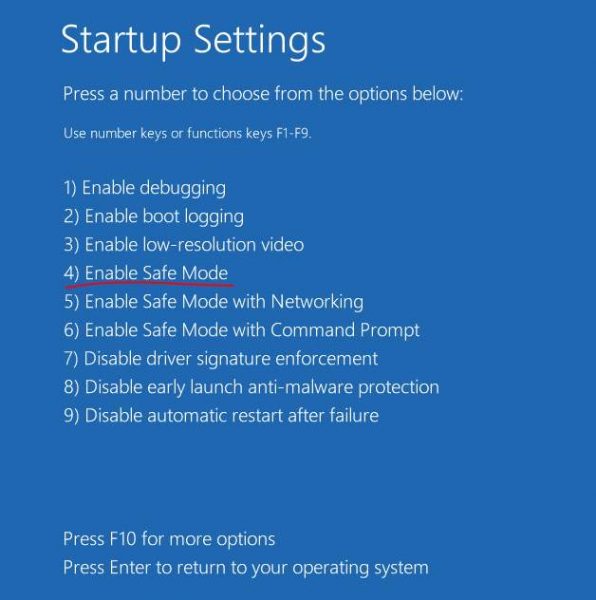
Step-2: Go the Search bar and type chkdsk in it. From the list of results, click on CHKDSK Run command.
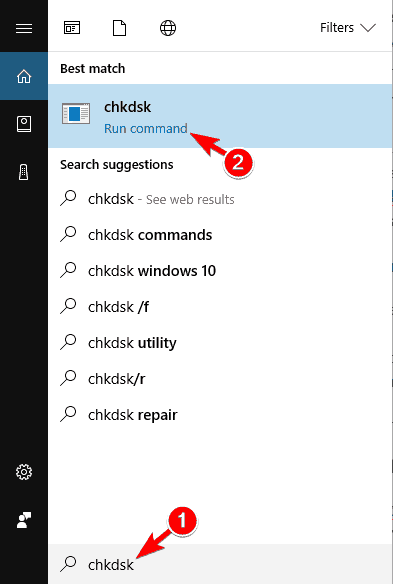
Step-3: Let the command run and wait patiently. If it stops mid-way and suggests any problem in the Hardware, you should repair or replace the problematic hardware. If the command has finished, continue with the next steps.
Step-4: Once again go the Search bar and type Windows Memory Diagnostic in it. From the list of results, click on Windows Memory Diagnostic.
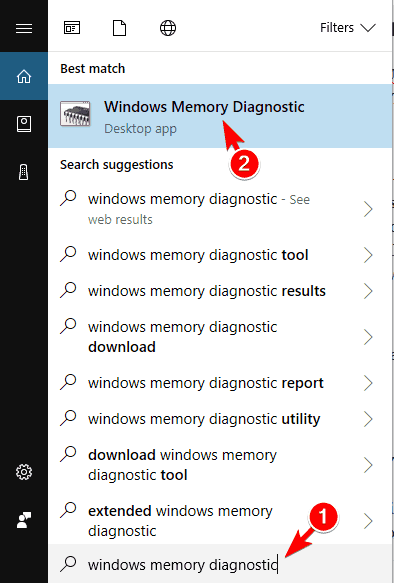
Step-5: Let the Windows Memory Diagnostic run and if it suggests a problem in the Memory, you should consider repairing or replacing it too.
Done. That’s all.
Conclusion
WHEA_UNCORRECTABLE_ERROR is a common Blue Screen of Death (BSoD) error that may occur in Windows 10, 8.1 or 8. These were the top 3 methods to fix the error very easily.
You can also visit the official Microsoft thread related to this error to seek further help. For any queries, doubts or suggestions, feel free to visit the Comments section. Hope I helped you to get rid of the trouble. Have a nice day, Folks!
