If you are a windows users and every time you try to connect to the internet you are being prompted with the Error 651 message, stop worrying, for it’s a very common issue. Not being able to connect to the internet can be frustrating. Especially since in today’s times when internet has become more of a necessity than a luxury. In this article we are going to find out why does this error occur and how to fix Connection Failed with Error 651.
What is Error 651 ?
When you would face ‘Error 651’, you will get a message titled Connection failed with error 651. The message will read : ‘ Error 651: The modem or other connecting devices has reported an error ‘.
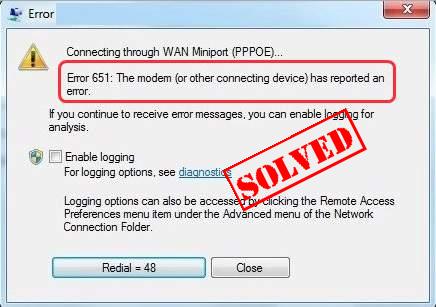
Now, the answer to your question, what causes error 651? When you try to connect with a PPPoE or Point to Point Protocol over Ethernet, Error 651 may occur. Point to Point Protocol over Ethernet or PPPoE remotely connects multiple PC users over a Ethernet LAN.
Error 651 may arise due to a variety of reasons, the major ones being incorrect Internet and IP or Internet Protocol Configuration or the network card driver issue.
How to fix Error 651
Locating the exact cause of the error can be difficult at times. But, you do not need to worry for we have got fixes for almost every reason which might be causing the error. So, without much further ado, let us jump straight to the methods to fix Error 651.
Before we start with more complex procedures, let us first execute a few simpler ones. The following procedure would certainly rule out the possibility of any localized reason.
Restart your Computer and Modem
Something as simple as a faulty connection may be the reason behind this entire racket. Restarting the computer and the modem would make sure that a fault in connneconn is not the reason.
- Turn your computer off.
- Turn your modem off and unplug it from the power source.
- Unplug all the cables that connects the modem to the computer.
- Waiting for at least 30 seconds is advisable.
- Reconnect the cables correctly into your modem and computer.
- Re-plug your modem with the power source.
- Turn on your PC and try to connect again.
Now that we have done the pre-checks let us proceed to the methods to fix Error 651.
Method 1. Update the network card driver
If you have an outdated network card driver, it may very well be the reason of the error. But don’t worry, updating the network card driver will do the trick. In case you are not familiar with drivers you can just use DriverBooster. Driver booster will automatically detect your hardware and then download an update for it. No need to fuss, it’s simple and easy. It is available in two versions, Free and Pro. In Pro version it’s just a matter of two clicks and you are good to go.
- Download and install Driver Booster.

- Scan your computer with Driver Booster. It will show the list of all updated or wrong drivers present.
- Click on Update button next to the network device to download the correct driver. Or click Update All drivers automatically.
Method 2. Reset TCIP/IP on your windows
TCP/IP is the acronymn for Transmission Control Protocol/Internet Protocol. It is used as a communication protocol in the private network. They are responsible for the processing of the Internet connection.
To solve error 651, we can also try to reset TCP/IP to reconnect to the Windows network stack.
- Type cmd in the search box of the task bar.
- Right click Command Prompt
- Select Run as administrator and click Yes to confirm.
- Copy the command below and paste it in your Command Prompt
netsh int ip reset reset.log
- Press Enter.
- Restart your PC and try to connect again.
Method 3. Troubleshoot settings in Network and Sharing Center
Since we are facing network issues, troubleshooting the network settings is the most logical approach.
1. Disable IPv6 for your Internet connection
By simply disabling the IPv6 connection for your dialer modem, you can easily fix the error:
- Right click the Internet icon at the bottom right corner on your computer.
- Click Open Network and Sharing Center.
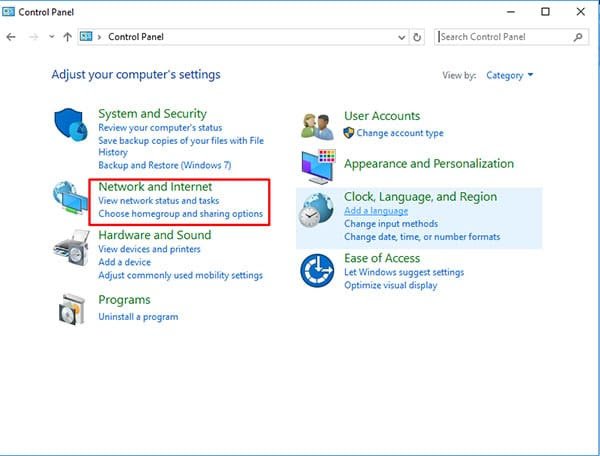
- Click Change adapter settings.
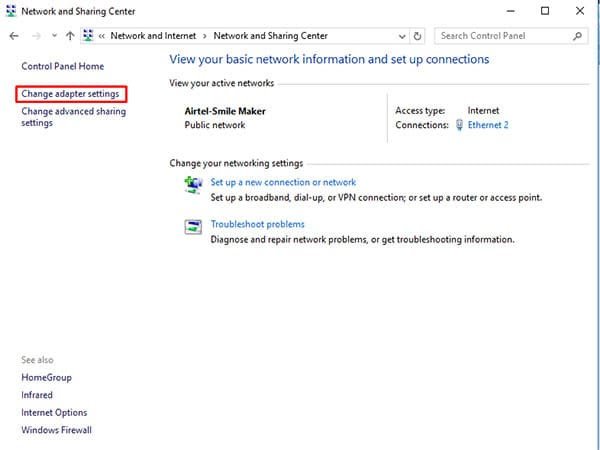
- Now, right click your network connection, then click Properties.
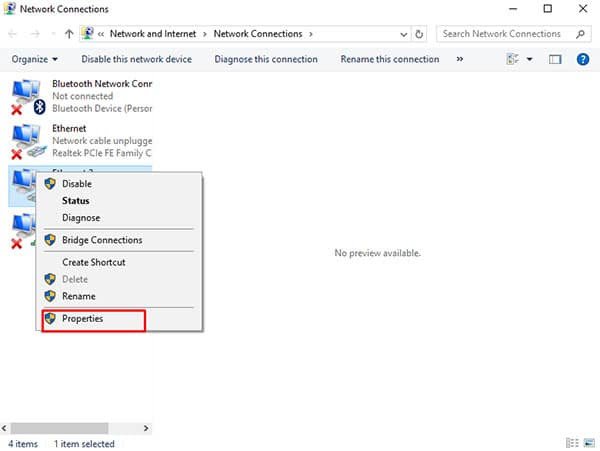
- Uncheck the box next to Internet Protocol Version 6 (TCP/IPv6).
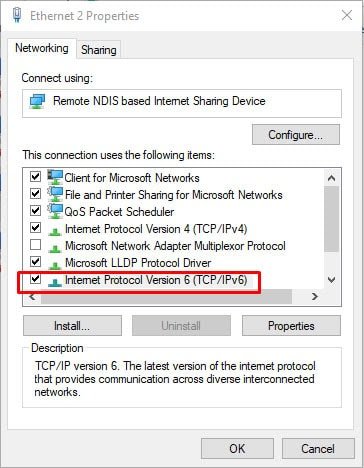
- Click OK to save the settings.
In case the problem still persists, try the next solution below:
2. Create a new dial up connection
The other method to troubleshoot network settings is to create a new dial up connection on a computer.
Creating a copy of the present existing dial up connection can work.
- Right click the Internet icon at the bottom right corner, and click Open Network and Sharing Center.
- Click on Change adapter settings.
- Right click the dial up connection, and click select Create Copy.
- Right click the original dial up connection, and click on Delete.
- Connect to the network again to see if it works.
In case you are connecting for the first create a dial up connection using the following steps.
- Right click the Internet icon at the bottom right hand corner of the screen.
- Click Open Network and Sharing Center.
- Click on Set up a new connection or network.
- Select Connect to the Internet in the popup wizard
- Click Next.
- Select Set up a new connection anyway.
- Select Broadband (PPPoE).
- Enter username and password provided by your Internet Service Provider (ISP)
- Click Connect.
Method 4. Disabling auto tuning feature
Windows has an auto-tuning feature which enables it to continously monitor routing conditions such as bandwidth and network delay. By default, it is turned on. Follow the steps below if you are using the router as a connecting device,
- Type cmd in the search box of the task bar. Right click Command Prompt (If you are using Windows 7, right click cmd) to select Run as administrator. Then click Yes to confirm.
- Copy the command below and paste it in your Command Prompt, then press Enter on your keyboard:

Netsh interface tcp set global autotuning=disabled
Final Take!
I hope that you were able to fix Error 651 in your Windows 7, 8 and 10. In case if you face any difficulty, please feel free to comment and let us know. We will get back to you as soon as possible. I hope you found the article informative and enjoyed reading it. This is all for the day. Thanks for reading!
