In this article, we will be looking at easy solutions on How to fix pubg buildings not loading error and get back your original PUBG gaming experience.
PlayerUnknown’s Battlegrounds is arguably 2019’s biggest trending game, both on Android and Windows. Its realistic graphics, sound, and range of weapons and style give it a flavor no gamer can resist.
This is why, if there is any sort of bug or error, it spoils the whole game experience. A lot of users have complained that the texture of the building in PUBG does not load.
No problem anymore, we have all methods to Fix Pubg Mobile Building not rendering problems.
How to Fix PUBG Buildings Not Loading Issue
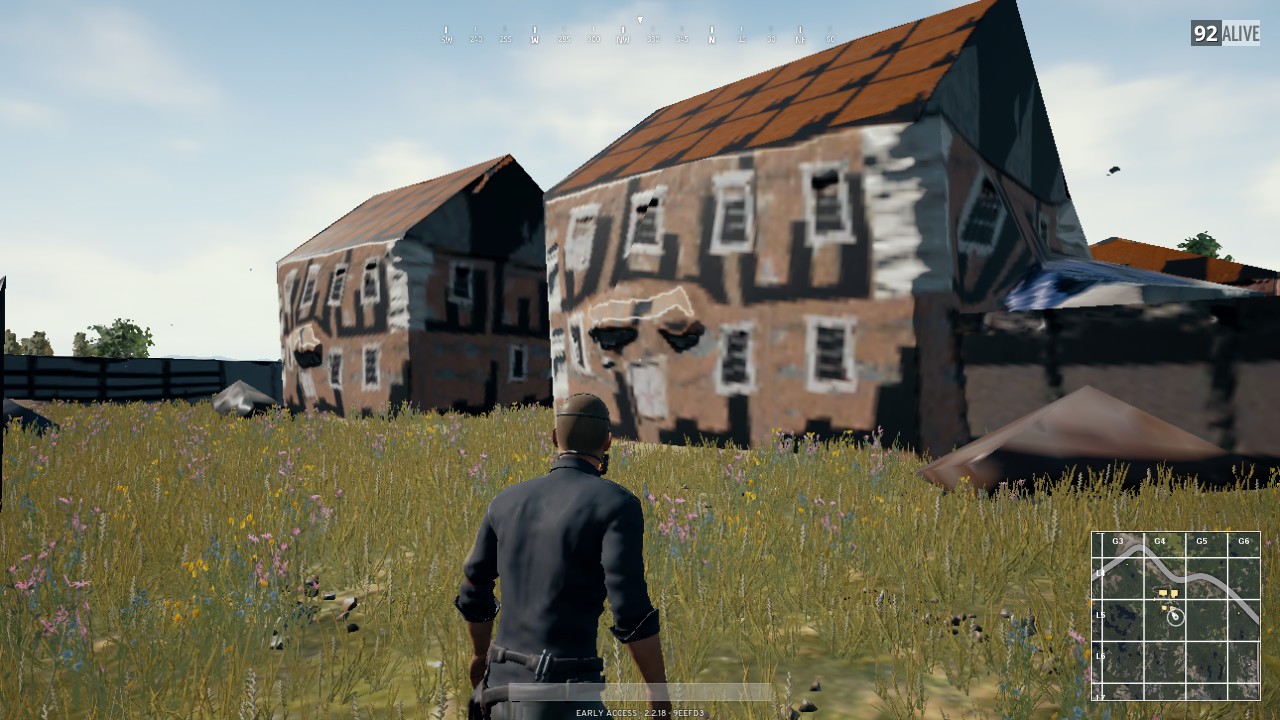
The issue surfaced for many users when they installed the new update for PUBG, and that the buildings wouldn’t load/render properly, they would have a grainy texture and an overall bad quality.
Let us look at some of the most popular methods that have been known to solve this issue for users, along with how to proceed with it. Let’s get started!
1. Pre-Render Your Game
The best way to Fix Pubg Building Not Loading or Rendering issue is by pre-rendering your game. Pre-rendering your game, that is tricking the game into rendering most textures, assets and other things before landing is a way to load buildings in the game and fix the issue. It may sound complicated but is actually pretty simple.
- Throughout this process, hold the W key.
- As soon as the parachute pulls out and you aim where to go, press Tab key on your keyboard
- The inventory screen will come up
- Your game will likely freeze for some time, but that is only because the game is loading all the resources.
- When the game will unfreeze, all your buildings and textures should be loaded perfectly.
This method is the simplest and easiest to use. However, if you are not okay with performing this every time you start a game, you can look at the other methods described here.
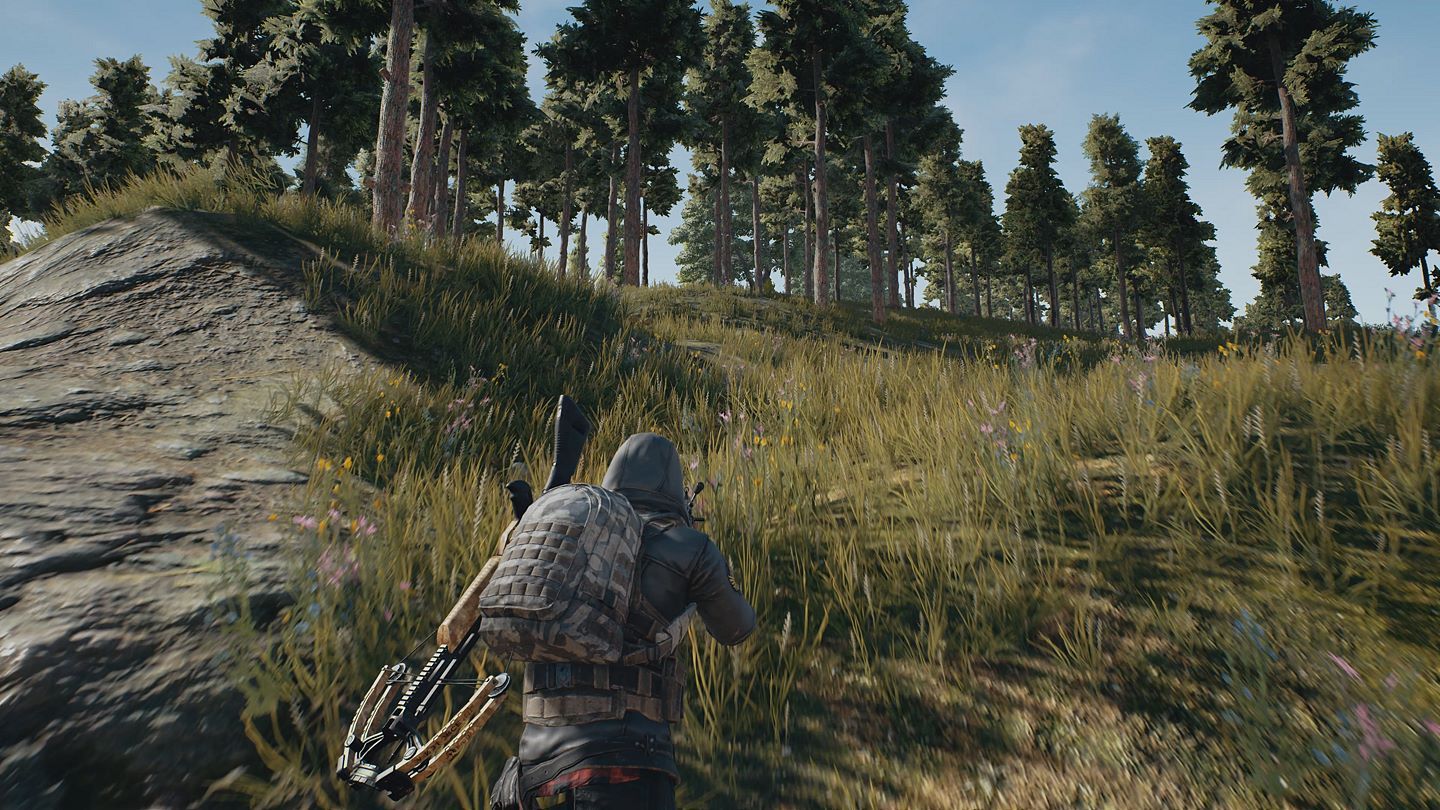
2. Updating the Graphics Driver
An outdated version of the graphics can also sometimes hinder with your gameplay, causing the problem of buildings not loading in PUBG. However, updating your Graphics Driver can fix this issue. Here’s how you do it:
- Since downloading and updating the graphics on your own can be a pain, you can instead use a third party software called Driver Booster, which will do it for you.
- Driver Booster scans and analyzes the drivers required for your system, some of them that you might not even be familiar with. So, it is a good way to update your Graphics Driver.
- First of all, get Driver Booster here.
- Install the application with the help of On-Screen Prompts.
- Run the tool, and click on Scan Now.

- The software will look for missing drivers, including the Graphics Driver if it is outdated
- Your graphics will appear in the list. Click on update to update it to the latest version. You will be required to manually install it once it is finished downloading.
That’s it! Your Graphics Drivers will be updated, and the buildings in PUBG will now load and render properly without any problems.
3. Move Game Files to SSD
Sometimes, the buildings render too slowly, which is why it appears as if the buildings in PUBG have not loaded. This happens because it takes time to load data from Hard Disk to the RAM. However, it is much faster if the game files are loaded from an SSD (Solid-State Drive).
This is an extremely popular solution that has been known to work. Thus, you should move all of your game files to the SSD. Let’s see how to do that:
- Run Steam, click on Steam in the upper left corner
- Click on Settings
- Select Downloads
- Go to Content Libraries and click on STEAM LIBRARY FOLDERS
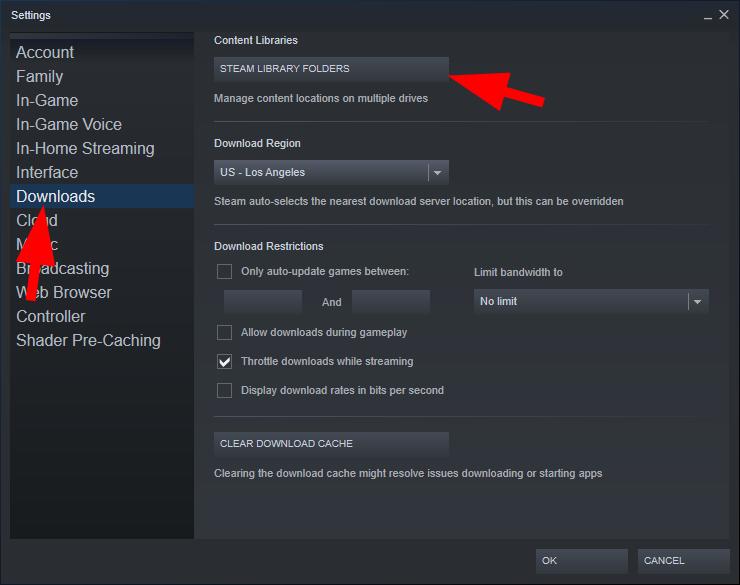
- Select ADD LIBRARY FOLDER
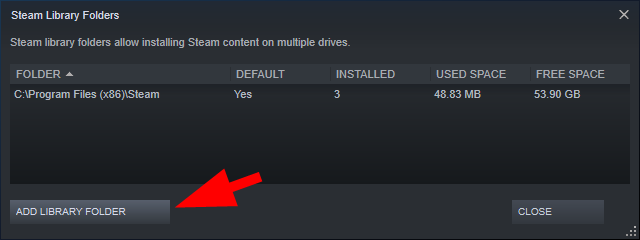
- Now, all you have to choose is a folder in your SSD where you want to save the game files. Alternatively, you can create a new folder for convenience. Just click on the NEW FOLDER.
- Once that is done, the path will appear in STEAM LIBRARY FOLDERS
- Click on Close
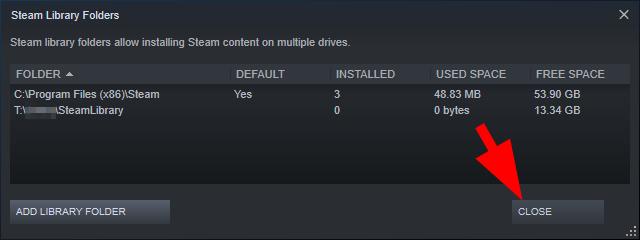
- Click OK
- Go to the LIBRARY
- Find the game, PLAYERUNKNOWN’S BATTLEGROUNDS, Right Click on it and select Properties
- Select LOCAL FILES
- Now click on Move Install Folder
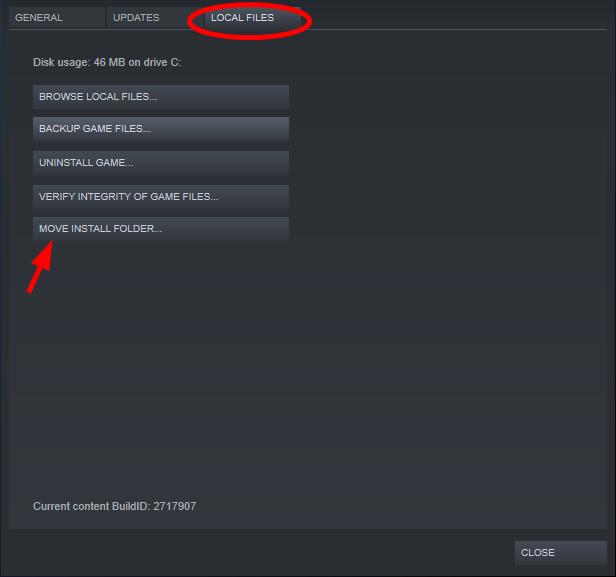
- You will now have the option to select the new path we added to the Steam Library Folders a while ago. Simply select that path.
Now, all your files will be moved to the new destination. You can try running the game again, and the textures will render faster, and hence the buildings will load faster in PUBG.
4. Modify View Distance in Game Files
Another way to fix PUBG Building not loading error is by modifying the view distance.
This method works for only a certain array of users but can be effective sometimes. Basically, the view distance 1 in the game corresponds to slower render time. So you might want to move that to 2. To do this, follow the path given below:
AppData\Local\TslGame\Saved\Config\WindowsNoEditor GameUserSettings.ini
- Open the File
- Search and find ViewDistanceQuality=1
- Change it to 2
- Save the File
Now, when you reboot the Game, it should load the buildings perfectly in PUBG and your issue will be fixed.
5. Reinstall the Game
It might also be the case that there was some mishap while installing the game files at the time of installation. If none of the above methods work, you should always try reinstalling the game as it might install the game properly, and a mere bug won’t stay an issue for you.
To Reinstall, uninstall the game, go to Steam, install the game. This process is self-explanatory, however, if you cannot follow then you can look into tutorials for the same.
Final Take!
We hope that by reading this article you were able to load the buildings in PUBG properly and that the rendering was smooth and fast. If you have any queries related to the methods described above, you can drop us a comment down below and will try to get back to you with a relevant answer as soon as possible.
