If your mouse pointer lags or experiences frame drops, stutters or freezes then this page will fetch you out of this issue by providing recommended solutions of Mouse lag Windows 10 problem.
While playing games or using some other programs or even in ideal conditions when no background processes are running, you feel like your mouse cursor is becoming unresponsive with respect to movement then it is called lagging, freezing or shuttering of Mouse.

Mouse lagging is quite disgusting while casually working and especially drastic for gamers. This hindrance sometimes becomes intolerable. But don’t worry, in order to resolve this issue easily follow this Step by Step guide and you will get through.
Various Mouse Lag Issues on Windows 10
- Windows 10 mouse lags while playing games: Slow cursor speed
- Windows 10 mouse stutters: Frequent unresponsiveness for a small amount of time
- Mouse freeze Windows 10: Frequent unresponsiveness for a large amount of time
- Wireless mouse lag Windows 10: Issue in Wireless Mouse
- Mouse not moving: Permanent captivity or paralysis
Mouse lag is a serious issue that can induce irritation and performance issues. Following is a list of reasons pertaining to these issues.
Reasons for Mouse Lag on Windows 10
There are several reasons that account for this lag issue and are tightly based on two plots:
1. Software loopholes
There is a 70% chance that this issue arose at the software end. There are many subcases pertaining to this listed below:
- Lowest mouse pointer speed
- Outdated Mouse drivers
- Outdated Graphics card drivers
- Battery optimization
- Power Management issues
- Mouse and touchpad settings
- settings issue within the program
- 3rd party software issues
2. Hardware loopholes
The rest 30% accounts for hardware failure which includes following cases:
- USB not properly connected
- Wear and Tear in connections
- Improper surface used
- Issues in wireless connectivity
- Internal damage
- Low battery for wireless mouses
- Loose battery terminals for wireless mouses
2 step determination
It can be a crucial step to figure out whether the problem emerged from software end or from hardware end because determining the source node can save time by focusing over a particular category of steps. The 2 step determination can be carried out by connecting the mouse to another PC or laptop. If the mouse worked pretty well in the later then get pretty sure that it is a software-based issue in your PC. If the mouse didn’t work properly in the later then the mouse hardware accounts for this problem of lagging.
How to Fix Mouse Lag Windows 10 Issue
After determining the source of error its time to rectify it by using following methods. Follow the methods to Fix Mouse Lagging problems in your Window PC.
Software-based troubleshooting
These troubleshooting methods are purely software based. Before performing these methods, ensure that the mouse is not damaged in any way.
Method S1: Toggle Scroll Inactive Windows
Users repeatedly reported toggling Scroll Inactive Windows option several times resolves this issue. Follow the procedure below:
- In the search bar, type Mouse Settings and open it.
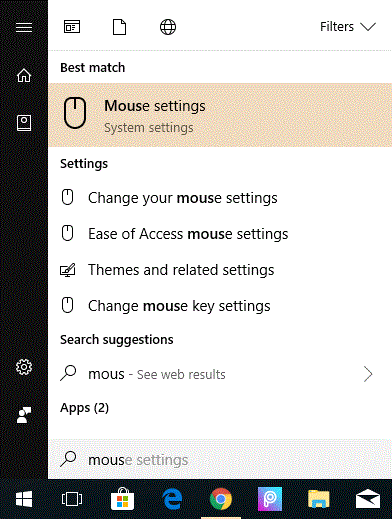
- Find the Scroll Inactive Windows option and toggle it.
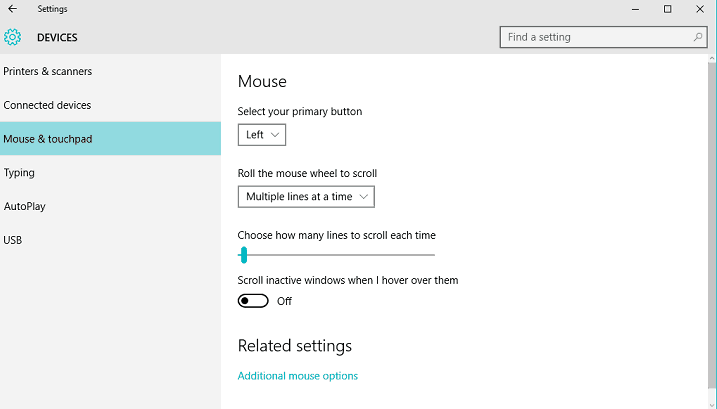
- Try toggling it for a few times and see if the issue resolves.
Method S2: Change cursor speed
Low mouse speed can mislead anyone into a false interpretation of mouse being laggy and unresponsive so check mouse speed by following these steps:
- In the search bar, type Mouse Settings and open it.
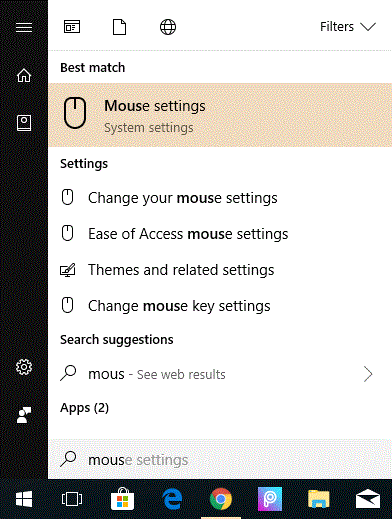
- Find the Additional Mouse Settings option and tap on it.
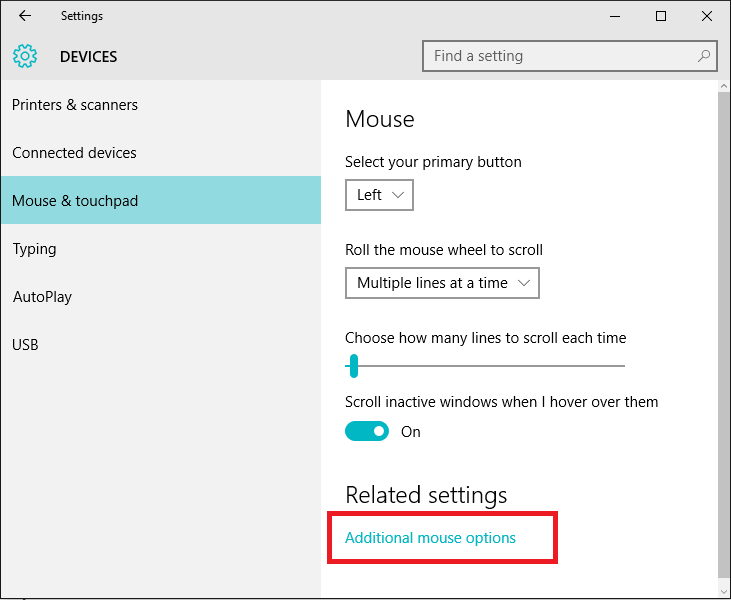
- Switch to Pointer Options Tab and under motion adjust mouse speed followed by checking the Enhance precision check box.
- Finally, click Apply to save changes and tap OK.
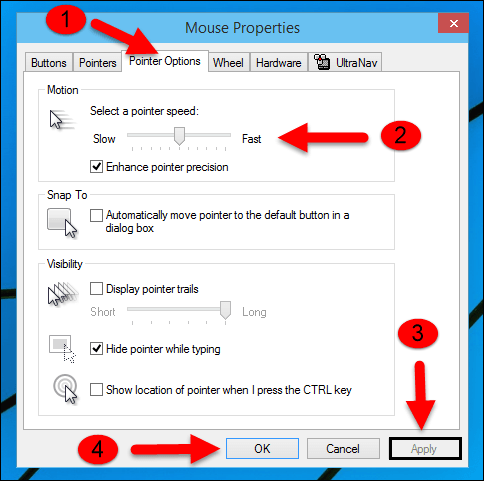 This will increase the mouse pointer speed and clear any misconceptions regarding mouse speed with lagging.
This will increase the mouse pointer speed and clear any misconceptions regarding mouse speed with lagging.
Method S3: Turn off Cortana
This seems an irrelevant solution to the mouse problem but many users repeatedly reported that turning off Cortana fixes the lag.
Method S4: Reinstall Mouse drivers
Reinstalling Mouse drivers restores the mouse functioning to previously stable state. This can be done by:
- Press Windows Key + X and select Device Manager from the list.
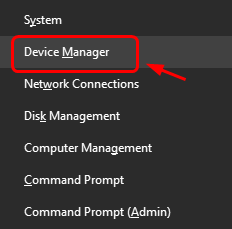
- Find Mice and other pointing devices and click to expand names of the mouse connected.
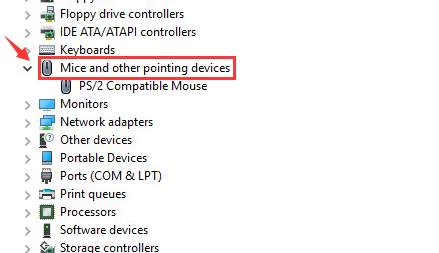
- Right-click on your mouse name in the list and select Uninstall Device.
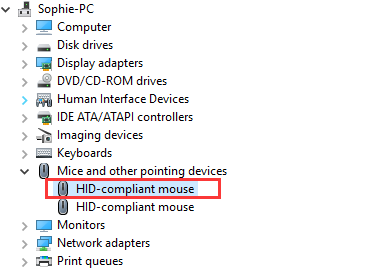
- Press Enter to confirm.
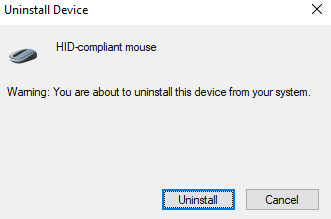
- For the Prompt popping to Restart your computer, Select No.
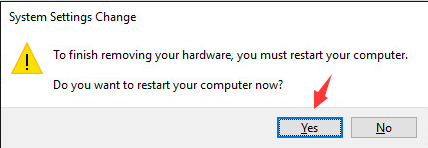
- Through your keyboard, Goto toolbar of Device manager and Hit the F5 key and it will start Scan Hardware Changes.
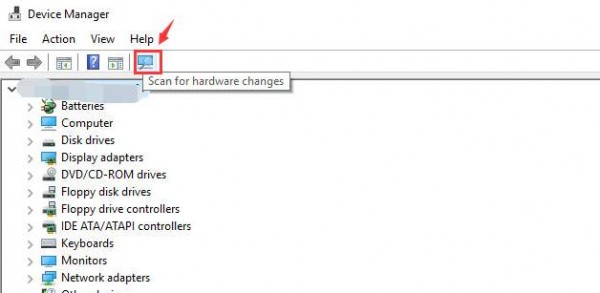
- Windows will guide you through the installation of Mouse drivers.
This one is surely gonna resolve the Mouse lag windows 10 issue.
Method S5: Update/Rollback Mouse drivers
Keeping the drivers up to date ensures stable functioning of the hardware device with the software. Thus, to update mouse drivers follow the steps in method s4 til step 2 and next:
- Right-click your mouse name in the list and select Update Drivers.
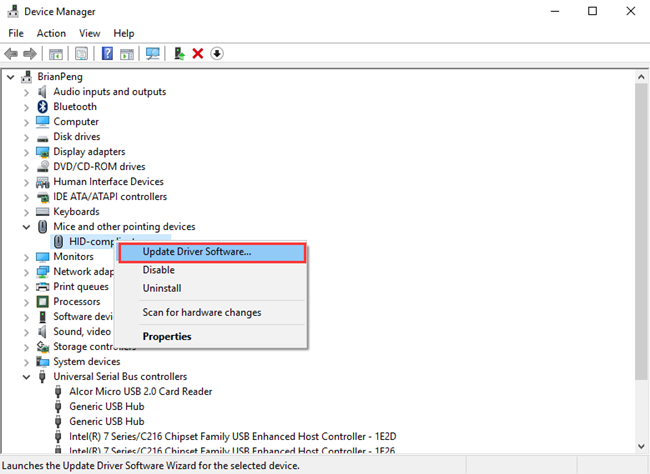
- Select Search automatically for Updated driver software.
- Windows will automatically select the latest drivers (if available) and update them.
NOTE: Alternatively, you can select the rollback option just below the updating one to rollback your drivers to previous stable state.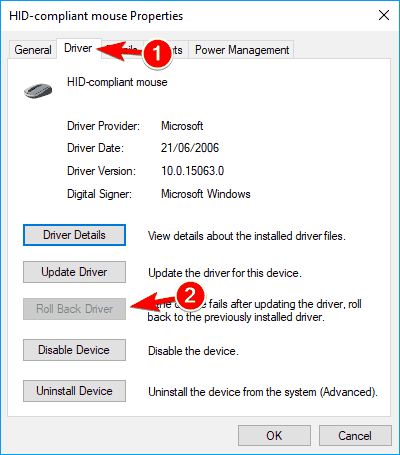
This will resolve lagging, freezing and stuttering issues.
Method S6: Update/Rollback graphics drivers
A similar approach is carried out for updating graphics drivers in the Display Adapter condensation of Device Management window.
Method S7: Uninstall any 3rd party mouse software
There are many III party mouse software available which comes pre-installed in the system. These software helps to provide utility options like zooming, panning, opening an app directly through touchpad without pressing keyboard keys. These software sometimes can get corrupt or mishave to introduce a Lag in the mouse. Try uninstalling these software and check if the issue still exists.
Hardware-based troubleshooting
Method H1: Check connections
When the USB connector is not fit correctly into the port, it is pretty obvious that the mouse will not work properly. Check if the USB connector is intact and the Port is working properly. Try changing USB ports to determine if its the port or USB that has malfunctioned.
The malfunctioned port can also be determined from Device management list as it displays a yellow exclamatory mark in front of the malfunctioned port. Along with the port and connectors, check for that wear and tear in wires too.
Method H2: Wireless Connectivity
See if the mouse is in proper range or not. Issues with the Wireless Reciever can cause frequent freezing. The lag, freeze, and stutter can also be an effect of an exhausted battery of wireless Mouse and its loose battery terminals for connecting the battery too. Try Replacing the battery and check if the terminals are properly intact.
Method H3: Internal Damage
There is a huge possibility of the mouse getting damaged internally due to falling from a height or other several reasons that concludes damage. The internal circuitry of the mouse can get damaged and cause the Lagging issue or permanent failure as well. Replace Your Mouse with a new one.
In Conclusion
After these simply sorted troubleshooting methods, the issue must have been resolved. If there still exists some doubts and the problem still exists feel free to ask in the comments section below.
