Another error in the list in the list of errors from the error genre Blue Screen of Death. Yes, if you have received the Blue Screen of Death with an error code Machine Check Exception, then this article is for you and you will surely get your problem resolved after trying the solutions provided to you in this article.
The Machine Check Exception error mainly occurs at the startup time & sometimes while running the windows too. It can be due to some driver issue or Hardware issue or something else that you will find out by reading below. It doesn’t matter whichever window version you are using, this error can occur in Windows 7, Windows 8, Windows 8.1 or Window 10.
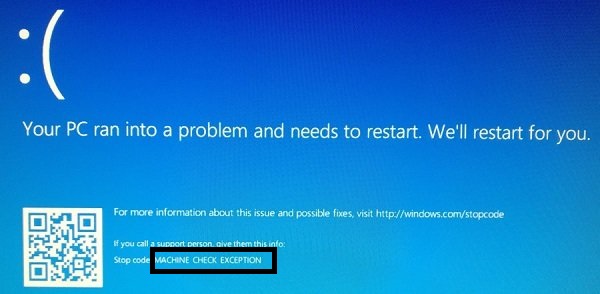
How to Fix Machine Check Exception Error on Windows?
The error might not be just because of 1 error & which makes us use trial & error method the solve the error according to a few reasons that the Machine Check Exception blue screen error might occur. So, let’s see what all the solutions we can try & solve the error. We will try easy one first & then go to more technical solutions step by step.
1. Remove any newly Attached Hardware
In case if you have attached any new hardware or DVD to your system recently and you faced the error after inserting or attaching that hardware, please remove that hardware & check if the error persists. If no error, then the hardware you connected might be faulty or corrupted & needs to be checked.
2. Update the drivers
This step is yet another easy one. You can do update the drivers in two ways – either download software that would help you update all the outdated drivers on the system or directly use the inbuilt device manager to update the drivers that you think would need an update. Here, I will help you update the drivers using the device manager in your PC.
- Firstly, press the Windows key on your keyboard then search & click on the Device Manager.
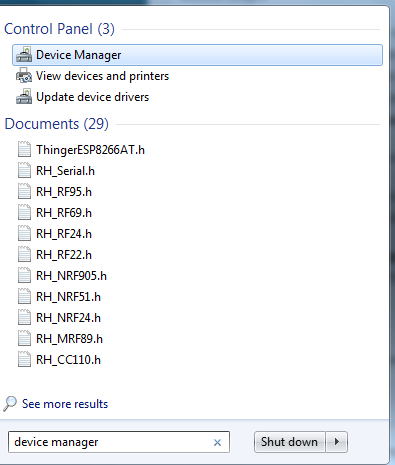
- Then select the particular driver you feel might be affecting or just click on the Other Devices option.
- In there, you can see the devices for whom the drivers are not installed.
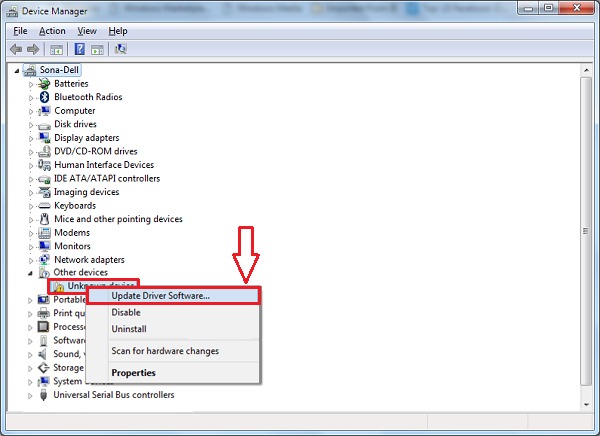
- Right-click on that device name & select Update driver option.
- After which choose Search Automatically for updated driver software option.
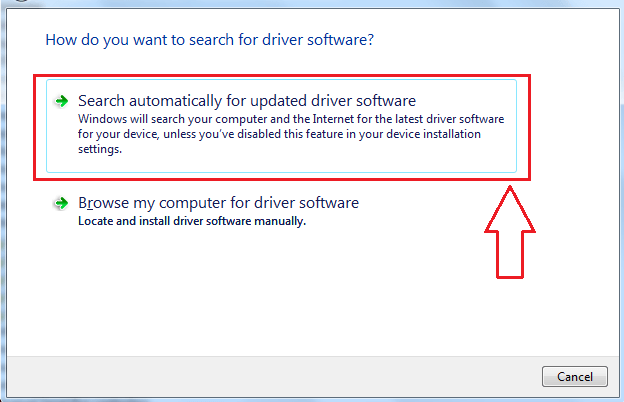
- Let the update process get complete.
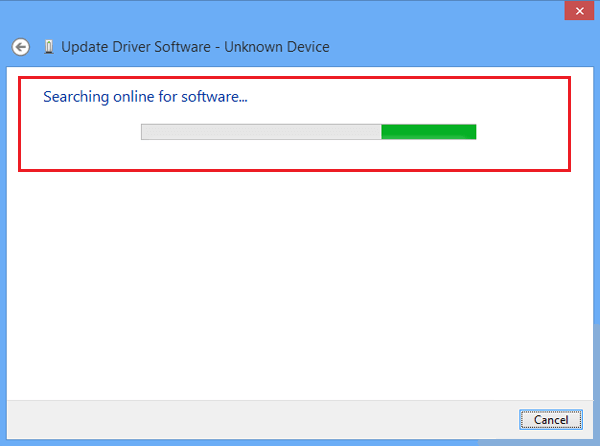
Do a restart & start your system to check the error.
Note: If the problem doesn’t solve then do the process in the Safe Mode. You can switch your PC to safe mode by pressing the F8 button while startup & select the Safe Mode with networking option.
If you are facing a machine check exception loop then turn off the PC & switch to safe mode while powering ON.
3. Check your RAM
Sometimes, there might be memory-based error in Windows which can various errors. Follow the given steps to fix this.
- First, press the Windows key & in the search box type memory.
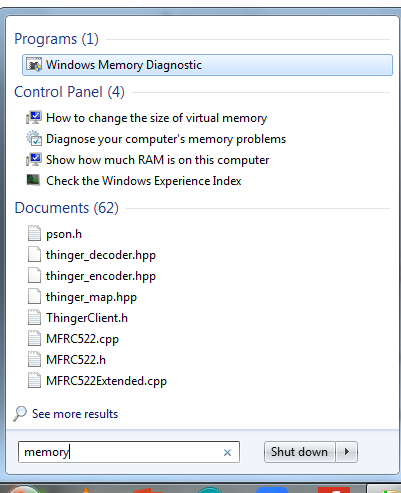
- From the list of appeared options, select Windows Memory Diagnostic.
- Then click on Restart now & check for problems option.
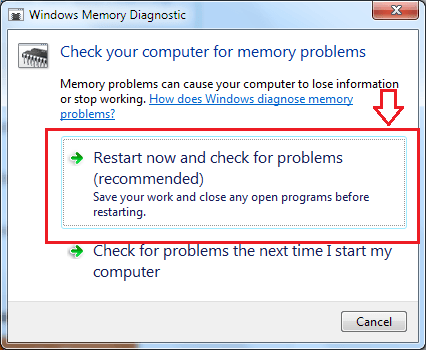
- Let the Windows do the check & have patience.
After restarting your PC you will find that the error has been solved & was due to a memory problem. So, next time when you face any such error try this step first. If not solved then don’t worry, we have a few more methods for you.
4. Perform SFC scan
High chances but may be possible that you might have some corrupt file which might have caused the error. Because the system doesn’t know what the issue is & we need to help him help us to resolve the issue. So, we would try the System File Checker scan to resolve the blue screen error in windows. Just go down these steps:
- Press the Windows key using your keyboard & search for Command Prompt.

- Right-click on the Command Prompt appeared in the search results & select Run as Administrator option.
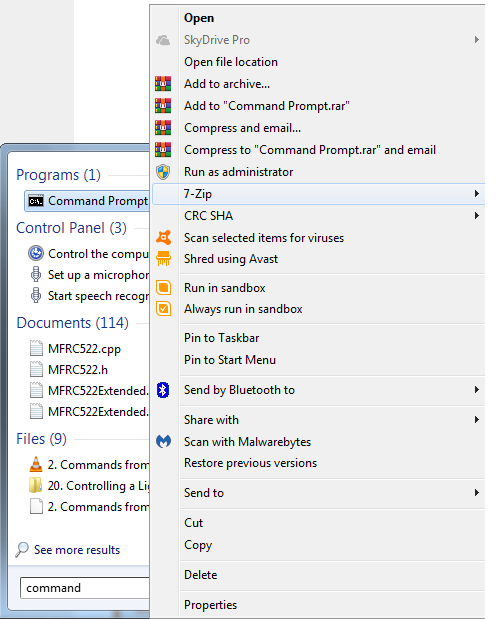
- Then in the Command prompt terminal type sfc /scannow command & press the Enter key.

- Wait till the scan is being performed.
- Finally, after the scan is performed your PC will show the results of the scan in cmd (command prompt) & guide you on what to do.
- Restart to make the changes in effect.
The Sfc i.e the system file checker would check for all the corrupt files in your system & would help you get rid of them(if present). So, after restarting the corrupt files are removed & you can run your system the same way as you were using it before the error occurred.
5. Hard Drive – Check Disk Error
Hard drives are important for system functioning & any damage to it, be it hardware or software may cause some issue in the system running. Since we are having a software issue, what will we do is a Hard Disk Drive Scan. Yes, using the Check Disk Error method we can detect whether the Hard Disk is corrupted & is a reason we are facing the Machine check exception error. Let me guide you through the simple process of doing a Check Disk Error.
- Using your keyboard, press the Windows key then search & select Command Prompt(Admin) or Windows PowerShell(Admin).

- In the command prompt dialog box, type the command – chkdsk /f /r and then press Enter.
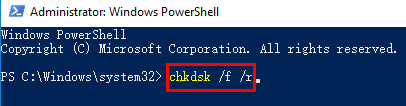
- The system will do the Disk Check automatically & also fix the error in the Hard Drive (if any).
- After the scan is completed, do restart your PC to make the scan changes in effect.
The hard disk could cause the machine check exception hardware error in your system & the blue screen won’t allow you to use Windows properly. Since now the error is solved you can use the Windows without any problems.
6. Checking the Windows Image & solving
This method is called Deployment Image Servicing & Management. It deploys the system image and solves the error if found any, so will the Machine Check Exception error will also be solved.
- Open the command prompt in administrator mode as explained in the above steps.
- Now write the following command as in the image below.
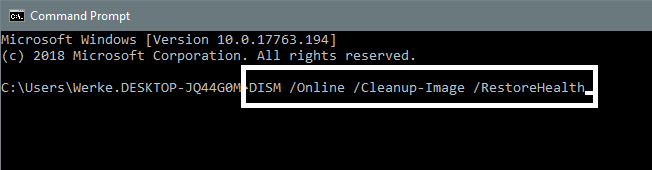
- Press Enter & wait till the scan is complete.
- Press Y, if asked for a restart else restart by yourself.
The method ultimately repairs the image file of Windows & would solve the error.
7. Update Windows
Check for updates for your version of Windows because it might be possible that the last time when you updated Windows caused the machine check exception after Windows update. Also, might be possible that some files were missed to download or install or corrupt. So, re-update your Windows & this might help you solve the error.
8. Update BIOS Settings
The step is only recommended to you if you have previously done it by yourself because changing the BIOS settings would change your Motherboard settings and if performed incorrectly then you might damage the motherboard settings & might even corrupt your PC.
To update the BIOS settings you can restart your PC & enter in the boot by pressing F8 key.
9. Reset Windows
Now, I could have recommended this step before the previous step but if changing the BIOS setting is your cup of tea then it would solve the error easily. If that is not what you are doing then you would jump to the next step i.e. this one. So here we are, just check all the steps that you have performed previously were performed properly. Also, check if you have recently installed any new software and you have doubt on that then try removing it.
If you have checked everything & have a strong feeling that all methods were performed correctly then you might reset Windows to solve the error.
Did it Work?
The error Machine check exception blue screen error is tough to solve. Though tough but not impossible & so we have 8 methods to solve the error. The error can be due to a problem in memory, hard disk or image file or the other errors discussed.
I hope you got the solution for your Machine Exception error for Windows 10 or other versions of Windows. If you have any problem solving the error or have faced any issues, you can ask me in the comments section below. Also, any new suggestions are welcomed to solve the error.
