Fortnite is one of the most popular video games since its release in 2017. Among all the amazing features, the ability to talk with your teammates is what makes fortnite even more fun to play. But what if your Fortnite Voice Chat Stops Working? Well, Fortnite Voice Chat not working is a common a problem among users.
This article will help you with different methods that you can apply to fix the voice chat problem on Fortnite.

How to Fix Fortnite Voice Chat Not Working Problem
Off late, it has been noticed that users are complaining that the voice chat is not working properly. It is possible that the audio may be working properly in all other applications. However, there is a problem that is incurred when Fortnite is opened up. We understand that this can be quite frustrating and hence, here are some simple methods that might just solve the problem in a matter of a few seconds. If those don’t work out, you can always adopt the more complex methods. So, here we go!
1. Sign Out and Sign In to Fortnite
This may sound absurd but it does work out sometimes. Even otherwise, it is going to take you just a few seconds, so what is the harm? It’s as simple as it sounds.
Sign out of your Fortnite account and then sign back in. Then just start a game and figure out if the voice chat has started working again like it used to. If not, move on to the next method and try your luck there.
2. Install the Latest Fortnite Patch
In order to fix bugs and other problems, Fortnite frequently releases patches. It could be possible that the problem you are encountering is already solved in one of the patches released. It hence becomes vital to check if your Fortnite is completely up to date. To check this, follow the steps mentioned below:
- Run the Epic Games Launcher
- Go to the left panel and click on Library.
- Go to the right and click on the gear button which would be present on the lower right corner of Fortnite.
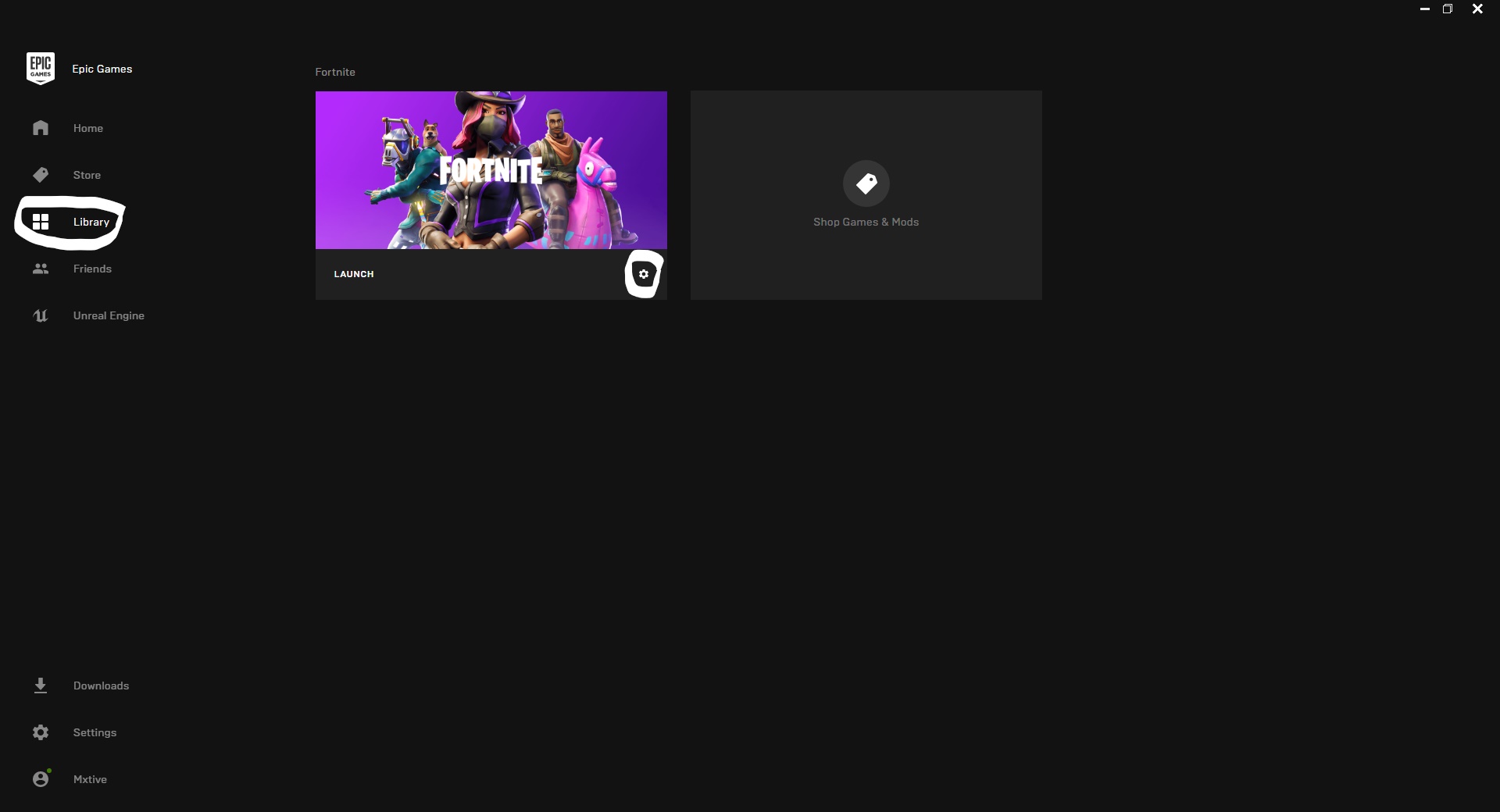
- There would be a toggle beside the auto-update option. You must turn it on.
- This triggers the automatic download of a patch if, in case it is available.
- If the patch is downloaded, check if Fortnite voice chat is working. In all other cases, move on to method number 3!
3. Update your Sound Card Driver
If your Fortnite Voice Chat is still not working, it is possible that a Sound Card Driver may be responsible. There are two ways to update a sound card driver i.e. automatically or manually. We will take a look at both these methods:
-
Automatically
In order to update your Sound Card driver automatically, you must adopt the use of a free, third-party app i.e. DriverBooster. These are the steps that must be followed:
- Download and install DriverBooster.
- Run the application.
- Click on Scan Now.

- Then, click on update near the sound card of your driver. Or, you may simply click on Update All if you want to update all your drivers to their right one but this requires the PRO version which is not available for free.
2. Manually
To manually update your sound card driver, visit your manufacturer’s website. Once you do this, look up the most recent driver for your sound card. In addition, it is of utmost importance that you choose a driver that is compatible with the sound card you are using and also the version of Windows you are using.
4. Check if a proper audio device has been selected
It is not of common knowledge that your PC has more than one way of outputting audio. It is hence possible that an incorrect audio device may be chosen in the first place. To check this, perform the following steps:
- Launch Fortnite.
- Disable Voice Chat.
- Push to talk.
- Press the key with the Windows logo imprinted on it with the ‘S’ key together.
- A dialogue box would open up. Type in “Sound” and then open the Control Panel.
- Switch to the Recording tab.
- Set the audio device you are using as the default one and check to see if it is enabled.
- Save Changes and then Exit.
Also Read: Can’t Hear Anyone on Discord? Here’s the FIX
5. Use the Registry
This is a little complex method but is said to be quite efficient in solving the problem. Aren’t convinced? Try for yourself
1. Click the windows logo key with the ‘R’ key.
2. Navigate to the following key:
HKEY_CURRENT_USER\Software\Epic Games
HKEY_USERSLONG-STRING-OF-CHARACTERS-REMOVED\Software\Epic Games
3. Locate the directories and then delete them one by one.
4. Restart the computer and launch Fortnite.
6. Check if correct console mode is selected
If you are using consoles then this may be a problem as each console would seek permission to gain access to output the audio. You may hence check if the console selected is the one that is being used. Here’s how to do it:
- Launch Fortnite.
- Go to Settings.
- Select the Controller tab.
- Set the configuration as ‘Quick builder’.
- Set the Controller Platform as ‘PlayStation 4’.
- Save Changes.
- Exit.
- Restart Fortnite and see if the problem has been resolved.
If none of the methods mentioned above has worked there are only 2 options available. First would be to check whether or not your microphone is on. This sounds obvious but we’re all human and it’s possible. Else, you could try deleting and reinstalling Fortnite. We hope that one of the 6 methods mentioned worked out for you!
