Like many people, I also use Google Chrome to surf the internet and stuff. But yesterday while surfing through a website, the webpage couldn’t load and I received a screen saying The Webpage is not available and the error name displayed below it is Err_Name_Not_Resolved. There are several reasons for the cause of the following error but the most considerable reason should be DNS address issues. Because whenever the internet blocks the DNS address for any reason, the resulted error is Err_Name_Not_Resolved. So today, I would discuss a few reasons that might be the cause of the error and also with that their respective solutions.
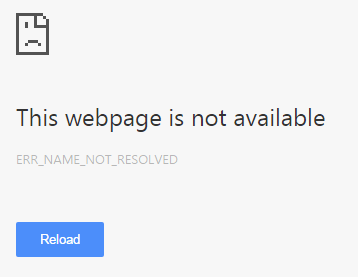
How to solve “Err_Name_Not_Resolved” issue?
Being that, the error was occured in the Chrome browser and that’s why I thought of starting with a few steps that I know would always solve errors related to Chrome. But if that doesn’t work then would search for more solutions on the internet and solve the error using those methods.
1. Delete Browser Cookies
Many websites ask to store cookies and we just accept them blindly. This cookies sometimes might even create issues to visit a website or even if the cookies get corrupted that might cause an error. Now, deleting the cookies might help you resolve the error and you can do that by following these steps:
- Open Google Chrome Browser in your pc.
- Now, visit the following link – chrome://settings/clearBrowserData
Note: If clicking the link won’t open then try copy-pasting the link in the URL bar.
![]()
- Now, a new window would open with the title Clear Browsing Data.
- Select only the Cookies and other site data option and then press the Clear Data button.

- This would delete all the cookies from your browser data.
Now, you can again visit that website to check if the error is solved or not. For me, the error didn’t solve because it never does in the first try and so I tried another method.
Note: You can also clear all the browsing history and cache files if you think that none of them are important for you. And then try to visit the page that caused the Err_Name_Not_Resolved error in Chrome.
2. Renew the DNS Address
In this method, we would use the command prompt to renew the DNS address by entering a few commands. The steps are easy to follow and the commands are provided to you below:
- Press the Windows key and search cmd.
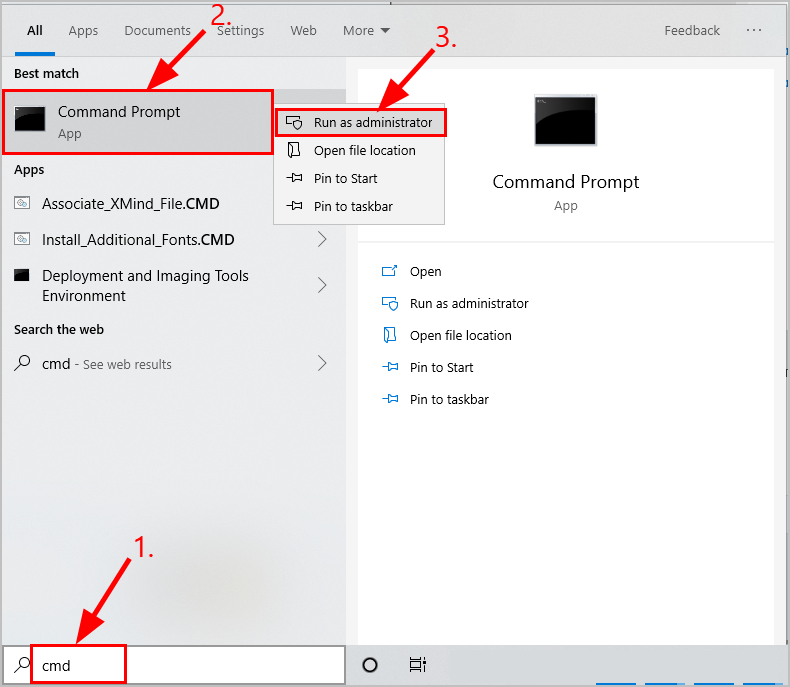
- Right-click on the first result and choose Run as Administrator option.
- In the command prompt, enter the command
ipconfig /flushdnsand press enter.
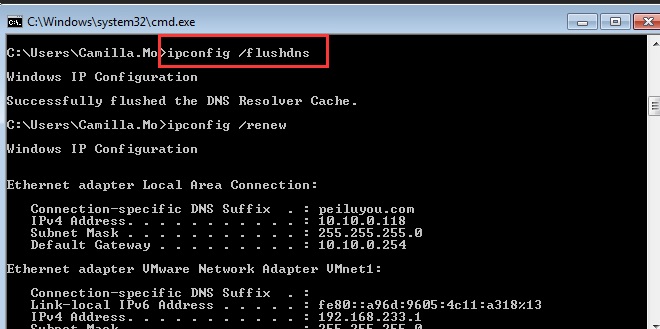
- Now, type the command
ipconfig /renewand press enter.
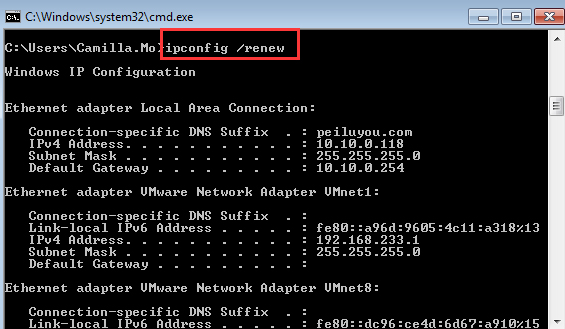
- Finally, type the command
ipconfig /registerdnsand press enter.

- Enter the exit command to close the command prompt.
Now, to check whether the Chrome Err Name Not Resolved problem is solved or not, restart your device and try visiting the site again by launching Google Chrome.
3. Reset Network Settings
This step can also be said as a continuation of the second step but most of the time using the commands of the second step solves the issue. Since that was not the case for me and so, I would try this thrid step which is a continuation of the second step but here you have to enter just one single command.
- If closed the open the command prompt again in Admin mode.
- Now, type the command
netsh winsock resetand press the Enter key.

After you have completed running the above command, you would have to restart the computer and then check the webpage by launching the Google Chrome browser.
4. Change DNS to Google’s DNS address
Even the second & third step didn’t help me and that made me try this 4th step i.e. Changing the DNS address to Google’s public DNS address. Google provides free access to the public and anyone can use its DNS to access the internet. So, just follow the steps to change your DNS address:
- Open the Start menu and search for Network & Sharing Center.

- Now, click on the network you are connected to.

- Then press on the Properties option.
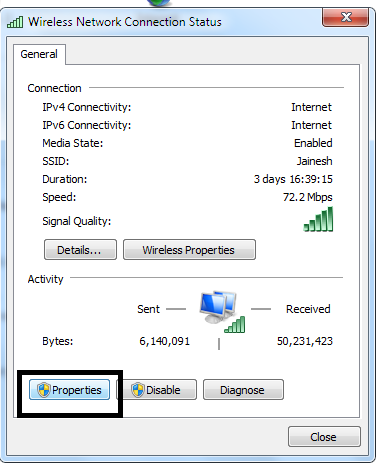
- Now, choose the IPV4(Internet Protocol Version 4) and click on properties.
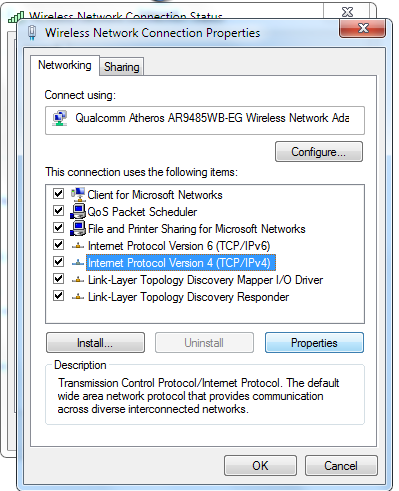
- Choose the radio button Use the following DNS addresses.
Preferred DNS server : 8:8:8:8
Alternate DNS server : 8:8:4:4
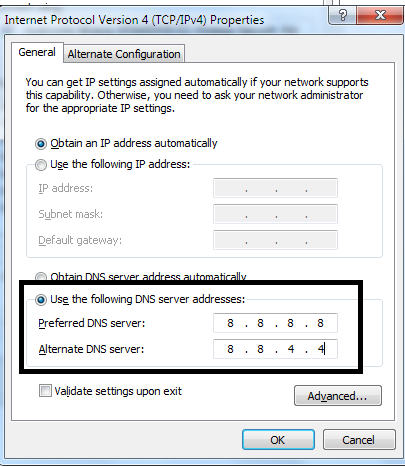
- Now, click the OK button.
Do restart your chrome browser now and check the website can be accessed or not. This solution just worked for me but do not worry because I also did a little bit of research over the internet and have a few more methods for you, if your issue is not yet solved.
5. Disable Firewall & Antivirus
Sometimes the Firewall or the Antivirus holds the system from loading few files which might be suspicious and there might be cases when your browser cookies are suspicious which caused the error in Chrome Err Name Not Resolved. So, you might want to disable your Firewall or Antivirus to get rid of the error. To Turn On or Off the Windows Firewall, just follow the below steps:
- Open Control Panel using the Windows key.

- Now, click on System & Security option.

- Click on Windows Firewall option.

- On the left column, choose the Turn the Windows Firewall ON or OFF option.

- Now, click the radio button Turn Off Windows Firewall and click OK.

After that try revisiting the webpage that you could not be able to visit. Also, if this doesn’t work and you also have installed Antivirus software then Disable your Antivirus software and check if the error Err_Name_Not_Resolved is solved or not.
6. Restart your Router or Hotspot
This step is very easy to perform and I hope many of you might have already tried it by yourself before searching for solutions over the internet. But if in case you have not done it yet then, just follow these easy steps:
- Disconnect your system from the Wi-Fi or the Ethernet cable.
- Then if you are using a router or other Wi-Fi hotspot then turn it OFF for 10-15 seconds and restart it.
- Now, again connect the device with the Wi-Fi or Ethernet cable and check for the error.
There are many problems that are just solved when we reset the hardware connection and so this error can also be solved by restarting the internet source.
7. Disabling Prediction service
These services are offered by Google which helps the user to browse safely. But if you think that the website you are accessing is safe then you may use this method and disable the prediction settings.
- Copy the below link and paste it in your URL bar.
![]()
- Now, turn OFF the marked options in the black box.
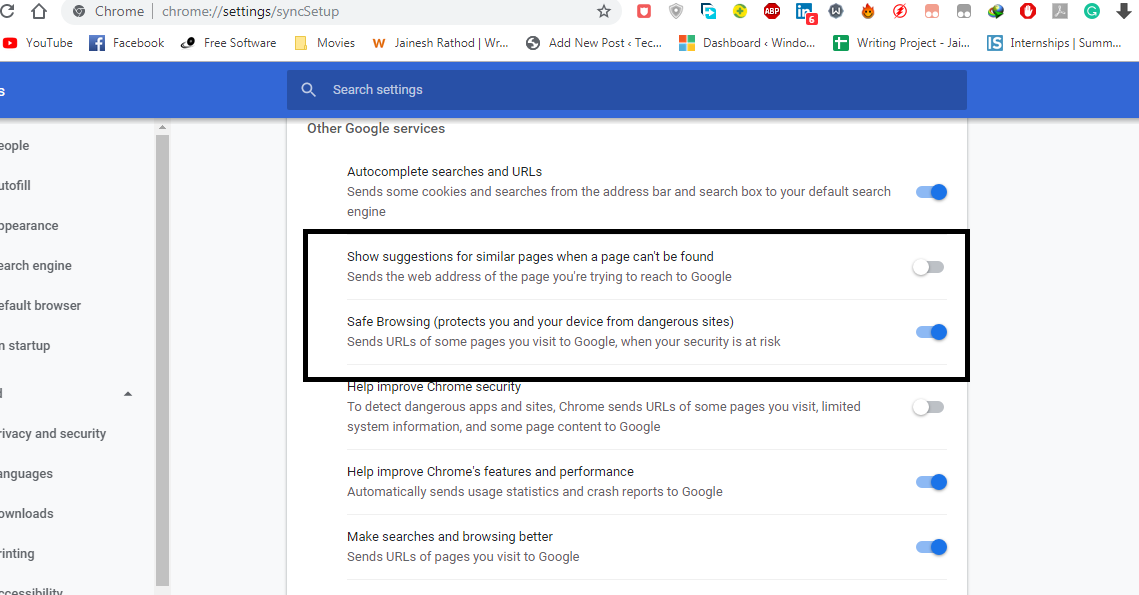
- Restart your Chrome and revisit the webpage.
The error Chrome err name not resolved must have been solved for you by now. Yet, if it does not gets solved now then try another browser to check if there isn’t an issue from the website’s server.
Conclusion
The error Err_Name_Not_Resolved in Google Chrome can occur mainly due to DNS issue or a corrupt file like Cookie or other browser saved data which might be suspicious and the system might not allow the browser to access the file. The reasons that might be causing the error are mentioned above with their respective solutions that might help resolve the error.
I hope that the Chrome err name not resolved error is solved for your system and you are able to access the site by now. Though if you have any issue regarding any topic in the article or even if you have any suggestion then you can comment below and let us know about the same.
