It’s really a big turn off when an error occurs while playing high graphic game. One such Error that is that which make Windows screen turns into blue screen all of sudden. This blue screen is actually a “Death Error“, “Blue Screen of Death” or “Clock Watchdog Timeout” Error. It could ask you to restart or turn off your PC instantly. This article will help you on How to Fix Clock_Watchdog_Timeout Error.
Before proceeding towards solutions, let’s know more about this issue.
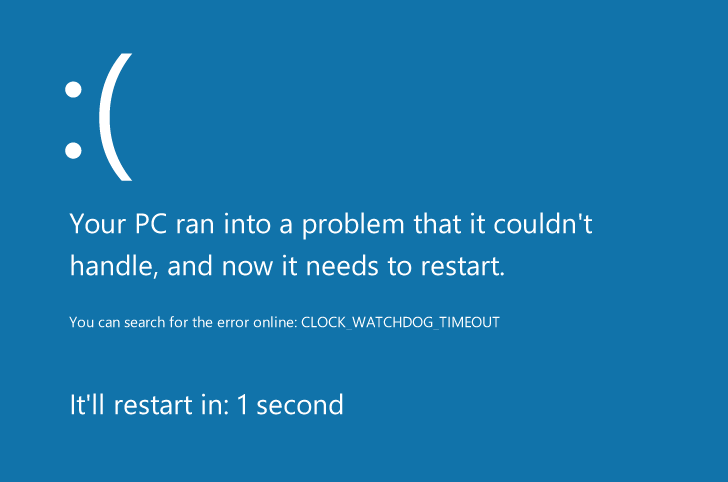
What is Clock_Watchdog_Timeout BSOD Error?
When cores and threads are not cooperating towards the processor. Cores take the tasks and they are threads, where cores can take many threads correspondingly. A problem arises when a thread is waiting for the response from another thread or a core is waiting for another core for the response but the responses are not coming from both ends.
This problem leads to Clock Watchdog Timeout Error or Blue Screen of Death or Death Error.
Causes of Clock Watchdog Timeout Error on Windows 10, 8 , 7
As it is a BSOD so apparently it’s none other than your processor which refers your CPU. Basically, it is having trouble with non-cooperating cores and threads from their ends.
1. Outdated Drivers
Sometimes, outdated drivers could be the reason for Clock Watchdog Timeout Error.
2. Not Updated Windows
When you do not update your Windows, then it could cause disturbances with your RAM, which could directly lead to Clock Watchdog Timeout Error.
3. Random Cause
There can be many other reasons that may cause this error.
How to Fix Clock Watchdog Timeout Error
This error could be solved by the solutions given below.
1. Run SFC Scan on your PC
By performing an SFC scan, you’ll be able to fix this error. Follow these steps:
Step 1. Press Windows Key + X to open CMD menu.
Step2. Select Command Prompt Admin.
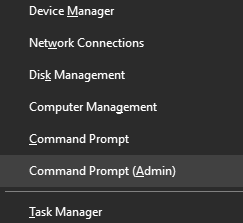
Step3. Now type:
sfc/scannow
now and press Enter.
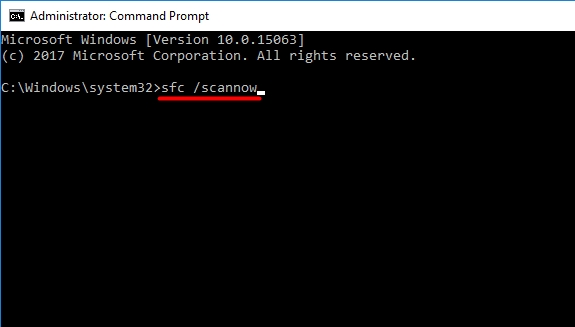
NOTE: If Command Prompt isn’t available, use PowerShell(Admin).
This will replace all corrupted and harmful Windows Operating files. After the scan is over, restart your computer.
2. Run a RAM Check
As it’s your Processor, so definitely there’s something wrong with your hardware memory. For this, you can run a RAM check or Diagnostic tool. Follow these steps:
Step 1. Press Windows Key+R and click Enter.
Step 2. Now, a Run box opened, type:
mdsched.exe
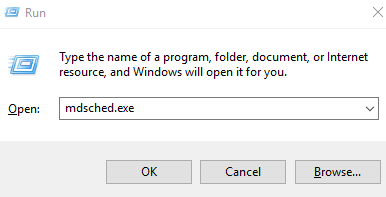
OR
Step 1. Open Control Panel on your Windows 10 PC.
Step 2. Select System and Security
Step 3. Now, move to Administrative tools
Step 4. Select the option Diagnose Your Computer’s Memory Problems
Step 5. Select Restart now and check for problems (recommended) or Check for problems the next time I start my computer.
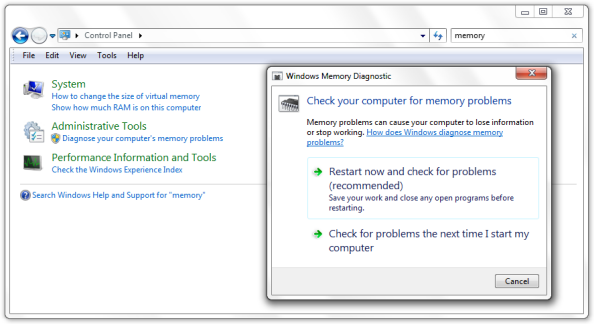
Step 6. Now again restart your PC and check whether the error fixed or not.
3. Install all available Windows updates
Outdated Windows could lead to Clock Watchdog Timeout Error in Windows, so upgrade all by following these steps:
Step 1. Click on Start menu and click on Settings
Step 2. Select Update and Recovery.
Step 3. Check for updates
OR
Step 1. Click Window key + I to open the Run box.
Step 2. Now type:
setting: windows update
Step 3. Check for updates
Step 4. Install or Upgrade Windows by clicking Update Windows.
Step 5. Now it will automatically upgrade the WIndows.
Now, restart your Windows to see whether Clock_Watchdog_Timeout Error has been fixed or not.
4. Upgrade device Drivers
Drivers actually update automatically but some of them need to be done manually. Follow these steps given below:
Step 1. Open Control Panel and search for Device Manager.
Step 2. Expand hardware you want to update.
Step 3. Right-Click on the Device, select the option Update Drivers.
Step 4. Click on Search automatically to update drivers.
5. Setup your BIOS settings
Adjusting your BIOS settings could be helpful to fix this problem. For this, read the instructions given below:
- Update your BIOS- as updating and unlocking new features of your motherboard is not that easy, so just don’t do it by yourself if you are not familiar.
- Disable C1-6 in BIOS- not sure but some users reported that disabling C1-6 setting in BIOS can solve BDOS or Clock Watchdog Timeout Error.
- Setup your BIOS setting to the default stage – Go to the BIOS setup utility/panel and then select BIOS settings to the default stage.
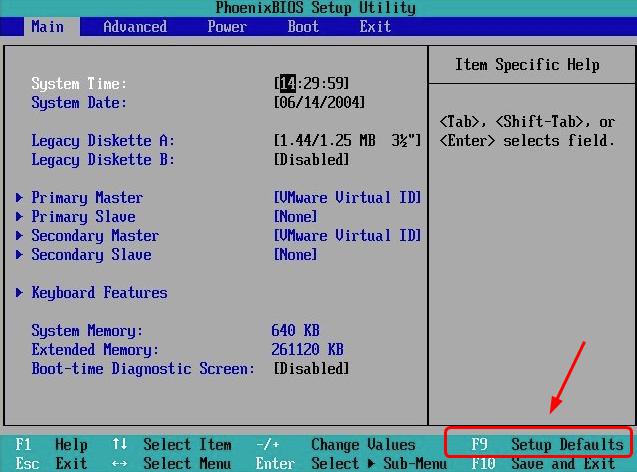
- Turn off ASUS features in BIOS and manually set the speed of RAM
- Disable C1e and SpeedStep in BIOS – Some users suggested that disabling C1e can fix this Error, so if it is enabled then disable your C1e settings in BIOS.
6. Delete or remove third-party antivirus programs
Sometimes, third-party antivirus programs interfere with the process and cause Error. Check whether the problem is causing due to this third-party antivirus applications or not. For this, you have to uninstall or temporarily disable your third-party antivirus programs.
If it is still getting the trouble then contact the vendors of your antivirus software or install another good one antivirus program.
Final Words…
So, here we are at the edge of our inputs to help you with Clock Watchdog Timeout Error. If you are still facing the problem then we suggest you reach out for the help of an expert or help centre. If you have any queries or suggestions then let us know in the comments section below.
Note: Following methods could be helpful or couldn’t be but if you are not expert in accessing some of these settings, then we suggest you visit your PC’s vendors or PC help centres.
