Are you trying to find fixes for the annoying 80072ee2 Windows Update Error ? If yes, this post is specially written for you. Here, I will tell you how you can fix the 80072ee2 Windows Update in Error in Windows 10.
Additionally, I will provide all the necessary information about this error, so you don’t panic whenever you encounter this in the future.
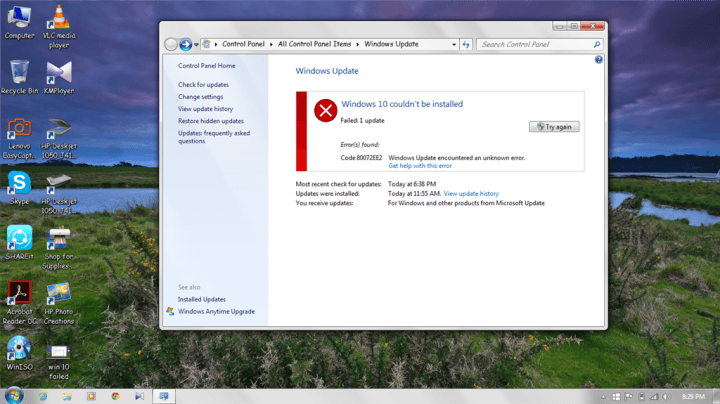
What is 80072EE2 Windows Update Error?
80072ee2 Error is a windows update error that appears with the mentioned error code whenever there is a problem with the update related services and operations in the Windows OS. This is a similar error to the commonly occurring errors like error 8024400A and 8024400D. Hence, whenever this error will arise in your system, you will not be able to check or install the available updates on your computer. This error will prevent you from updating the OS, so it is essential that you must know how to get rid of this in a quick manner.
Sometimes, this error will also display a message saying,’Error_Internet_Timeout.’ However, the internet isn’t the one preventing you from checking for updates, but there are underlying causes.
What Cause 80072ee2 Error?
There are varying causes for the 80072ee2 Error on different PCs. I’ll list here the most common causes that lead to this nagging problem. The most common causes of this issue are the corruption of the Windows update store folder and the corruption of certain system files. Other causes that often lead to this problem include malfunctioning update services and operations, some malware, internet connection with so many interruptions, incomplete or improper uninstallation/installation of software/hardware, or the Windows updates are stuck. Sometimes malware or virus may also be the cause of this problem.
How to Fix 80072ee2 Windows Update Error?
Now that you know about what the Error actually is and how it comes into existence. You can understand about fixing this issue in a better manner. Here, I will present to you the Top 4 Solutions to solve the problem. All of them are available with a simple step-wise guide, so you can easily apply them.
1. Run Windows Update Troubleshooter
Windows Update troubleshooter is the official Windows program to solve the update related problems on the system. You can use it to fix this error. Follow these steps in order to know-how:
Step-1: Press the Windows+ R key to trigger the Run dialog box. Type Control Panel in it and hit Enter.
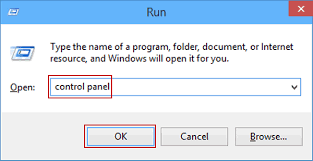
Step-2: In the Control Panel, change the settings to View by Small icons, and then click on Troubleshooting.
Step-3: Now switch to the System and Security section, and click on Fix problems with Windows Update. Then, click on Next to proceed further.
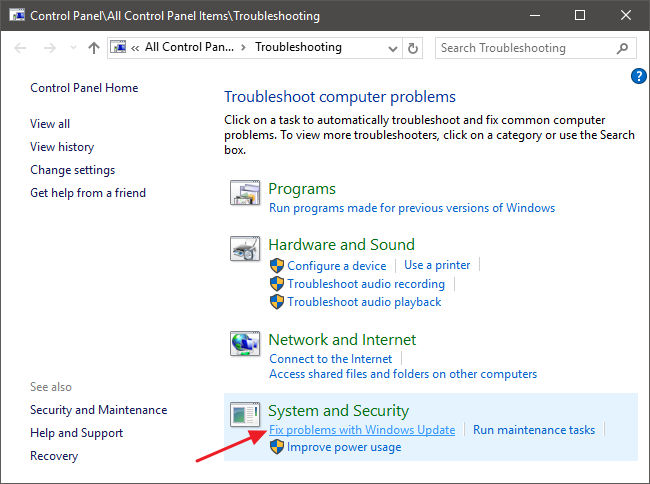
Step-4: Wait patiently till the troubleshooter detects and solves the problem. Keep following the instructions appearing on your screen carefully.
Done. This should usually resolve this issue.
2. Delete SoftwareDistribution Folder
There is a folder known as SoftwareDistribution in the Windows directory that is used to temporarily store files that may be required to install the latest windows updates on the system. You can delete it in order to fix this Error. But, remember that this method will also delete your update history. Follow these steps in order to learn the process:
Step-1: Press the Windows + X key to trigger the Power user menu, and click on Command Prompt (Admin) from it to run the Command Prompt tool as an administrator.
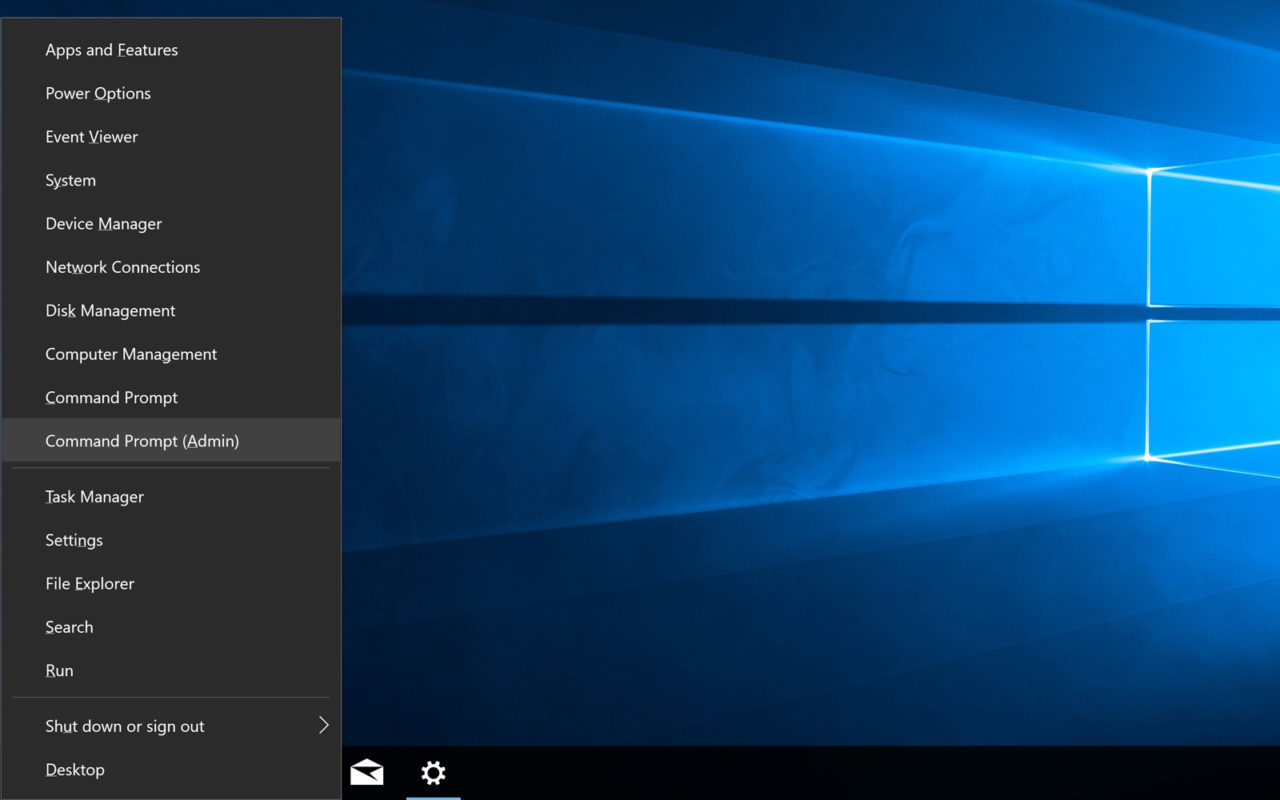
Step-2: Now run the following commands in the Command Prompt by copy-pasting these commands and pressing Enter after each one:
- net stop cryptSvc
- Press Enter
- net stop wuauserv
- Press Enter
- net stop msiserver
- Press Enter
- net stop bits
- Press Enter
Step-3: Now go to the Windows Update directory and delete all the files present in the SoftwareDistribution folder. You can navigate to this path in order to find this folder: C:\Windows\SoftwareDistribution.
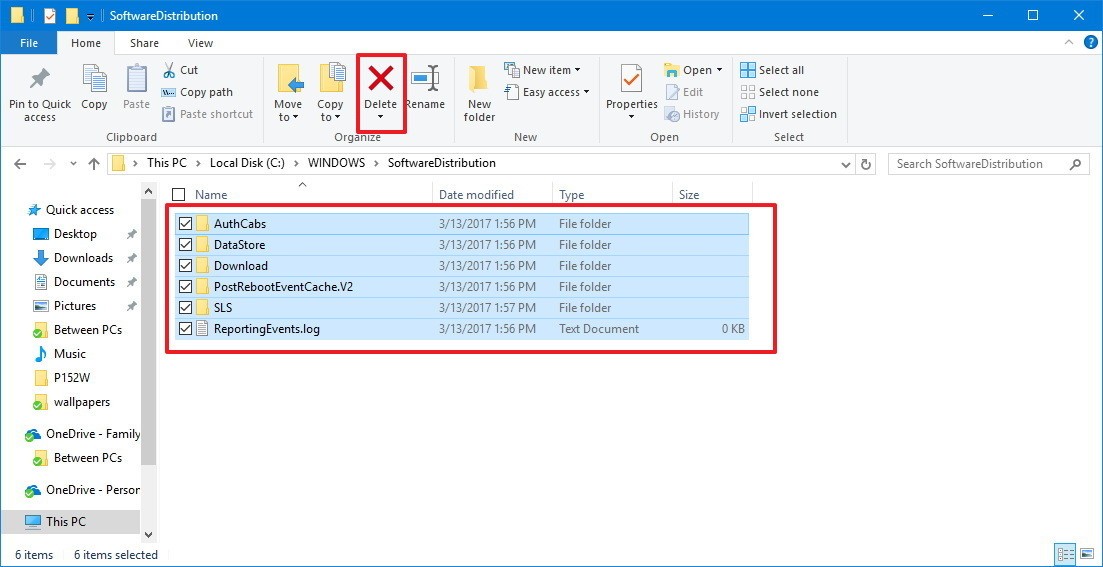
Step-4: Restart your PC.
Done.
3. Reset Windows Update Modules Completely
You can forcefully reset the Windows update-modules complete in order to get rid of this error. Follow these steps to learn how to:
Step-1: Press the Windows + X key to trigger the Power user menu, and click on Command Prompt (Admin) from it to run the Command Prompt tool as an administrator.
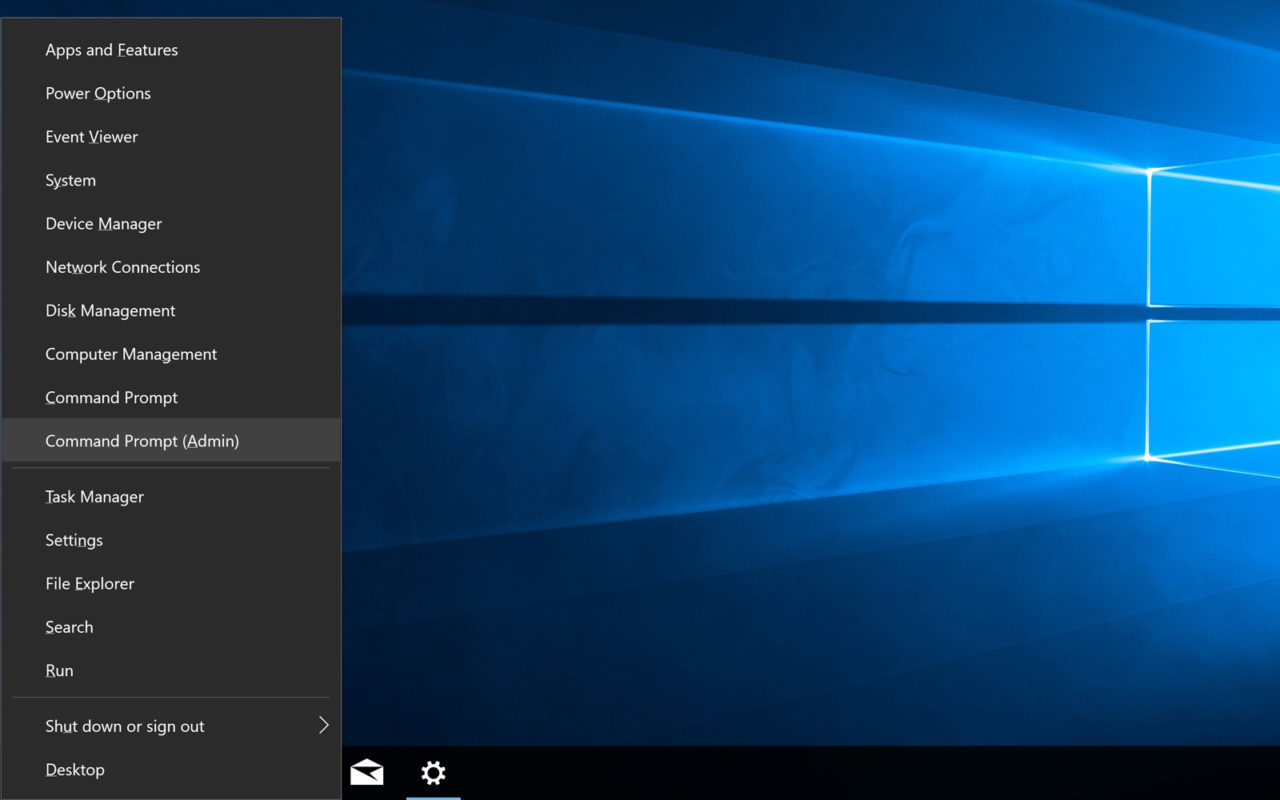
Step-2: Now run the following commands in the Command Prompt by copy-pasting these commands and pressing Enter after each one:
- net stop wuauserv
- Press Enter
- cd %systemroot%
- Press Enter
- ren SoftwareDistribution SoftwareDistribution.old
- Press Enter
- net start wuauserv
- Press Enter
- net stop bits
- Press Enter
- net start bits
- Press Enter
- net stop cryptsvc
- Press Enter
- cd %systemroot%\system32
- Press Enter
- ren catroot2 catroot2.old
- Press Enter
- net start cryptsvc
- Press Enter
- regsvr32 Softpub.dll /s
- Press Enter
- regsvr32 Wintrust.dll /s
- Press Enter
- regsvr32 Initpki.dll /s
- Press Enter
- regsvr32 Mssip32.dll /s
- Press Enter
Step-3: Restart your computer.
That’s it.
4. Edit Registry
Editing the Registry using Windows Registry Editor is a good way to solve a lot of problems, but only when you know exactly what you are doing. I’d recommend that you don’t mess with the registry files unless you know exactly what you are doing. Follow these steps in order to solve the problem:
Step-1: Press the Windows+ R key to trigger the Run dialog box. Type services.msc in it and hit Enter.
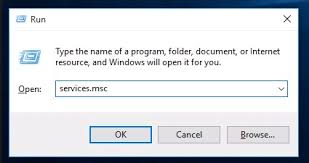
Step-2: In the Services window, find Windows Update service and right-click on it. Now click on Stop to stop the service.
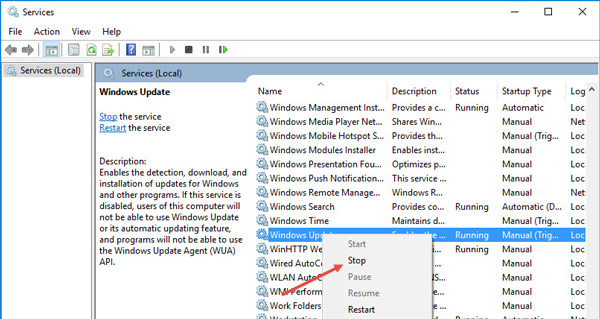
Step-3: Now go to the SoftwareDistribution folder by following this path: C:\Windows\SoftwareDistribution. Next, delete all the files present in this folder.
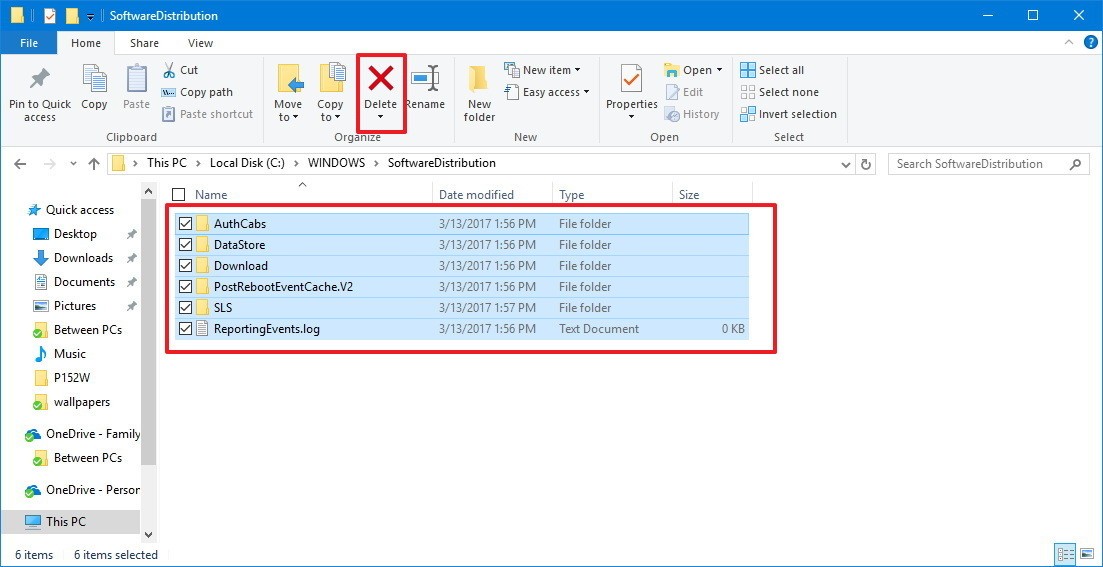
Step-4: Go back to the Services window, and Start the Windows Update service now in the same manner you stopped it.
Step-5: Press the Windows+ R key to trigger the Run dialog box. Type regedit in it and hit Enter.
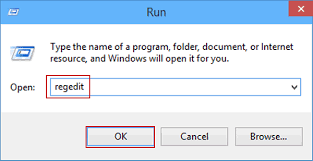
Step-6: In the Registry Editor, navigate to the following path: HKEY_LOCAL_MACHINE\SOFTWARE\Policies\Microsoft\Windows\WindowsUpdate.
Step-7: Go to the right-side pane and find the keys known as WUServer and WUStatusServer. Next, right-click on each key and click on Delete.
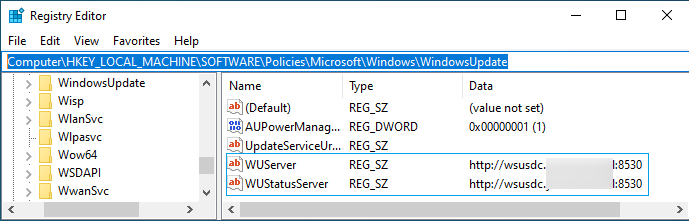
Step-8: Restart your computer.
That’s all.
Conclusion
You now know what the 80072ee2 Windows Update Error is and what causes this problem. Also, you know how to fix this frustrating issue in a simple manner. One more way to solve this problem is by seeking help from the official support page of Microsoft related to this error. For any queries, doubts, or suggestions, use the comment box. I’ll be obliged to help you.
Facing any other similar windows update error issues? This article might be useful to you then read; How To Fix 0x800705b4 Update Error in Windows 10
