Windows updates are now a quite frequent and essential service which imparts major/minor changes, bug fixes and improvements to ameliorate the quality of Windows daily. But these updates are something that users are unable to acquire and adapt for due to many reasons and one of them is 0x80070020 Update Error.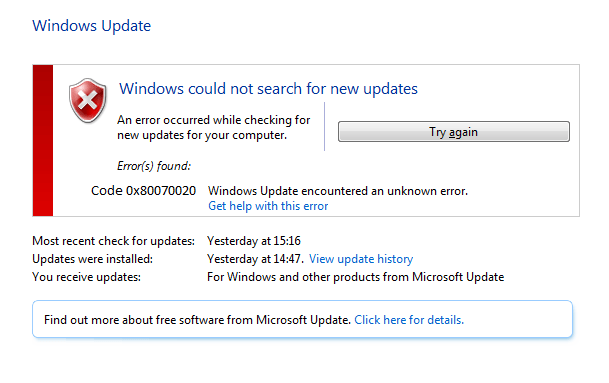
Code 0x80070020 Error is responsible for restricting users from installing the updates for Windows.
As you are in luck that you found this post on how to fix 0x80070020 Update Error because keeping your Windows updated is a prime requirement to fix other bugs too. Here you will find some best solutions to deal with this situation of error but firstly we will learn about why this error occurs.
Why Code 0x80070020 Error Occurs?
There are various reasons pertaining to an interference in updating the Windows:
- Anti-virus interfering via its real-time scanning feature.
- Corrupt registry entries.
- Insufficient memory for the update to accommodate.
- Shoddy sectors of hard drive.
How to fix 0x80070020 Update Error ?
Here we will be discussing some of the best hand-picked methods to solve the above issue without any professional knowledge.
Method 1: Disable Anti-virus and Firewall or Use Default Antivirus
One of the topmost reason for this 0x80070020 error is a third-party anti-virus hindering the update processes. Anti-virus and Firewall are meant to protect your PC from Virus and malware. But sometimes the PC and anti-virus software doesn’t go hand in hand that well. That means the OS faces incompatibilities with the Third-party antivirus software.
The conflicts arising due to the third-party antivirus and firewall software causes serious malfunctioning of Windows day-to-day services like Windows Updates. Therefore, it is worth disabling your anti-virus protection for a while and try updating your system after successfully disabling the anti-virus and firewall protections.
In the worst case situation, you might have to uninstall the anti-virus software to carry out the update process. If uninstalling works for you, try switching to a new and different software.
Method 2: Restart BITS Service
Background Intelligent Transfer Services abbreviated as BITS is mainly responsible for automatically and intelligently updating your PC in the background.
When this service goes low, the 0x80070020 update issues are definitely going to arise. Thus, restarting this service might re-establish its proper functioning back again.
In order to Restart BITS follow the given steps:
- Press Ctrl + Shift + Esc keys together to launch the Task Manager.
- Switch to Services Tab and find BITS or Background Intelligent Transfer Services in the list.
- Right-click on it and Choose Restart.
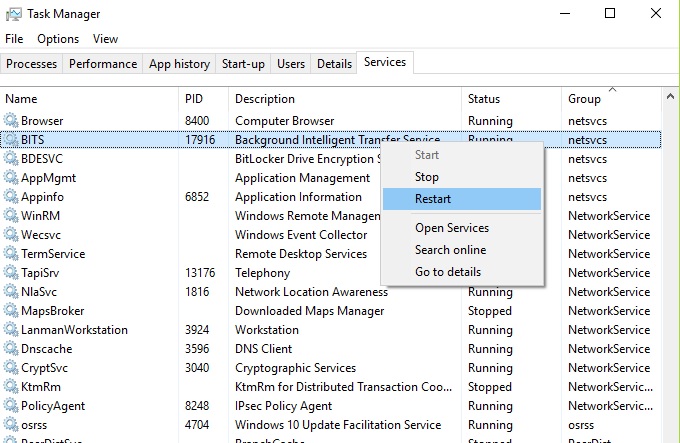
This will Restart the BITS and might bring your PC back on Track.
Method 3: Windows Update Troubleshooter
Microsoft’s Update troubleshooter is worth giving a try after you disable your antivirus but couldn’t reach to the conclusion. The official troubleshooter many times come handy in resolving the update related issues by giving a logical sequence of instructions to eradicate the error. To run Windows Update Troubleshooter:
-
Press Windows key and Start typing Troubleshooting in and hit Enter.
-
If you don’t own one, download it by clicking here.
-
Choose the Windows Update option from the list and click over Run the Troubleshooter.
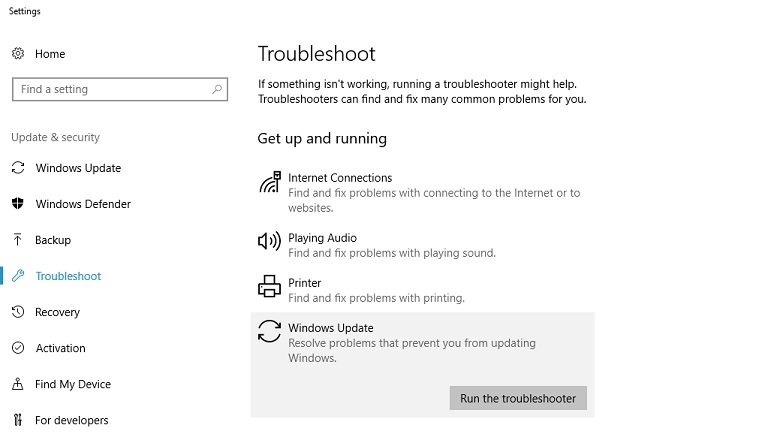
-
Windows will automatically detect problems and Guide you through some on-screen instructions to troubleshoot it.
Hope this inbuilt feature of Windows helped you out of this troublesome 0x80070020 Update Error.
Method 4: Reset the Windows Updates Components
Resetting the Windows Updates Components fixes corrupt and infected update components assuring a successful download and installation of Windows Update without any error such as Windows Update Services Update Error.
To Reset the Windows Updates Components perform the following steps:
- Hit Windows + X keys and then choose “Command Prompt (Admin)/Windows Power Shell (Admin)” from the popup menu.
- End the Windows Update Services, MSI Installer, Cryptographic and the BITS by typing the following commands in the open console. Remeber to hit “ENTER” after each command.
- net stop wuauserv
- net stop cryptSvc
- net stop bits
- net stop msiserver
- Consequently, rename the Catroot2 and Windows Update Services folder by typing the following commands in the console window. Again hit “ENTER” after you each of the in-line command.
- ren C:\Windows\SoftwareDistribution SoftwareDistribution.old
- ren C:\Windows\System32\catroot2 Catroot2.old
- We have to restart those services back which we ended back in step 2. Those were BITS, Cryptographic, Windows Update Services and MSI installer using the following in-line commands and hitting enter after each one of them.
- net start wuauserv
- net start cryptSvc
- net start bits
- net start msiserver
- Finally, Write Exit the Command Prompt and restart the PC.
After a successful restart, retry to install Windows Updates and you won’t be seeing any 0x80070020 error again.
Method 5: Run CHKDSK
Check Disk as you might pronounce it, means the same. This command helps in checking poor sectors in hard drive and later end up repairing them. This utility provided by windows should be given a shot to fix Update error 0x80070020:
- Press Windows+X Key together & click on Command Prompt (Admin)/Windows Power Shell (Admin) to Open it.
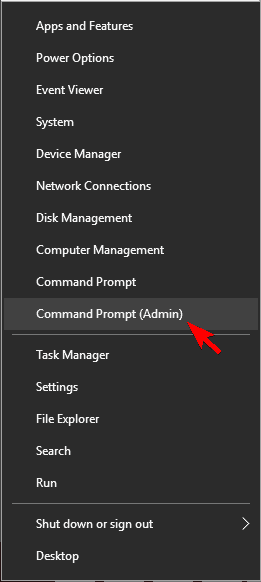
- In Black/Blue console, Write “chkdsk /r c:” and press Enter. You can check the same for other drives by replacing the letter “c” with drive indexes assigned with other letters.
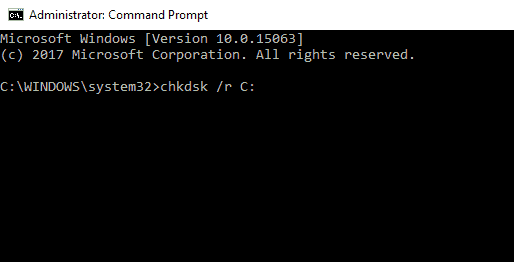
- The command will automatically check and repair bad sectors of your HDD.
That’s it. It shall fix 0x80070020 error in Windows 10, 8 and 7.
Also Read: How to Fix Window Update Not Working
The Conclusion
Hopefully, you will be able to fix 0x80070020 error using the methods given in the article. If you are still stuck after performing all the above steps, try formatting your PC. Happy Fixing.
