Exporting your photos from an iPhone to Windows can be a pain using iTunes. Due to compatibility issues, iTunes can help you export pictures best with Apple devices. However, if you have a Windows PC and want to transfer your pictures from iPhone to your Windows 10 PC, we have a fix for you right here!
Now, you can easily export all your pictures to Windows 10 conveniently using DearMob iPhone Manager. Want to know how? Read below to find out.
DearMob iPhone Manager
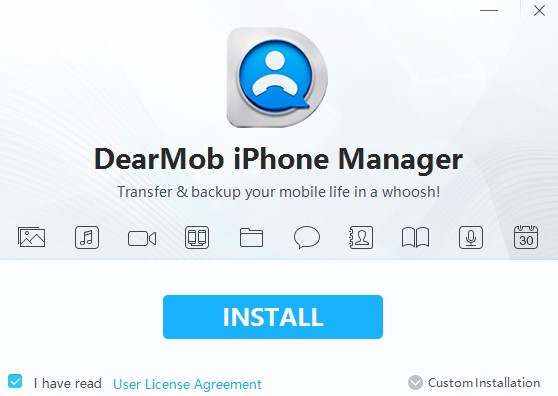
In this article, we will be focusing specifically on DearMob’s iPhone Manager. We will also see how to export your pictures from iPhone to Windows 10. Let’s get started!
Flagship features of DearMob iPhone Manager
DearMob’s iPhone Manager is filled with tons of features that can be used by users to conveniently manage their pictures from iPhone.
With a buttery user-friendly interface, the DearMob iPhone Photo manager is highly recommended.
‘Why’, you ask? Check out the features given below for an insight into this powerful iPhone Photo Manager for Windows 10:
- You can easily perform a 2-way photo transfer between your iPhone and your Windows 10 computer, without any hassle. Just connect your iPhone to Windows, run DearMob iPhone Photo Manager, and get started!
- Now, transfer whatever the photos you want selectively. You can make the transfers according to Album, Date, or Random Selections as per your will and sort effectively. All of these will be easily visible in the Photo Manager.
- The iPhone Photo Manager also supports converting HEIC to JPG while exporting iPhone photo, in order to make HEIC photo view-able on your Windows 10 PC. HEIC might provide high quality, but it has compatibility issues, hence the HEIC to JPG converter.
- While transferring, DearMob iPhone Manager will keep your iPhone’s photo metadata including time and the Geotag (when and where the photo has been taken) for added convenience. This means that DearMob’s iPhone Manager will show you all the geotagged pictures on a map, a whole collection of all the places that you visit.
- The powerful software can transfer live photos and additionally turn the live photos to both video and still photos including the default photo and selected specific frames, customizable according to your wish.
- You can backup and transfer iPhone photos that come from various sources or albums, whether they are WhatsApp photos, Snapshot photos or photos/wallpapers that you downloaded online.
With so many Photo Manager features, DearMob’s highly popular iPhone Manager can now manage your iPhone Photos fully.
3 Methods to Export iPhone Pics to Windows 10
Let us now see the complete steps on How you can export iPhone 7, 8, X Photos and pictures to your Windows 10, 8 or 7 PC.
1. Export iPhone Photos to Windows 10 With DearMob iPhone Manager
DearMob has made it extremely simple to export your photos from iPhone to Windows 10, as well as the other way around. Let us see how you can do this:
- First of all, you need to Download DearMob on your Computer.
- Launch DearMob iPhone Manager. Click on Photo Transfer, and make sure your iPhone is connected to your Windows PC by a USB Cable. In case it is not, DearMob iPhone Manager will provide you clear and simple instructions to connect your iPhone to the Windows 10 PC.
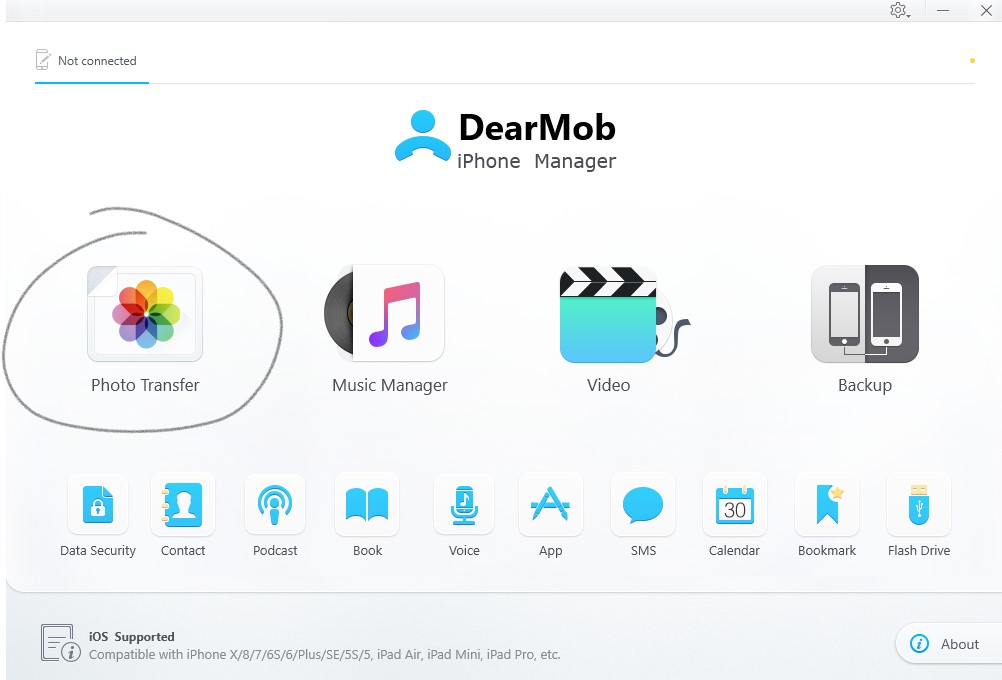
- The left panel will display the organized pictures into Albums and other folders. You can browse the photos there.
- Select the Photos you wish to export to your Windows 10 PC.
- Click Export.
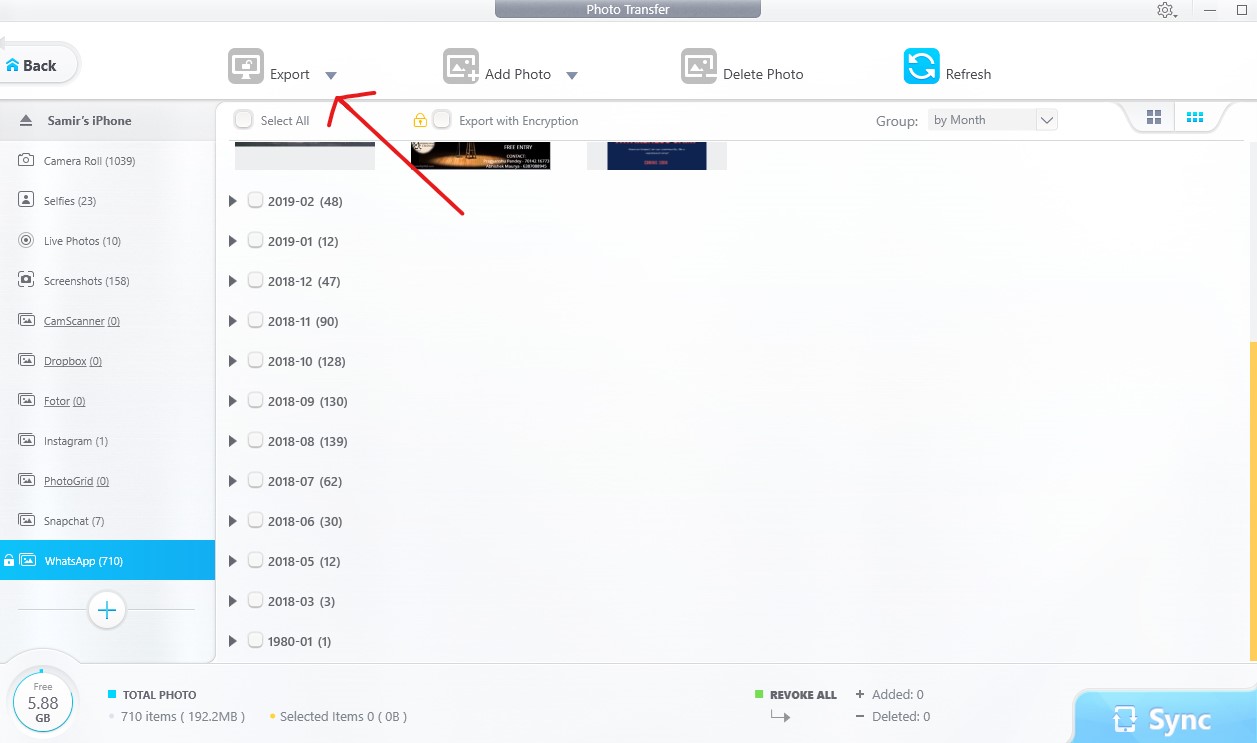
That’s it! Your Photos will now be conveniently exported from your iPhone to your Windows PC, without the use of iTunes.
Keep in Mind
There are certain points that you need to keep in mind while exporting your Photos. Let’s take a look:
- If you wish to Password-Protect your pictures, you need to select the Export with Encryption Option.
- You can click Select All so that you don’t have to select every picture. The interface makes it easy to select pictures using the Click-and-drag method.
- You can sort your photos however you like (Date etc.)
- To change the directory on your PC where the photos will be exported, click the Settings or ‘Gear’ icon.
For more information regarding the transfer and export of Photos from iPhone to Windows, visit here.
About DearMob
DearMob is a vigorous software provider with forefront developing outlook. DearMob is led by its innovative tag-line products, including DearMob iPhone Manager, free apps like 5KPlayer, iPhone Photo Manager, iPhone Music Manager, etc. The brand is ready to enable more dynamic growth with compact and competitive products for Mac/Windows/iOS/Android users in the near future.
Now, let us look at other methods that you may also use to export iPhone Photos to your Windows 10.
2. Export iPhone Photos to Windows using Windows Explorer
You can also export iPhone’s photos to your PC directly, since your PC will treat the iPhone, once connected, like a digital camera.
To do this:
- Connect your iPhone to PC via cable.
- Make sure the iPhone is visible in Portable Device under My Computer.
- Once you double click, you will find the DCIM folder containing your pictures.
- Now, simply select and Copy-Paste the pictures you want to export.
For the HEIC photos, you will need a HEIC Converter as they are not compatible for viewing by Windows. However, you can transfer other photos directly without any hassle.
3. Export Photos from iPhone Using the Photos App

Once your device is connected to the PC, simply open the Photos. Then, click on Import and select the Photos you want to import.
These photos will be imported to your PC in the Pictures folder. It’s as simple as that.
Final Verdict
We hope that by reading this article, you were able to export pictures from your iPhone to a Windows 10 PC very easily, with the help of DearMob’s Photo Manager. You can also other methods but it may take some extra efforts. The choice is yours.
