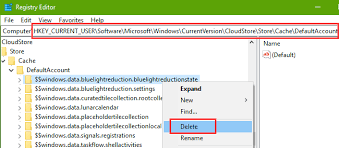The night light is a feature on the Windows 10 operating system that limits the blue light on the display at night to help lessen eye strain and improve sleep quality. But sometimes Windows 10 Night light not working is the problem you might face.
It is similar to Apple’s Night Shift and Android’s Night mode. However, if you enable night light on your device, sometimes the feature may not work correctly — usually, after installing a feature update, such as version 1903, version 1809, or previous versions .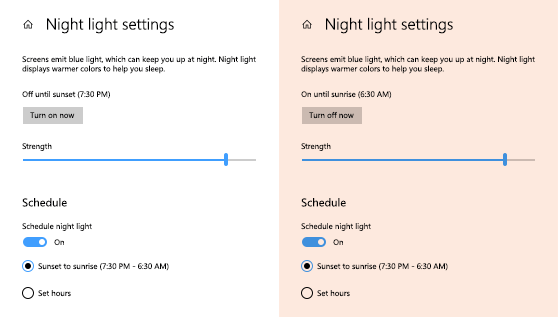
For example, Night light may not turn off automatically on a schedule, even after restarting or powering off the device. In other computers, the blue light filter appears grayed out and there is no way to enable the feature. Windows 10 night light is a great feature which helps users to use their system for a longer duration of time. It makes the screen color warmer, which is especially helpful when you work in the dark or at night. That said, if for some reason you see Night Light is not working, won’t turn on or is grayed out, then here is how you can fix this problem. Like mobile phones and many other devices, computers running Windows 10 have a feature that can filter out blue light to make the screen easier on your eyes at night.
This feature is appropriately called night light. Sometimes it doesn’t work as intended, however. The most common problem is that it doesn’t turn on at the scheduled time. If you’re having this or another problem with night light, this guide will help you fix it.
How to Fix “Windows 10 Night Light Not Working” Issue?
Here are some of the effective methods that will help you in fixing this error.
Method 1: Modify Registry Settings
Windows 10’s problem with its Night Light feature mostly stems from a couple of broken registry keys. Hence, removing these keys forces the operating system to recreate them from scratch. However, you need to briefly dive into the Registry Editor to be able to do that.
Step 1: Press Windows-R to open the Run search bar. Now, enter regedit into the Open field and Hit OK. That should prompt Windows 10 to launch the Registry Editor.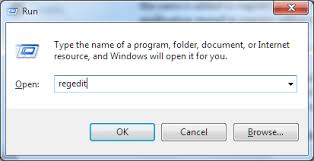
Step 2: Use the navigation pane to the left of the Registry Editor to navigate to the following folder (scroll right to left in the box below to see the full string of text):
HKEY_CURRENT_USER\Software\Microsoft\Windows\CurrentVersion\ CloudStore\Store\Cache\DefaultAccount
Step 3: Expand the DefaultAccount registry folder, and then delete the sub-folder labeled $$windows.data.bluelightreduction.bluelightreductionstate.
Next, delete the sub-folder labeled $$windows.data.bluelightreduction.settings located just below the previous one.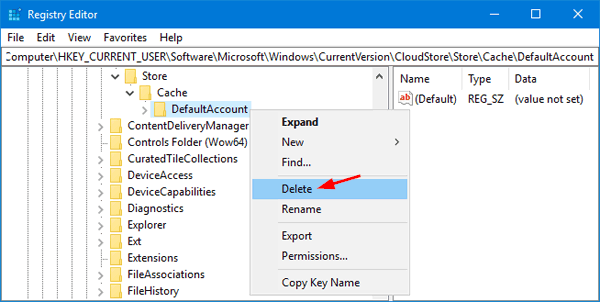 NOTE: To delete, simply right-click on a sub-folder and choose Delete. Exit the Registry Editor and restart your PC. And voila! You should see Night Light fully functional within the Action Center.
NOTE: To delete, simply right-click on a sub-folder and choose Delete. Exit the Registry Editor and restart your PC. And voila! You should see Night Light fully functional within the Action Center.
If that didn’t fix, let us try updating your video drivers next.
Method 2: Update Your Drivers
Windows 10 provides immense convenience due to the fact that it performs the majority of driver updates automatically. However, there are instances where the operating system applies what it deems to be the ‘latest updates’ for your graphics card or chipset when it’s merely just a generic display driver.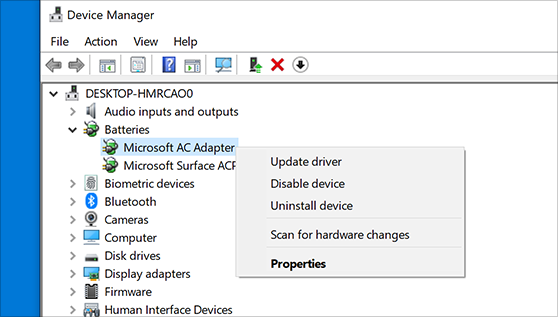 To resolve the issue, you need to download and install the appropriate display drivers for your PC manually. Simply visit the NVIDIA, AMD, or Intel download portals, and then specify your graphics chipset to download the latest drivers.
To resolve the issue, you need to download and install the appropriate display drivers for your PC manually. Simply visit the NVIDIA, AMD, or Intel download portals, and then specify your graphics chipset to download the latest drivers.
After installing your drivers, reboot your System and you likely won’t see Night Light grayed out anymore.
Method 3: Resetting Night light Settings Manually
Using these steps reset the Night light settings using the Registry to fix the issue:
- Open Start.
- Type regedit and click the top result to open the Registry.
- Browse the following path:
HKEY_CURRENT_USER\Software\Microsoft\Windows\CurrentVersion\
CloudStore\Store\Cache\DefaultAccount
- Inside the “default account” (folder) key, right-click and delete the following two keys (folders):
$$windows.data.bluelightreduction.bluelightreductionstate $$windows.data.bluelightreduction.settings

Reset Night settings on Windows 10 - Restart your computer.
Once you complete the steps, the Night light settings will be reset, and the feature should start working again.
Method 4: Time settings May Also Be A Factor
Windows sometimes have trouble synchronizing the time properly. Here’s how to check and fix it:
- Go to the time and date box on the taskbar and right-click on it then click on Adjust date/time.
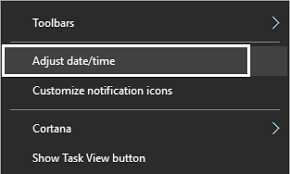
- Toggle the Set time automatically switch off and back on again, or change it to On if it was off. This will make Windows synchronize with the time server.
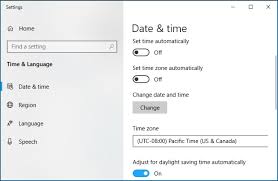
If it’s not able to synchronize with the time server, you’ll either need to change the server or set the time manually. Read on for the instructions.
Changing the time server has to be done from the Control Panel.
Here’s how:
- Open Windows search by clicking on it or with the Win + S shortcut and begin typing “control panel” then click on its entry when it shows up.
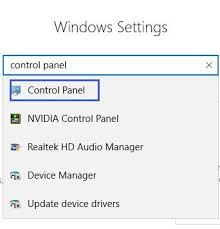
- Once in Control Panel click on Clock and Region.
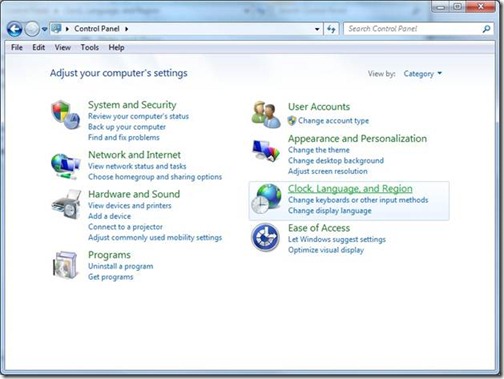
- Now click on Date and Time.
- In the window that pops up click on the Internet Time tab.
- Now click on Change settings.
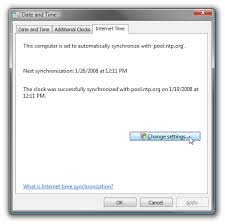
- Click on the Server drop-down menu and change to a different server, then click Update now and wait. If it works there will be a success message. If it doesn’t work, try a different server. Click OK when done.
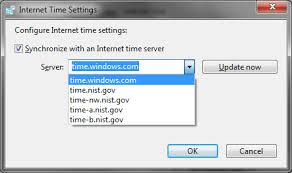
Conclusion
These were the possible ways to fix “Night light not working in windows 10” issue. I hope these methods would help you in fixing this error. If you face any difficulty in fixing this error please let me know in comments sections.
If you still need help with anything at all, do let us know in the comments section below and we shall get back to you with a solution as soon as possible.