The Blue Screen of Death Error includes one more in its list of errors i.e. 0x0000007b. The error causes a Blue screen while you start the system and also sometimes might enter into a boot loop. Issues in storage devices like hard disk, RAM can cause 0x0000007b Stop Error. It can also be due to virus or data corruption.
In some cases, it has also been reported that the 0x0000007b BSOD error was caused while the system was being used. So, whatever might be the reason for this error in your system, I would help you solve it. For which you have to continue reading the article and try the methods that I explain one by one until your issue is solved.
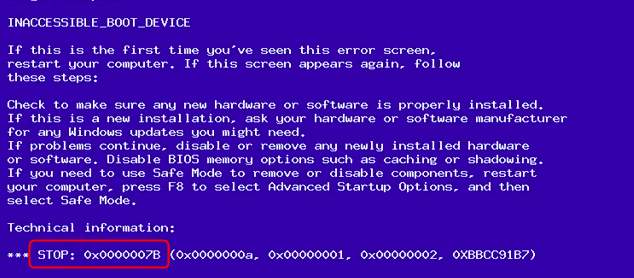
How to Fix 0x0000007B BSOD error?
Now from here on, we will discuss the solutions one by one that might help you fix 0x0000007B stop error on Windows 10, 8, 7 and also we would discuss the cause behind that particular solution.
1. Sometimes even “restarting” helps
So, whatever may be the time i.e. during startup or while using Windows, the 0x0000007B error occured, just restart the system and check if you see the error again or not. Because there are many cases in which just restarting the system resolves the issue because restarting the system would also restart all the services again irrespective of how they were working the last time. As a result, your error might get solved.
If your error doesn’t get solved, need not worry because I have more solutions for you that will definitely help you solve the 0x0000007B error.
2. Boot in “Last Known Good Configuration” mode
Windows provides many Boot options like booting in Safe mode or Safe mode with command prompt, etc and one of these boot options is the Last known good configuration boot mode which can help to solve the issues like the BSOD errors. So, the error 0x0000007B might have a chance to get solved if you try this booting option.
- Shutdown and restart your computer.
- Now, go to the Boot menu by pressing F8 while start-up.
- The menu should be somewhat similar to the below image.
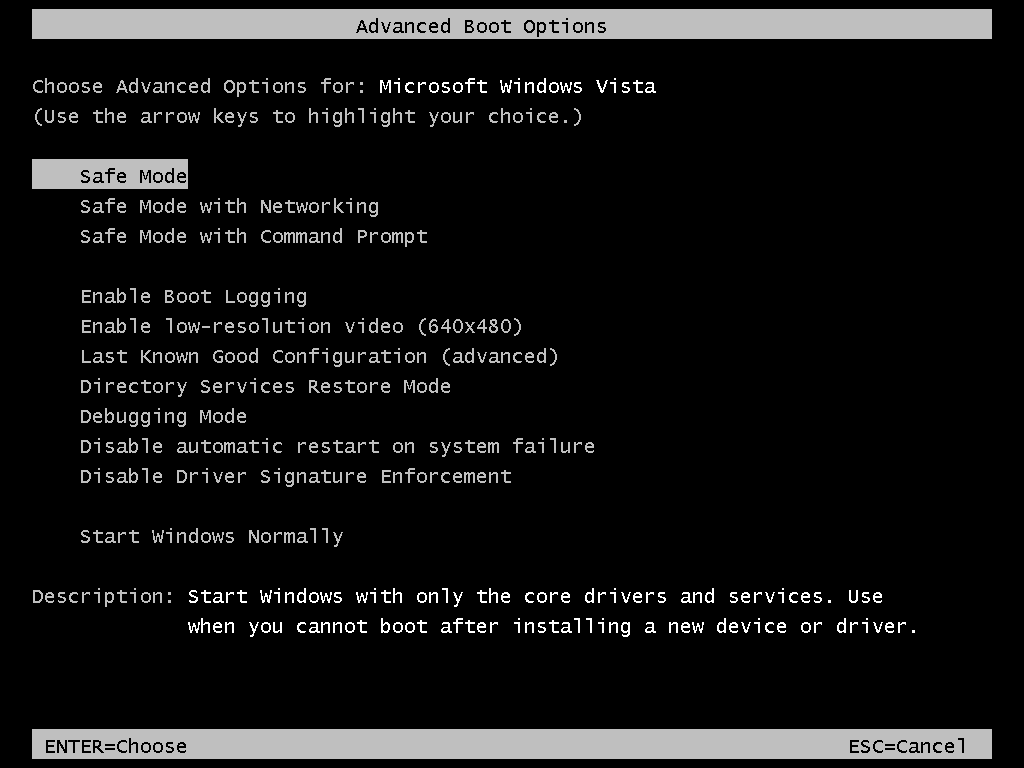
- Using the keyboard select the option Last Known Good Configuration and press Enter.
That’s it. Now, after you press the enter key the boot menu would boot in the selected mode and if you have chosen the correct mode then the error might be solved when the system boots.
3. Perform an SFC scan
If the previous method didn’t help you then you might want to follow this step. Here we would perform an advanced SFC scan to check out the corrupt files in Windows and also repair them. The SFC stands for System Files Checker and so is its work. To perform the scan, follow the steps mentioned:
- Open the Start menu by pressing the Windows key and search for the command prompt.

- Now, right-click to open the command prompt in administrator mode.
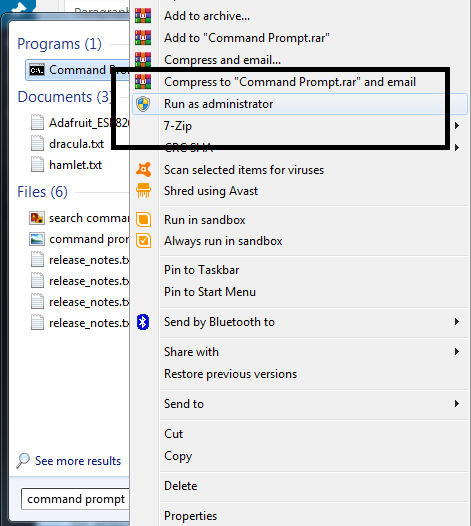
- In the command prompt, type the following command and press the Enter key.
sfc /scannow /offbootdir=C:\ /offwindir=C:\Windows\
I have written in D:\ drive in the image below since, my Windows is installed in the D drive, you have to edit it to the drive name in which the Windows is stored in our pc.
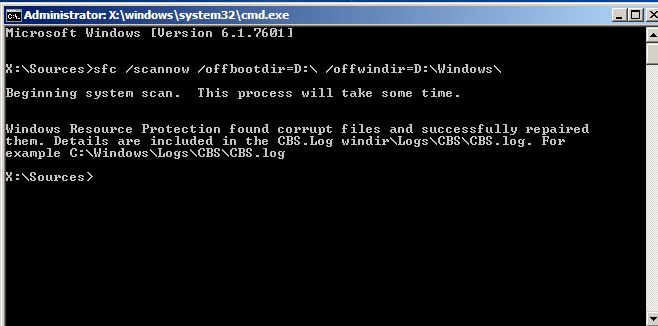
- Let the system perform the scan and repair any corrupt file found.
You can also perform the scan with the command sfc /scannow to check for the corrupt files in the system. This scan above would check for the files that help the Windows to startup and function. Don’t forget to restart your system after the scan is complete, to make all the changes effective.
4. Check Disk Scan
Now, though we have checked for the corrupt files all over the computer and if that didn’t solve the error then you might want to check the storage devices like the hard disk for corruption. This method is also easy like the previous one and also requires to enter a command in the command prompt.
- Again search for the command prompt using the start menu.

- Open the command prompt in administrator mode by right-clicking it.
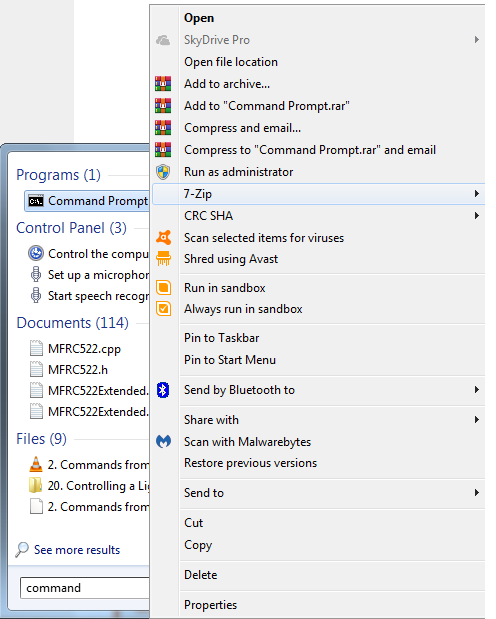
- In the new window, press Enter after you type the command
chkdsk.
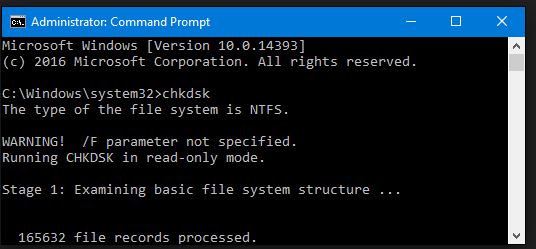
- Wait till the scan is complete.
Restart the system after the scan and check whether theerror still exists. You can also write the same command as chkdsk C: /f since the above command would perform the scan in whole computer in read-only mode.
5. Changing the SATA Operation mode
The SATA operation mode in Windows supports two modes i.e. ATA and AHCI mode. The selected mode is AHCI mode in general and if you are facing 0x0000007B error there might be chances that selecting the AHCI mode instead of ATA mode might help. Because in AHCI mode the boot sectors might cause the stop code 0x0000007B error. The steps are:
- Restart your pc and press F2 continuously until you enter the BIOS settings.
- Now, change the SATA Operation mode from AHCI to ATA mode an press Enter.
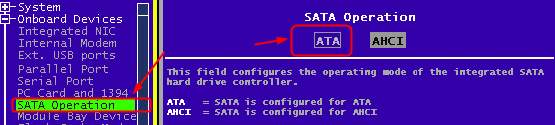
- Now, save changes by choosing Yes.
- Now, press F10 continuously and again press Yes when asked to Save configuration and Reset?
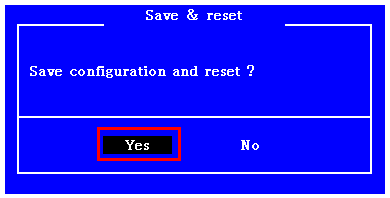
- Now, press Enter which will help you set up the Windows.
Let the system restart itself and after restart check, if the error exists or not.
6. Windows Startup Repair
Now, if all of these mentioned steps didn’t help you then you should try to perform a Windows Startup Repair which might search for the existing problems that occur during the startup and also repair them. There are cases where the Windows Startup Repair helps to solve the issues that could not be solved manually using various methods.
So, give it a try and see if the Windows Startup Repair helps you solve the stop code 0x0000007B error.
Did it Work?
There are many errors which fall under the category of BSOD (Blue Screen Of Death) errors and which stop the Windows from functioning properly. So does the error 0x0000007B which is also a BSOD error stop code and might disturb the user while using Windows. But every problem has a solution and here in the article, I have explained various solutions that would help you solve the error 0x0000007B. Though you are facing any issue with the steps or have any query you can comment below and get in touch with me. Also, suggestions are welcomed that could help others with the issue.
