The system restore is a very useful and important feature in the Windows 10/8.1/8/7 operating systems that are designed to rebuild your system and restore your data in case of an emergency. System Restore failed did not complete successfully error sometimes occurs because System Protection settings are corrupt But sometimes, System Restore might fail with error message ‘System Restore did not complete successfully. Your system’s files and settings could not be changed’.
In this case, you will not be able to restore the system or data, since System Restore not working in Windows 10/8.1/8/7. System Restore issue occurs with different error codes such as error 0x80070091, 0x80070005, 0x8000ffff, 0x800423F3, 0x81000203, etc in Windows 10/8.1/8/7. There are various methods to fix this error.
How to Fix System Restore Did Not Complete Successfully Error
Here I am mentioning the most useful and simple methods to fix this error in different ways. Let’s head towards the methods to fix this error.
1. If the Error code is 0x80070091
System restore failed with error 0x80070091 is victimizing a large number of Windows 10 users. If you are one of the attacked users, you might get the following Window which shows you the message ‘System Restore did not complete successfully’. An unspecified error occurred during System Restore. (0x80070091)’.
To fix an unspecified error raised during System Restore 0x80070091 in Windows 10:
1. Boot into safe mode.
2. Right-click on the Start button, left-click on “Command Prompt (Admin)” to open a command line.
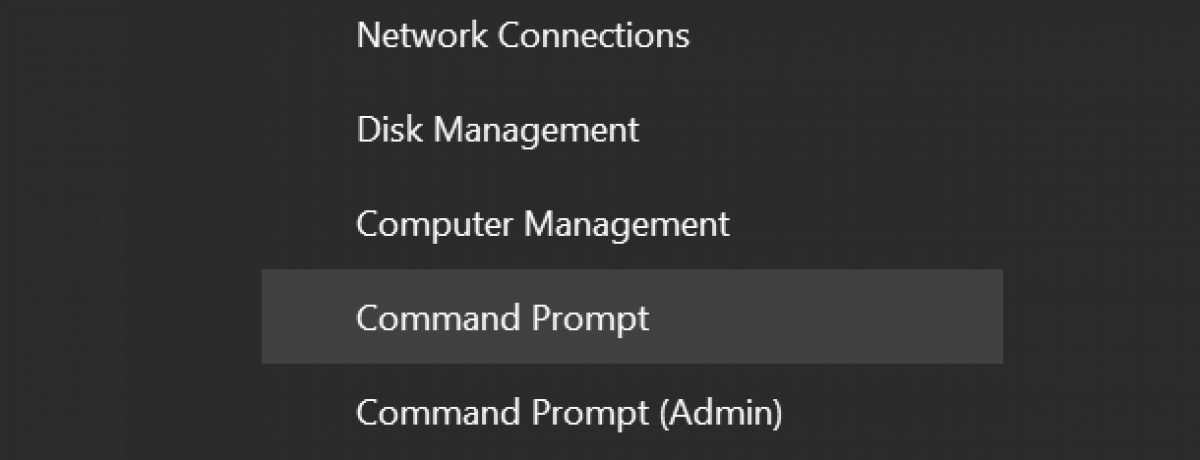
3. Type: takeown /f “C:\Program Files\WindowsApps” /r /d And click Enter button.
4. Type: icacls “C:\Program Files\WindowsApps” /grant “%USERDOMAIN%\%USERNAME%”:(F) /t and click Enter button. You will get a note: ‘Successfully processed xxxxx files: Failed to process 0 files’.
5. Type: rd /s “C:\Program Files\Windows Apps” and click Enter. It will ask you to verify it. Yes. This will delete the folder.
6. Now Restart your computer and System Restore must work. You will no longer result in getting ‘System Restore did not complete successfully’ error message anymore.
2. System Restore Unsuccessful With Error 0x80070005
If computer System Restore failed and did not complete successfully in Windows 10 with error 0x80070005, you will get the following Window and see the error message: ‘An unspecified error occurred during System Restore. (0x80070005)’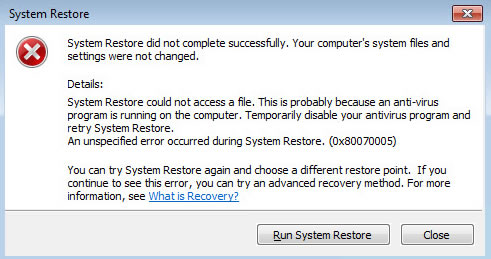
To repair an unspecified error occurred during System Restored 0x80070005 in Windows 10:
1. Type Services.msc in Start Menu Search Bar and hit Enter.
2. Make sure that the “Volume Shadow Copy & Task Scheduler & Microsoft Software Shadow Copy Provider Service” is functional and set to “Automatic”.
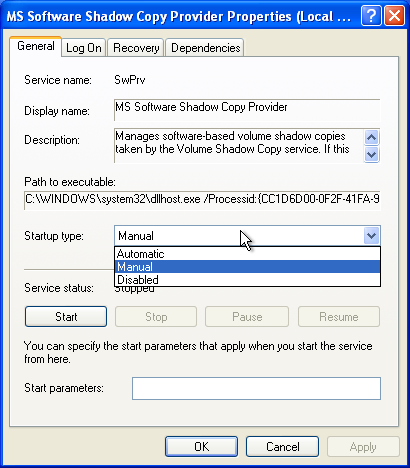
3. If the condition of System Restore Service is Not Started, Start it. Also, put it to Automatic if it is not.
4. Restart your system, verify again, and then check if System Restore failed, the issue is fixed or not.
3. Ensure System Restore Points Are Being Created
This won’t entirely help solve your current issue but will help you next time. Are System Restore Points turned on? Are they being regularly and automatically created?
For Windows 8, 8.1, and 10
Type rstrui in the Start Menu search box and select the related entry. Press Next when stimulated, and you’ll see an index of your current System Restore points.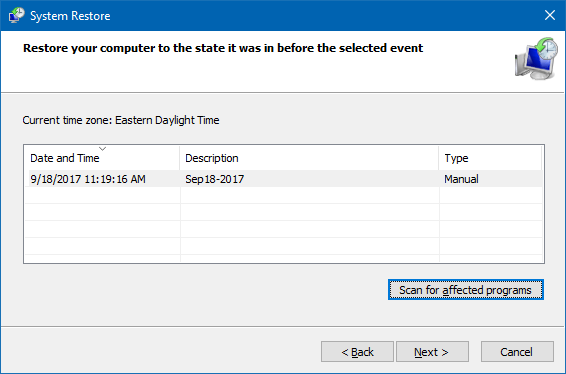
If you find nothing there, you’ll need to move back to the System Protection options we used previously. Write system protection into the Start Menu search bar and select Create a system restore point. Select Configure. Under Restore Settings, make sure Turn on system protection is confirmed.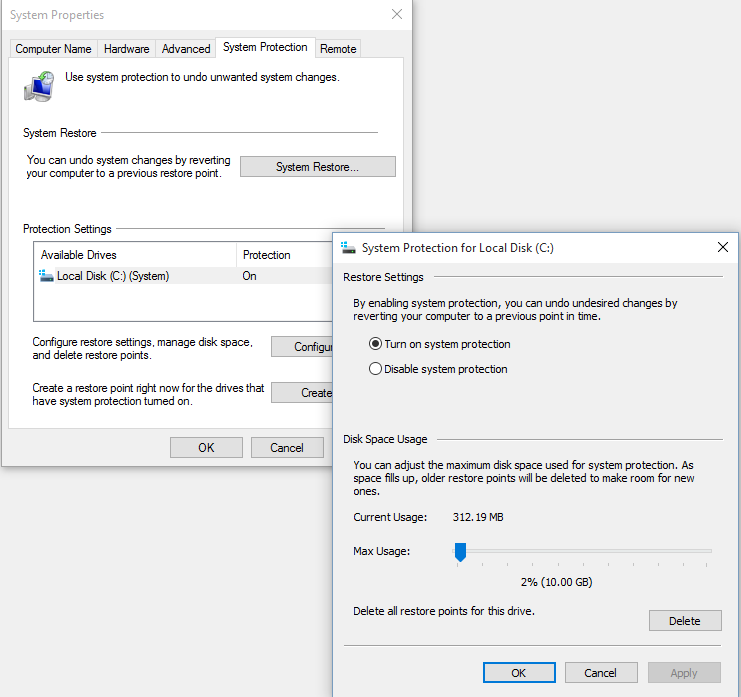
For Windows 7
The Windows 7 version is somewhat different. Go to Computer > System Protection. On the System Protection button, select Configure. Be sure to Restore system settings and previous versions of files to be checked. Apply and press OK.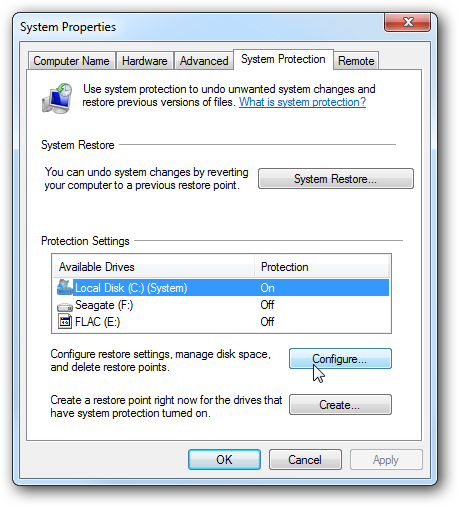
4. System Restore Failed & Did Not Complete Successfully with Other Errors
If System Restore unsuccessful in Windows 10/8.1/8/7 with further error codes like 0x80070570, 0x800423F3, 0x81000203, 0x80070002, etc, you can try these Techniques to fix the concern.
1. Disable Antivirus Software
In most cases, the System Restore failed and did not complete successfully error appears because your Antivirus software is inquisitive with System Restore. So, if you’re running antivirus software, stop it.
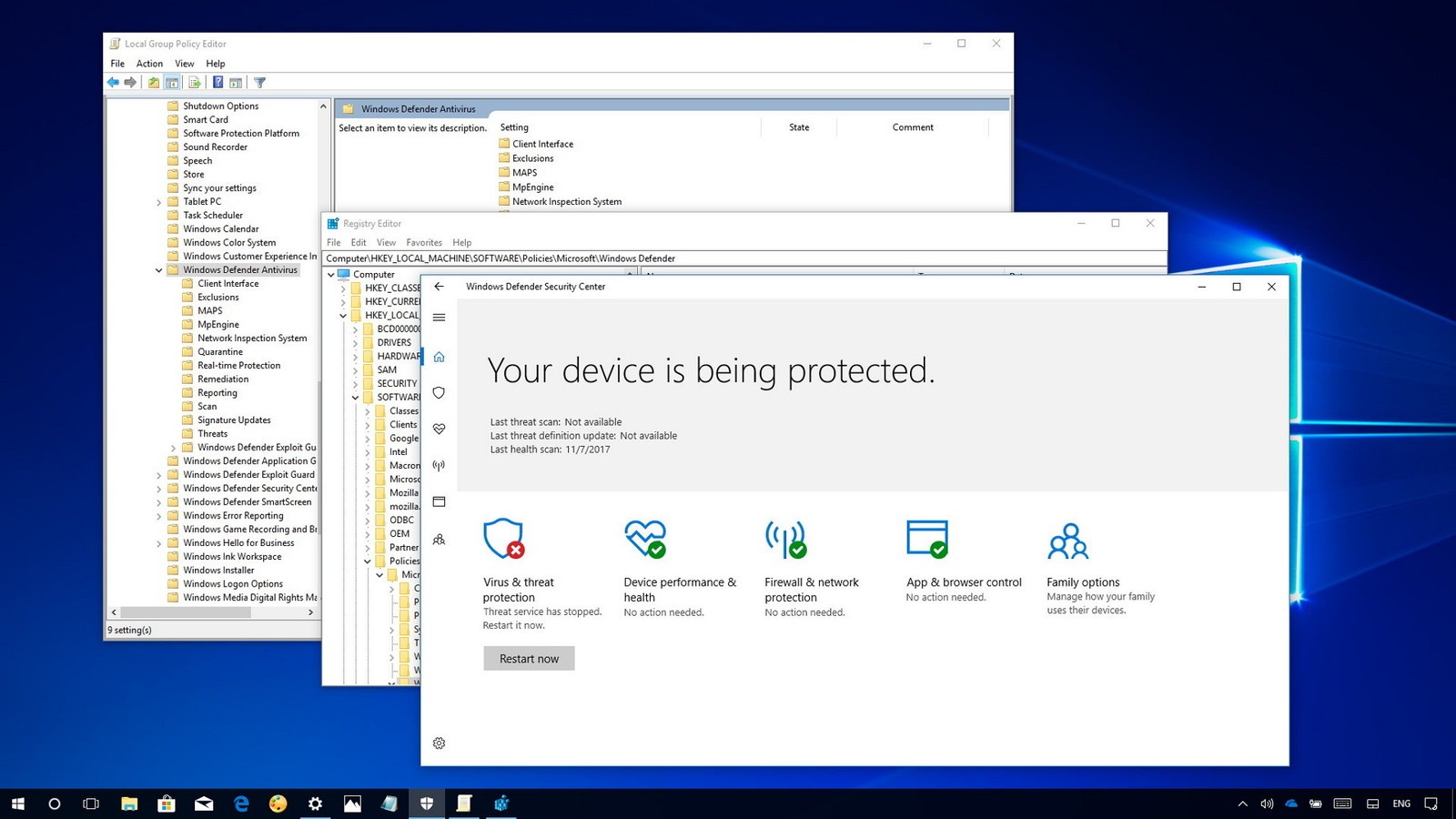
2. Check System Protection Settings
System Restore failed and did not complete successfully error sometimes occurs because System Protection settings are fraudulent. So, please confirm if System Protection settings are correct and up to mark.
1. Boot into Windows, press “Start”.
2. Hit a Right-click on “Computer”, double click “Properties” > “System Protection”.
3. Check if your hard disk has the “Protection” column value put to “On”. If the value of the Protection column is “Off”, select the hard disk and press”Configure”.

3. Rename Windows Apps Folder in WinRE
The issue “system restore did not complete successfully with system restore error can be repaired by changing the name of WindowsApps Folder in WinRE, whose complete name is Windows Recovery Environment. The detailed steps of the procedure are as follows.
1. Open the Settings window and press “Update& Security”.
2. Then Tap “Recovery” in the left pane and click “Restart now” under the “Advanced startup”.
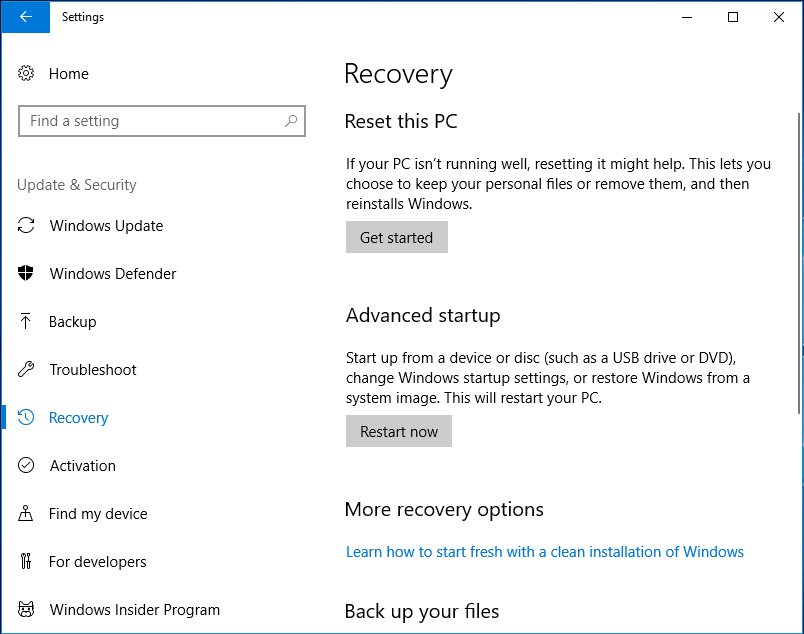
3. In the following interface, choose “Troubleshooter”, then press “Advanced options”. In the popup window, select “Command Prompt”.
4. Write the following commands and hit Enter after each command.
- cd C:\Program Files
- attrib WindowsApps –h
- rename WindowsApps WindowsApps.old
5. After that, you need to restart your computer and start system restore to check if the issue system restores error is resolved.
5. Run SFC to Check And Repair the File System
Another cause for System Restore failed and did not complete successfully error is system file being corrupt. So, you can attempt to run SFC to check and repair corrupt system files to fix the problem.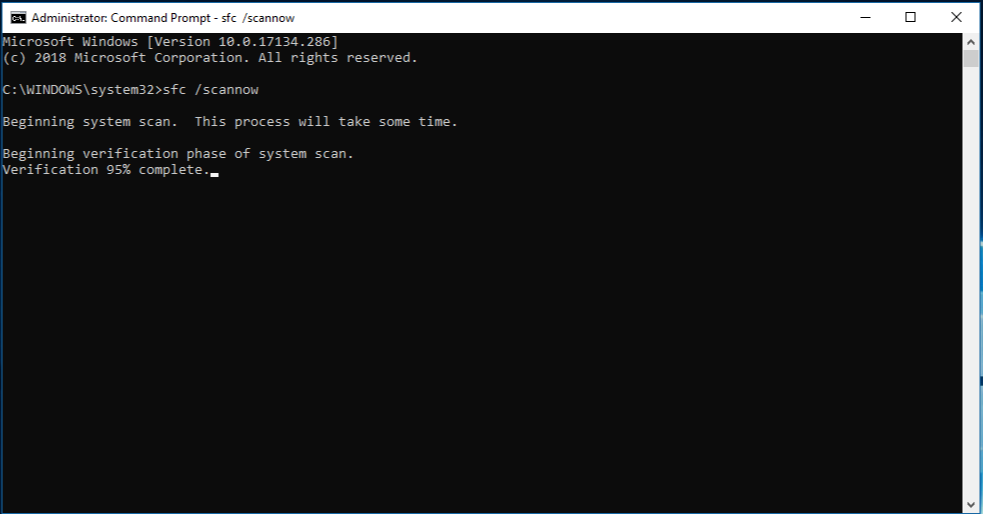
- Boot into Windows, Hit”Start”. write command prompt in search bar to open “Command Prompt”.
- Hit a Right-click on “Command Prompt” and press”Run as administrator”.
- When Command Prompt is loaded, write: SFC /scan now and Hit “Enter”.
These are all the doable keys for the error ‘System Restore failed and did not complete successfully’ with different error codes. I hope at least one of them is helpful!
Warning: Using CMD or antivirus scanning may lead to a risk of data loss. To avoid data loss, you’d better backup your data before you try the following operations. You can also manually copy and paste your data to other storage devices or you can automatically backup your data with a file backup software.
6. The Useful Trick
It seems that the anniversary update for Windows 10 disables System Restore. It can be restored, but since it has been disabled at the beginning there won’t be any restore points.
You can do a Reset. A Windows 10 Reset will again install the complete operating system. You have the choice to keep your files or delete them, but it will surely uninstall your third party programs.
1. Open the Start Menu and click/tap of Settings.
2.When Settings opens select Update & Security
3 Click/tap on Recovery, then Get Started.
4. You will now have two options to Keep my files or Remove everything. Click on your option.
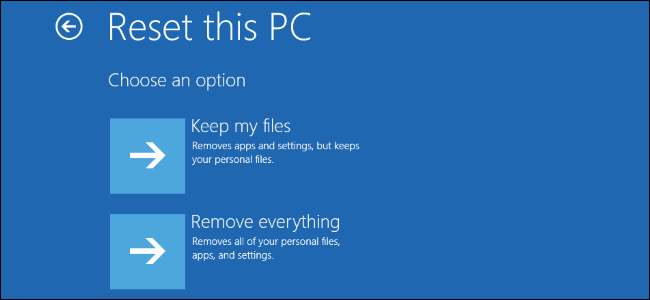
5. You will now receive the message Getting things ready, Windows will list the programs which you will require to install again. You might find it helpful to save these programs as a reference for later. When the index of programs is shown Tap on Next.
6. You will now receive the message Ready to reset this PC, tap on Reset.
The installation will proceed further with any need to make any other selections.
Conclusion
These were all possible methods to fix System Restore Did Not Complete Successfully on Windows 10, 8 and 7. I hope this post helps you in fixing this error. If you are facing any difficulty in implementing these methods please let me know in comments.
If you are one of those users who are still facing this error, the go-to the official site of Microsoft forum. I hope I helped you in fixing this error. Thanks!
