In this article, you will be able to fix the content file locked error in your steam application. You will get to know what steam is and how it functions. You will know what is Steam Content file locked error and the different ways to fix this error.
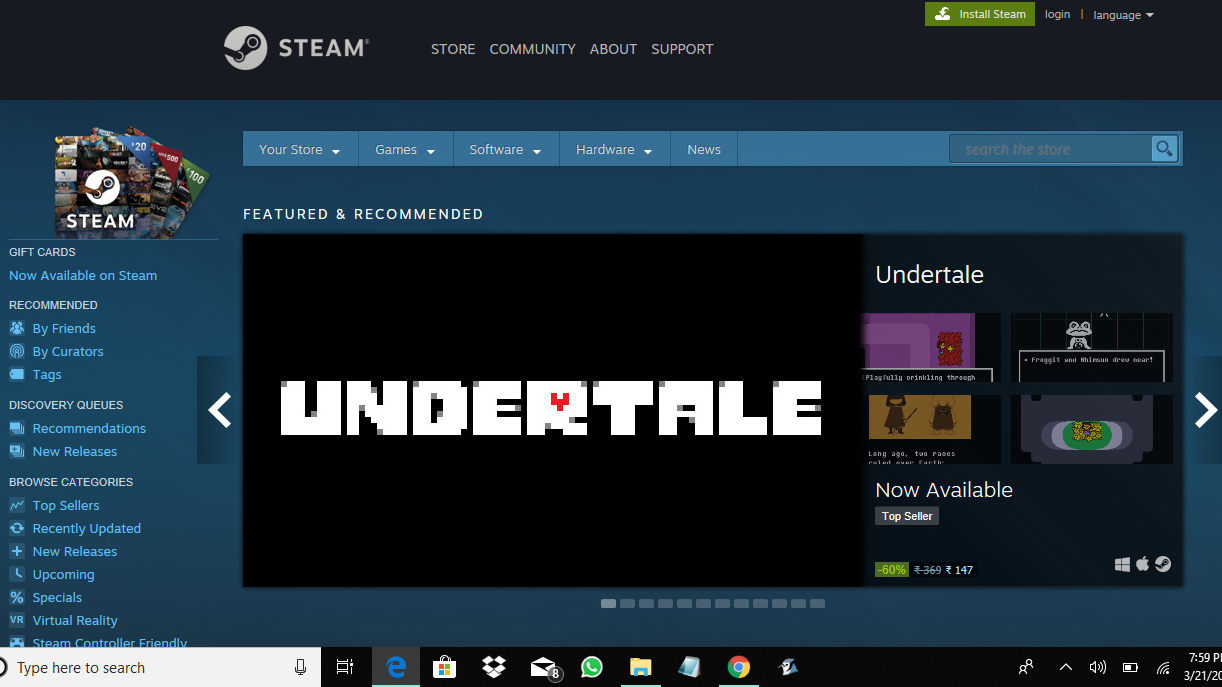
What Is Steam?
The gamers are well informed about “steam”. Steam is an online gaming platform. It is basically a gaming library. The game developers use the steam application widely. Steam is a legalized platform. Steam is developed by “valve” and it is owned by “Gaben”. Gamers of games like CS:GO and DOTA need to make many in game purchases. Steam is basically a platform which allows this. Steam enables the users to download/purchase the games. It also allows us to make in app purchases like skins in CS:GO and many objects in DOTA 2. All the purchases we make in the Steam application are saved on the cloud. If we make any app purchase on steam and then login our steam on another device we can download it there as well.
Steam is popular among the game users because it keeps our games in one place and runs frequent sales. We can also save the progress of our games in external removable drives. Steam allows us to maintain your games, participate in beta game competitions and even publish your own games. Installation and automatic updates to your games are provided by Steam. Steam also offers in-game voice, friend list , chat etc which are not offered by other platforms.
What Is Steam Content File is Locked Issue?
This is how your screen will appear when a content file locked error has occurred in steam application:
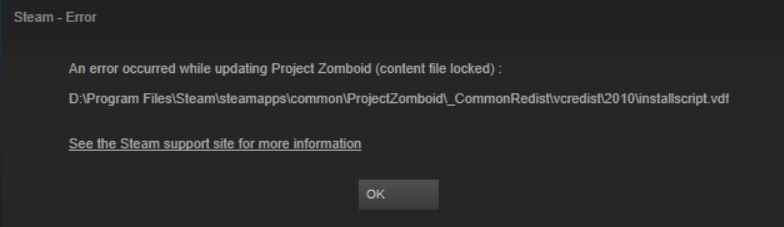
Now your question is “What is content file locked?”. The steam content file locked error is very common when your application is running. This error occurs when you are updating your game. The error implies that the updates are not written by your server on hard disk. When you are in the middle of updating your file you might come across this error. The error page also provides that location of your file on PC. This error can lead to frustration among the users. The error disrupts your gaming and can cause delay in your gaming. You can also lose your track of the game. The error can corrupt your game and you might have to restart your game.
Now that you know what Steam application is and why is it useful for the users and what the “Content file locked” error is, you now need to know how to solve this problem. There are multiple ways to solve this issue or error. Without wasting anymore time, let us just dive in and solve the problem that you are facing.
How To Fix Content File Locked In Steam?
The file content file locked error can be annoying to the passionate gamers. If you are here, you should know that you are just about to overcome this error in your steam application. Following are the different methods to fix “content file is locked” error on steam.
1.Review Your Antivirus:
Sometimes the antivirus can be the root of the problem. The antivirus can cause the content file locked error in your steam application. The antivirus can mark some of the files necessary for your steam application as malware. This causes the error. We can easily fix this error depending on the antivirus that you use in your system. Following are the antiviruses and their solutions
McAfee:
McAfee antivirus does not provide the option to disable some of the files during real time scanning. Therefore we cannot exclude any files. You need to disable the antivirus completely till you complete updating your game. To disable the antivirus:
- Open McAfee and then click on “Virus and Spyware Protection”.
- Next, click on the option of “Real time Scanning ” and disable it.
After you are done with this, follow these steps:
- Restart your system and reopen Steam.
- Go to the library section and right click on game giving you error.
- Click on “properties” and then “local files”.
- Click on the option “Verify integrity of the game”.
- After this step, the error will not show up again.
ESET NOD32:
ESET NOD32 provides the option of removing the files from real time scanning. We therefore do not need to disable the antivirus. We just have to remove the file from real time scanning. ESET makes some of the files as malicious and causes the content file locked error.
To solve this issue copy the location of the file from the error page and paste that location in “Disable from real time scanning” box in the antivirus.
2. Resetting/Retuning Winsock:
The steps that one should follow to overcome this problem are as follows:
- Click on “Windows key” and “R ” together. The tab with a dropdown will appear. Click on “Command Prompt(Admin)”. This step opens the command prompt in administrator mode.
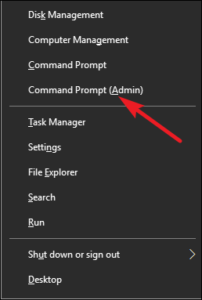
- Feed the command ” netsh winsock reset ” in the command prompt window.

- Press “Enter” key and then restart your system/PC. This will remove the content file locked error from your Steam application.
3.Check/Repair Corrupted Files:
The corrupted files can cause a lot of problem for the normal and smooth operation of your system. Obviously, the corrupted files also affect the working of your steam application. Checking for any errors in corrupted files and also repairing the corrupted files is important. The steps to repair your corrupted files are as follows:
- Close steam application and go to the directory in which the steam application is stored.
- Search for the folder named “Logs “. Open it and click on “Txt”.
- Scroll to the bottom of page and search for recent errors.
- Search for “root folder” for the mods
- Restart your steam application
- A requirement for the update will pop up. Update and procced to your downloads.
4. Change The Position Of Steam Application And Game Files:
Sometimes repositioning the steam application and the associated game files is the best method to solve the content file locked error. The steps to reposition your steam application are as follows:
- Locate Steam application. Then go to “Settings”.
- Click on “Downloads” and click “Steam Library folders”.
- Click on “Add library folders” and choose a new path for your steam application
- This step changes the location of all the other installations on steam.
- Exit “Steam”.
- Go to your current steam application location. Delete all the files and the folders at this location except “SteamApps and Userdata” folder.
- Copy all these files to new steam destination and delete the files from the old steam application location.
- Restart “Steam” and sign in to your account.
That’s it. These 4 methods can easily help you fix Steam content file is locked error.
Also Read: Steam Won’t Launch? Here’s the Fix
Fixed
With the above steps followed you have now overcome the “Content file locked ” error on your Steam application. Wish you an exciting and eventful gaming experience on Steam.
