Are not able to start GeForce Experience? Is it not working or opening anymore? In this article, find out 5 best methods on How to Fix GeForce Experience Not Working error on Windows 10, 8 and 7.
If you have an Nvidia Geforce GTX Graphic Card, then you must be familiar with Geforce Experience. It is an application specifically designed to optimize your graphics and give you, as the name suggests, the ‘Geforce Experience’. This companion application will keep the Graphics drivers up to date, optimize game settings, and provide lots of other features.

And this is why, when you get so used to an application like GeForce Experience, it can be quite frustrating when it crashes or is not working for some reason. If you are one such user, then don’t worry because you have come to the right place!
How to Fix GeForce Experience Not Working
We have compiled here all the major known reasons as to why GeForce Experience might not be working on your Windows PC. We will start will basic solutions, and if those don’t work, we’ll move to more advanced ones. These methods are sure to fix GeForce Experience Not Working error.
1. Uninstall and Reinstall GeForce Experience
This is usually advisable to do first and foremost as reinstalling the software any corruption issues in your application. To do this:
- Uninstall GeForce Experience using Control Panel’s uninstall program
- To download the latest version of GeForce Experience, visit here.
- Install the application, and see if you have installed it properly. Then, run GeForce Experience.
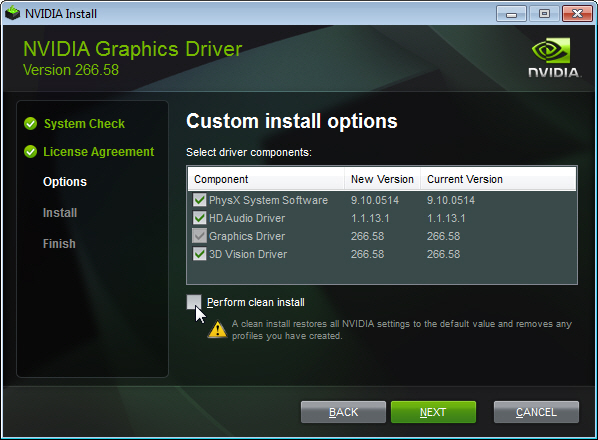
All issues related to corruption and other small problems will be resolved and GeForce experience should run properly.
2. Update the Graphics Drivers for GeForce
If your Graphics Driver is outdated or is wrong, it can cause a lot of problems with GeForce Experience and the application might not work. To fix this, all you need to do is update your Drivers correctly.
You can do this very easily in two ways: manual or by using a third-party application. We strongly recommend using a Third-Party application such as Driver Booster that can take care of this for you. So, you won’t be liable to make any mistakes if you change the registry values and messing it up more. To proceed with this method:
- Get DriverBooster from here.
- Run the App and click on Scan Now.
- Your Computer will now be scanned for Drivers that need to be updated and incorrect drivers. Once the list of drivers comes, click on update all.
- Your Drivers will be fixed now.
Once this is done, try running GeForce Experience Again, and it should work now. If it doesn’t, try restarting your computer as it will affect the changes that have taken place.
3. Disable and Enable the GeForce Experience Service Again
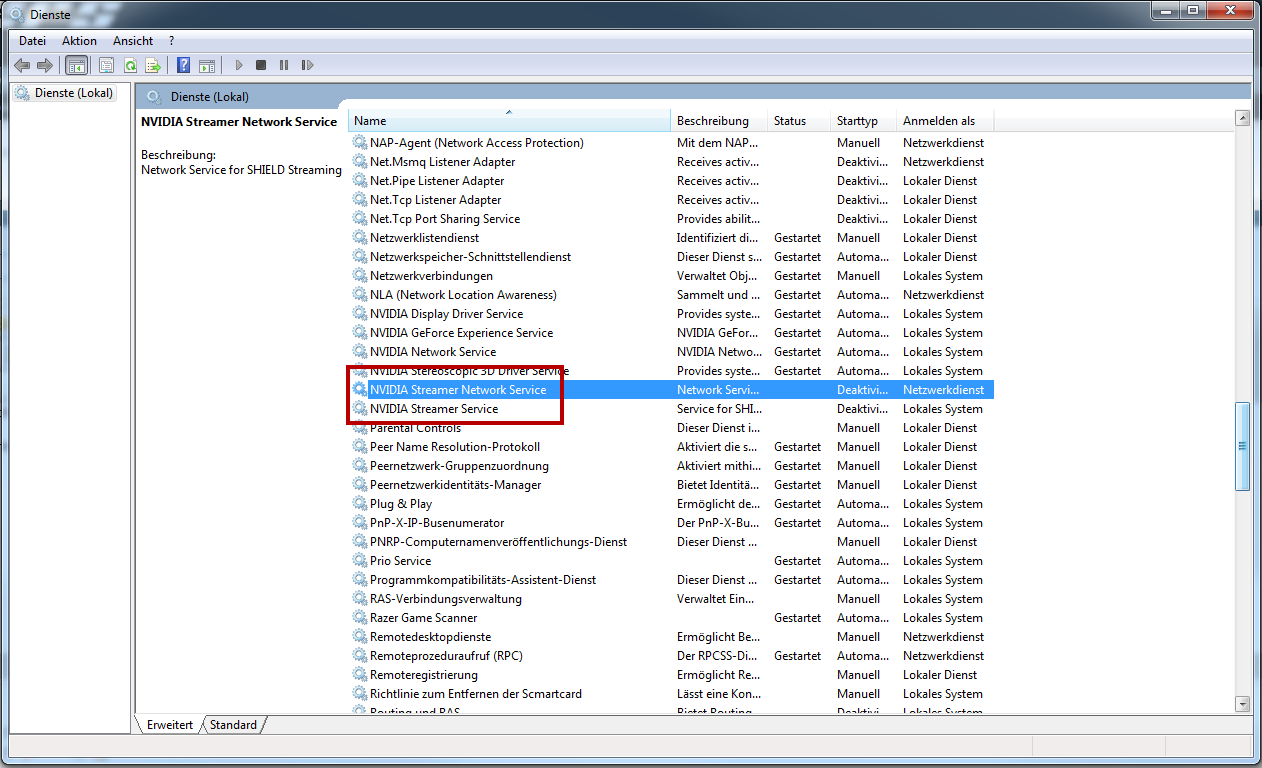
This is really easy to do and will fix the problems in the GeForce Experience Service. To do this:
- Press Windows Key + R
- In the box, type services.msc and press Enter
- Find the Nvidia GeForce Experience and double click on it
- Put the Startup Type as Automatic and then start the service.
- Do the same steps for another service called Nvidia Geforce Experience Backend Service
- Additionally, find the Nvidia Telemetry Container service. Set the Startup type to Automatic.
- Now, run GeForce Experience
GeForce Experience should run perfectly now, as we have fixed any errors that might be present in the GeForce Experience Services.
4. Disable Your Antivirus

Antiviruses sometimes cause problems with the operations regarding GeForce Experience. To make sure GeForce Experience is working properly, try turning off the security and protection settings in your Antivirus, either completely or temporarily. Disabling the antivirus prevents it from interfering with the Geforce Experience application’s operations.
This will most likely fix the GeForce Experience not working issue in your PC.
5. Contact Nvidia/GeForce Forums
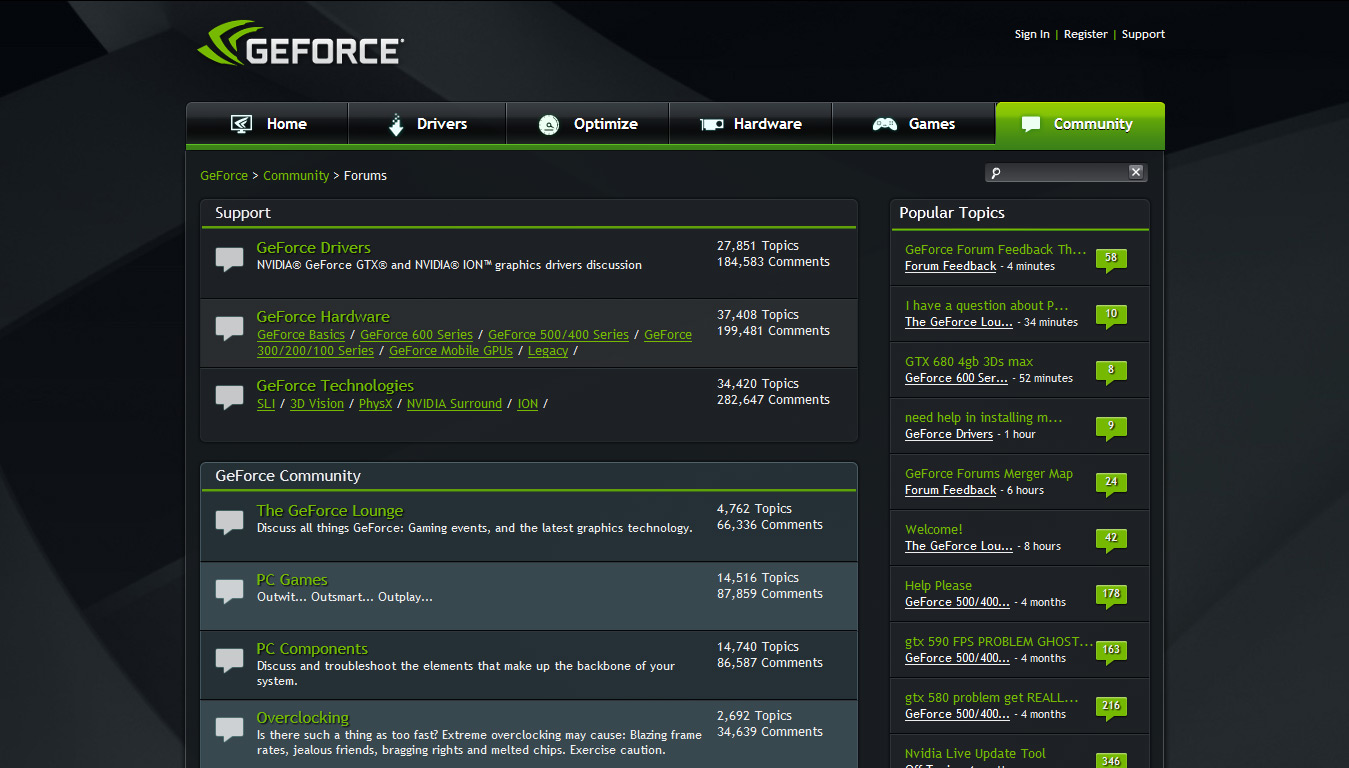
There are countless Nvidia forums that you can check out on their website and get involved in similar threads. Look for people that have asked for similar queries, and try to approach Nvidia itself. They might help you out. Nvidia Experts may also provide solutions to resolve the issue for you. It is always worth a try.
Final Verdict
We hope that by reading this article you were able to resolve GeForce Experience in your PC not working. These methods are the most popular ones and have solved the issues for most users. If you still need more help, you can reach out to professionals. If you have any queries regarding any of the methods mentioned above, you can drop us a comment below and we will get back to you with a relevant answer.
