Windows updates are provided to improvise the overall performance and security of the entire system. Therefore, it is essential to regularly update your Windows. Windows usually downloads and installs the latest updates with the help of auto-updater. However, sometimes Windows may get stuck in an update configuration issue along with the error message: “Failure configuring Windows updates, Reverting changes, Do not turn off your computer.”
In this article, I will demonstrate how to fix this error. I will also explain this “Failure configuring Windows updates” error and the possible causes behind it.
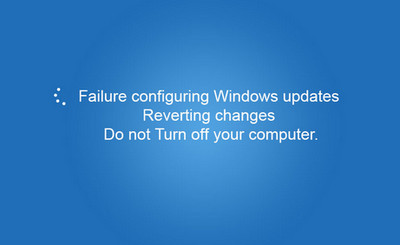
What is Failure configuring Windows updates Error
Updates are an essential aspect of Windows or any other operating system. They assure the regular evolution and repairing of the overall system. However, sometimes updating a system could turn into an annoying task because of an error.
This error appears with an error message “Failure configuring Windows updates, Reverting changes, Do not turn off your computer” on a blue screen.
It makes the PC stay stuck on the same screen for hours in worst case scenarios. This error occurs while trying to update the system.
This is not an issue that most of you will face. Although anyone can encounter this error anytime. Don’t worry. There’s nothing to worry about much of this error. You can easily fix it by using the methods that I have presented in later sections. This error mainly occurs in the older versions of Windows, but it may also happen in the newer ones. By going through the methods, you can get rid of this nagging problem very quickly.
How to Fix “Failure configuring Windows updates” Error
Luckily, there are 4 different methods to solve the Failure configuring Windows updates error. You don’t need the specialized skills or information.Just follow the step-wise guide present below every method. It will lead you through to fix the error. Wait till the systems reverts and starts (it may take about 20 minutes to several hours). You may also force start the system. After your system restarts, you can try these methods.
1. Clear Windows Update Cache
Faulty or corrupted files in your Windows Update cache is sometimes the cause for this error. Follow these steps in order to clear the cache and solve the problem:
Step-1: Press the Windows logo key + R key simultaneously to trigger the Run dialog box. Type services.msc in it and hit Enter.
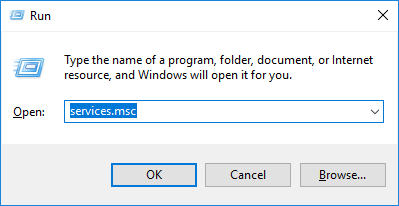
Step-2: Find and double-click on Windows Update from the list of services.
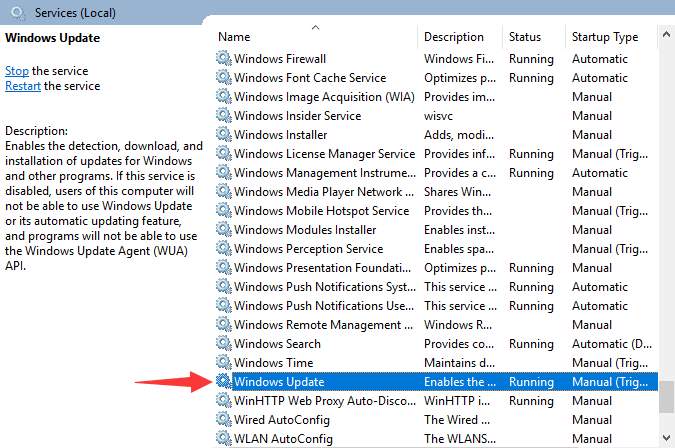
Step-3: Click on the Stop button to stop this service and then click on OK.
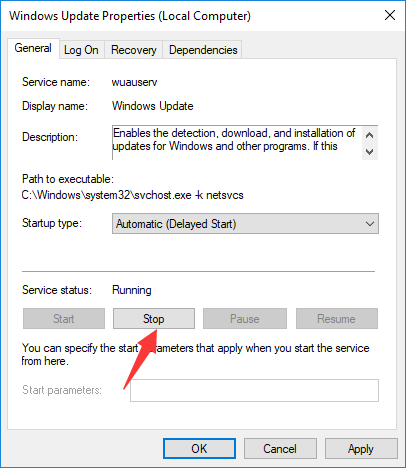
Step-4: Now come back to the list of services, find and double-click on Background Intelligent Transfer Service, and then stop it in the same manner.
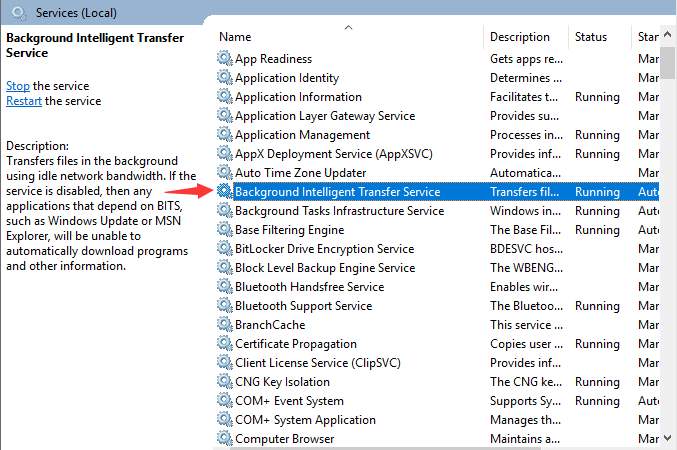
Step-5: Then minimize the Services window.
Step-6: Open Windows File Explorer by pressing Windows logo key + E key together. Navigate to the following path: C:\Windows\SoftwareDistribution\Download. Delete all the files in this folder.
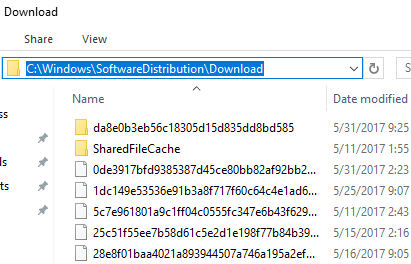
Step-7: Now go back to the Services window. Restart both Windows Update and Background Intelligent Transfer Service by double-clicking on them and, then clicking on Start.
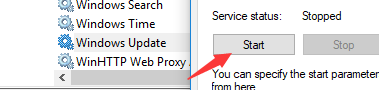

Step-8: Restart your computer. Check if you fixed the error.
2. Run Windows Update Troubleshooter
Windows Update Troubleshooter is a tool to check and fix problems related to Windows updates. Follow these steps in order to run the Windows Update Troubleshooter and fix this error:
Step-1: Download the Windows Update Troubleshooter from the official Microsoft website.
Step-2: Open the Windows Update Troubleshooter and then click on Next to proceed with the troubleshooting.
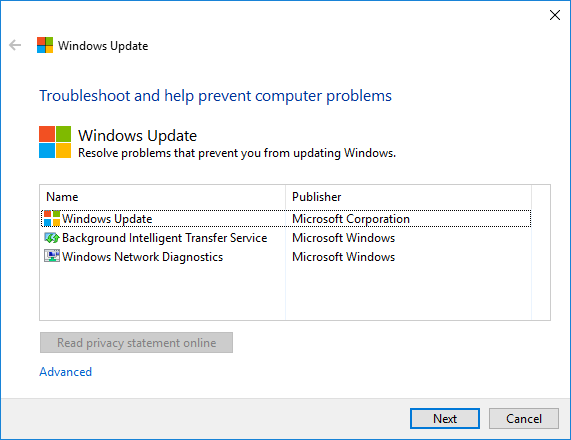
Step-3: Troubleshooting may take some time as it will identify and repair the errors. Wait patiently till the process finishes.
3. Install Updates in Clean Boot State
Failure configuring Windows updates Reverting changes error may be caused by certain Service or Functionality. In clean boot state, only the essential services and functionalities are able to run. You should put your computer in clean boot state to check if you can install system updates and then identify the problematic service. Follow these steps to perform updating in a clean boot state:
Step-1: Log on to your computer as an administrator. Press the Windows logo key + R key to trigger Run dialog box. Type msconfig in it and hit Enter.
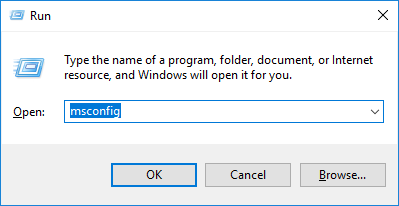
Step-2: Now select Selective startup and un-tick Load startup items.
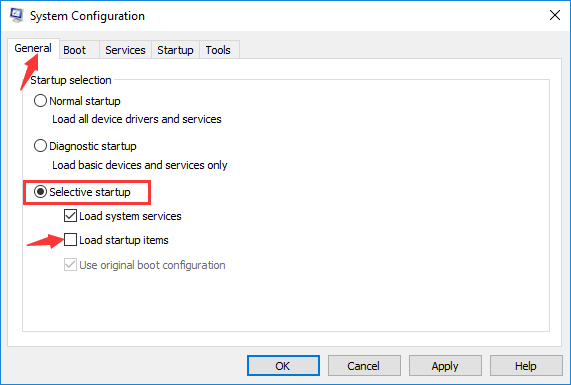
Step-3: Then switch to the Services tab. Tick mark the Hide all Microsoft services box and then, click on Disable all.
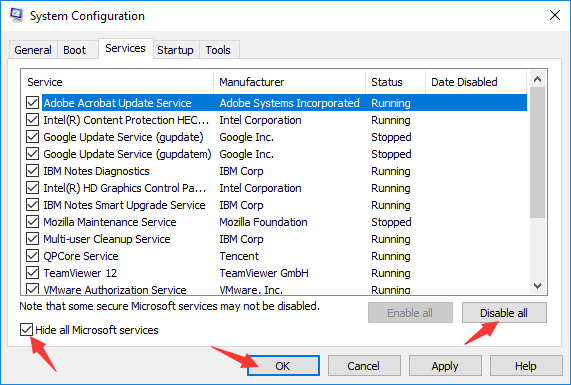
Step-4: Finally, click on OK to save the settings. Afterwards, restart your computer.
Step-5: Your computer is in a clean boot state. Try updating Windows now.
Step-6: If you encounter no error while updating this way, enable one previously disabled service at a time to eventually find the problematic one.
Step-7: After resolving the issue, put your PC into normal mode. You can do it by selecting Normal startup on the General tab, and enable all the services listed on the Services tab. Then ultimately, restart your computer.
4. Use System Restore
If none of the above methods helped you enough, you should try this one. You can restore your Windows to a restore point or reinstall your operating system to fix this problem. Follow these steps in order to do so:
Step-1: Firstly, right-click on the This PC icon present on your screen. Then click on Properties.
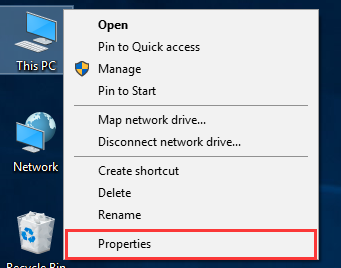
Step-2: Now click on System protection option.
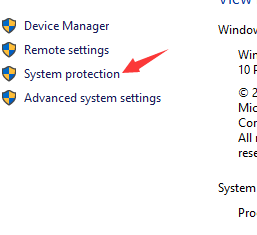
Step-3: Then click on System Restore… button.
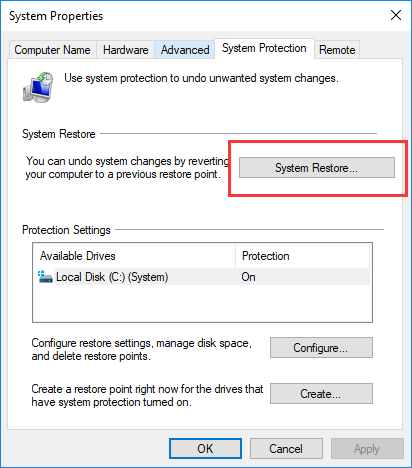
Step-4: Follow the instructions appearing on your screen carefully and wait patiently.
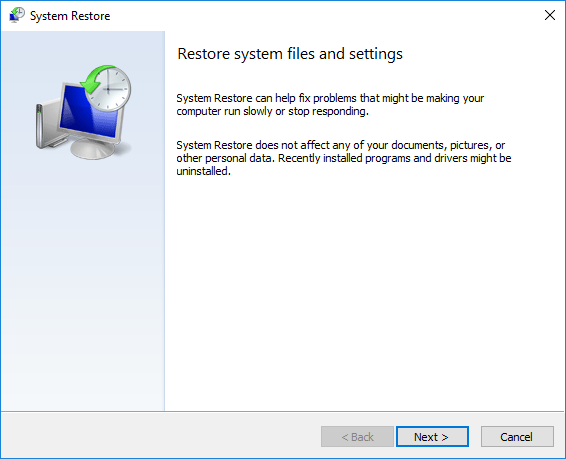
NOTE: If you haven’t created a restore point earlier, then you should just re-install your Windows.
Conclusion
These were the 4 best methods to fix the “Failure configuring Windows updates. Reverting changes.” error. All the methods are tried, working and safe to use. Only if you follow the steps properly. For any queries, doubts or suggestions regarding the topic, feel free to comment down in the Comments section below. Have a nice day, Folks!
