Windows 10 apps are none less than daily life necessities when you are a Windows user. They are always useful and handy whenever you want to perform a certain task. Be it Dropbox, Stickynote, Microsoft store or any Windows 10 apps, all of them are important in their own way. However, in some cases, Windows 10 apps start creating issues for the users by not opening or working improperly. In this post, we’ll target the issue of Windows 10 apps won’t open.
I’ll present you Top 5 Solutions to fix Windows 10 apps won’t open problem.

Why do Windows 10 apps won’t open?
Errors and issues are the most annoying part about being a Windows users. The Windows 10 apps won’t open problem can be a lot frustrating when you need to use a certain app and it won’t open. There can be various causes of the Windows 10 apps won’t open problem but you don’t need to learn about them here. You can directly use the solutions and fix the issue.
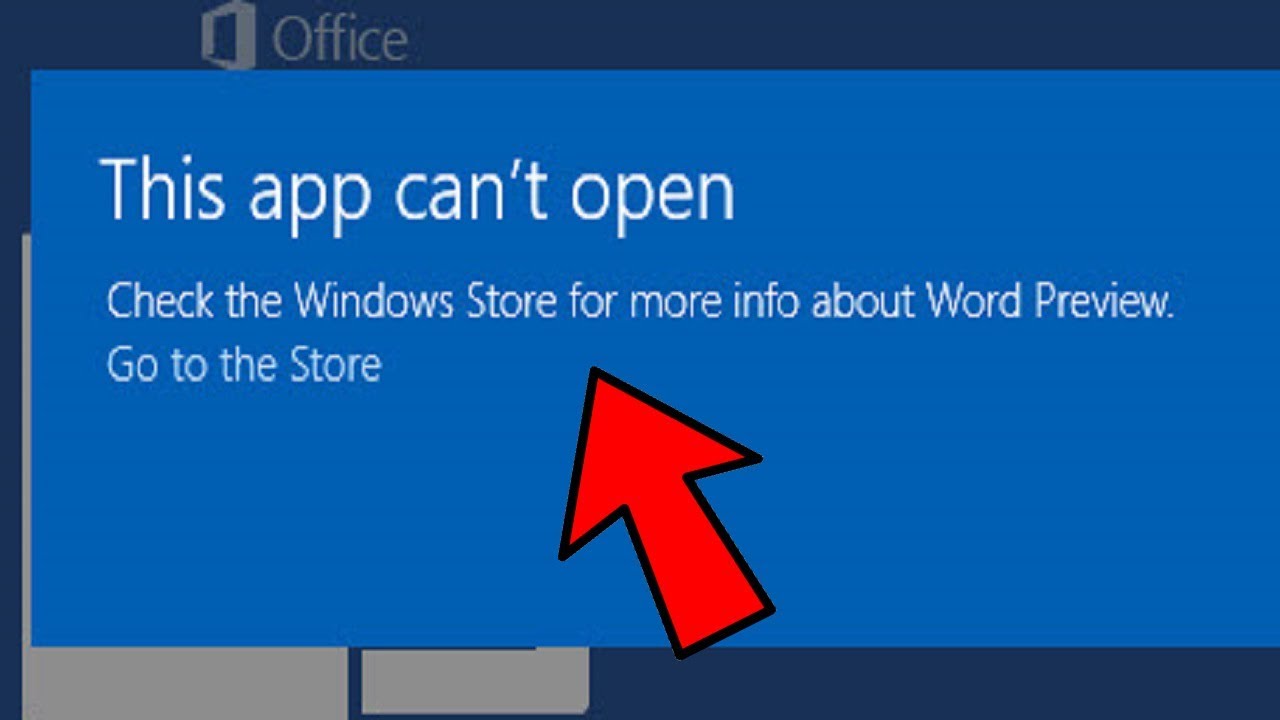
Different cases: Windows 10 apps won’t open
The Windows 10 apps won’t open issue can occur under different scenarios on your computer. I’m listing the most common ones here. They are as follows:
- The Windows 10 apps won’t open from Taskbar.
- Some Windows 10 apps won’t open in Administrator account.
- Some Windows 10 apps won’t start, run, launch.
- Certain Windows 10 apps won’t stay open (This is the worst as you might lose your work progress in this case).
- The Windows 10 apps won’t open after performing System Restore.
- Windows 10 apps won’t show.
- Windows 10 apps won’t maximize
There may be some other cases too like apps stop working after an update, or after installing certain other apps, etc. Though you should not worry about these. Just move further with this post.
How to Fix Windows 10 apps won’t open Error
Issues are irrelevant when you know how to solve them. Here are the 5 best Ways to fix Windows 10 apps won’t open problem. The Solutions are coupled with their step-by-step guides. Just follow the steps properly and you’ll learn it all. Let’s proceed.
1. Update the app causing problems
Updates are provided to fix the existing bugs and, enhance performance and security of the app. Updating the problematic app might fix the Windows 10 apps won’t open issue. Follow these steps in order to solve the problem:
Step-1: Open Windows Store app by pressing Windows Key + S, and type Store. Select Store from the list of results.
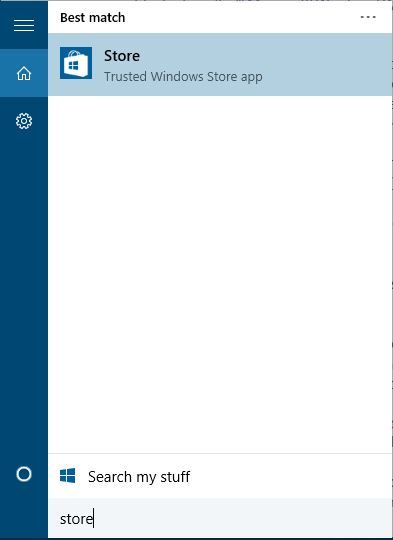
Step-2: In the Windows Store app, click on your Microsoft Account icon in the top right corner ( present next to the Search box) and select Downloads and updates from the menu.
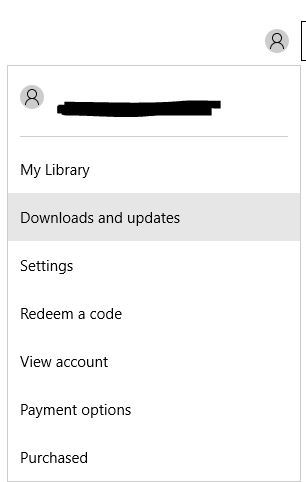
Step-3: Click on the Check for updates button and update all apps.
Or, you can also use Command Prompt to update your apps. Follow these steps:
Step-1: Press Windows Key + X and select Command Prompt from the Poweruser menu.
Step-2: In the Command Prompt window, copy & paste the following line and hit Enter-
schtasks /run /tn “MicrosoftWindowsWindowsUpdateAutomatic App Update”
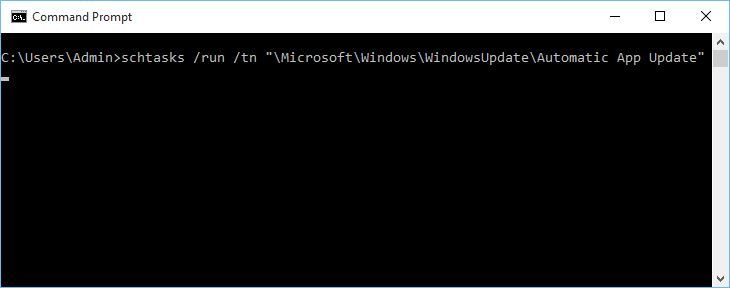
Step-3: Restart your computer after the process has completed.
If you are still in trouble, try the next solution.
2. Re-install the problematic app
Updating and Re-installing are two different things as when you uninstall and re-install an app, you also clear the old cache which might be the root of the problem. Follow these steps in order to resolve the issue:
Step-1: Open the Start Menu and find the problematic app.
Step-2: Right-click on the app and select Uninstall.
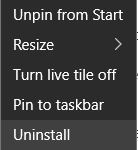
Step-3: Restart your computer. Now open the Store app and try to download the app you just uninstalled again.
If you are still in trouble, use the next solution.
3. Update Windows
This might seem like a very obvious solution but it works most of the times. Follow these steps in order to solve the problem:
Step-1: Open the Settings App and go to Update & Security.
Step-2: Now go to Windows Update section and, download & install the latest updates.
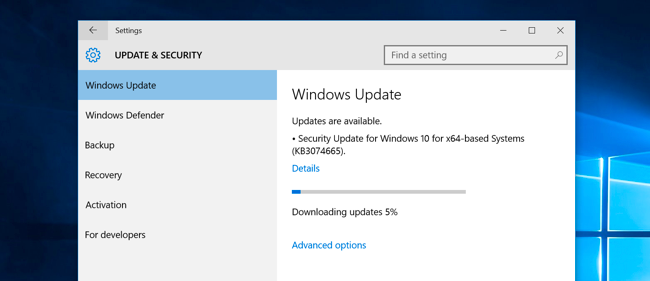
Step-3: Check if the app that wasn’t opening is working fine now.
Also Read: How to Fix Windows 10 Update Stuck Problem
In case none of these solutions worked out for you, try the next one.
4. Change ownership of the C: Drive
This method is comparatively a bit complicated. Follow these steps properly in order to resolve the Windows 10 apps won’t open issue:
Step-1: Open This PC and go to the drive where Windows 10 is installed. By default, it will be C. Right-click on the drive and select Properties.
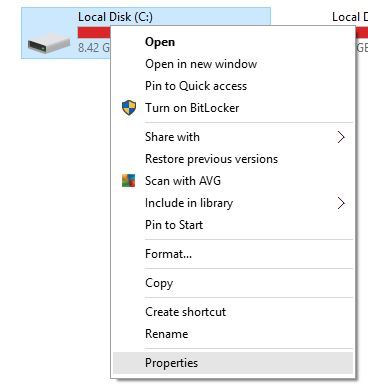
Step-2: Now switch to the Security tab and click on the Advanced button.
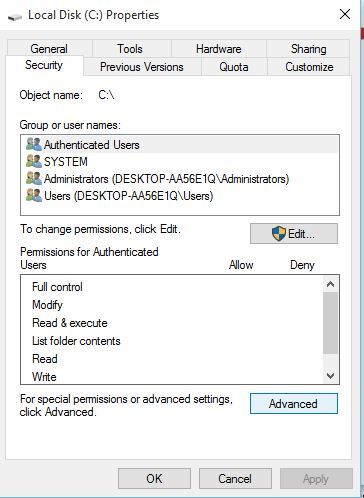
Step-3: Locate the Owner section and click on Change.
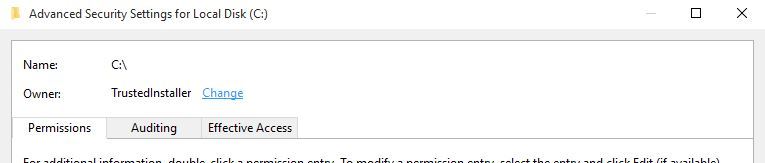
Step-4: The Select User or Group window will open. Click on the Advanced button, and then click on Find Now button.
Step-5: Choose the Administrators group from the list of users and user groups, and then click on OK.
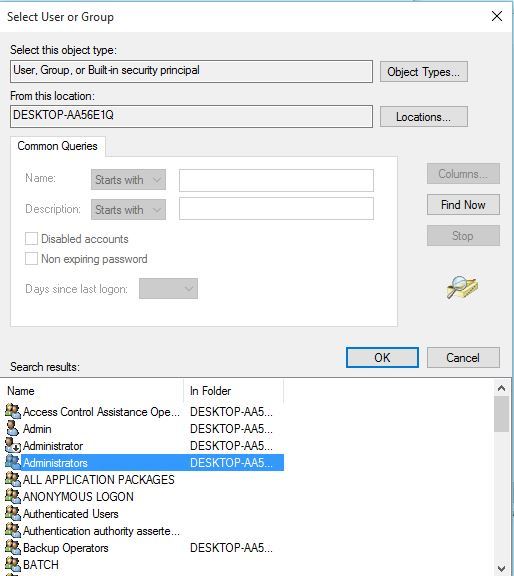
Step-6: In the Select User or Group window, click on OK.
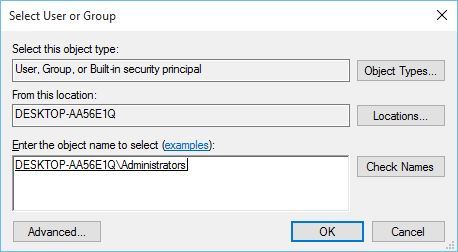
Step-7: In the Advanced Security Settings window owner will be changed to Administrators and, Administrators group will be added to Permission entries list. Check the Replace owner on subcontainers and objects box. Click on Apply, and then Ok.
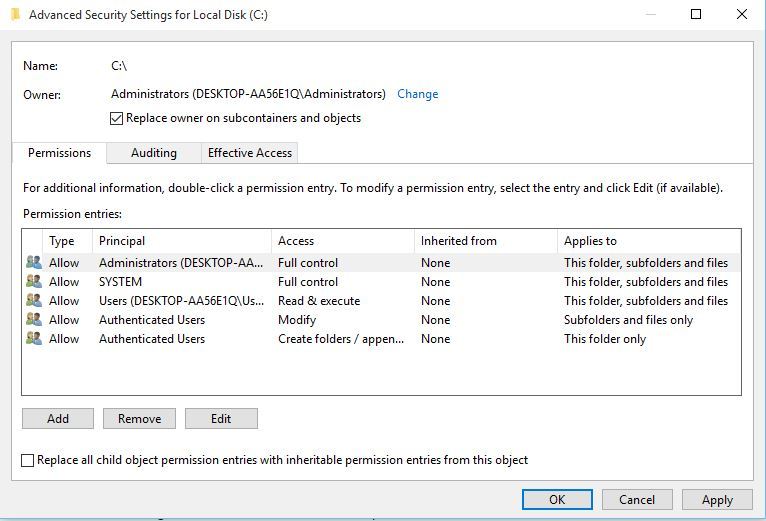
Step-8: Check if the problem is solved now.
If this solution also failed to work out for you, use the next solution and it surely won’t disappoint.
5. Change FilterAdministratorToken
You can change the FilterAdministratorToken in Registry Editor to fix the Windows apps not opening issue. Follow these steps in order to solve the problem:
Step-1: Press Windows + R key to open the Run dialog box. Type regedit in it and hit Enter.
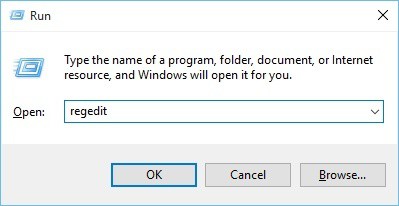
Step-2: In the Registry Editor, navigate to the following key present in the left side pane:
HKEY_LOCAL_MACHINESOFTWAREMicrosoftWindowsCurrentVersionPoliciesSystem
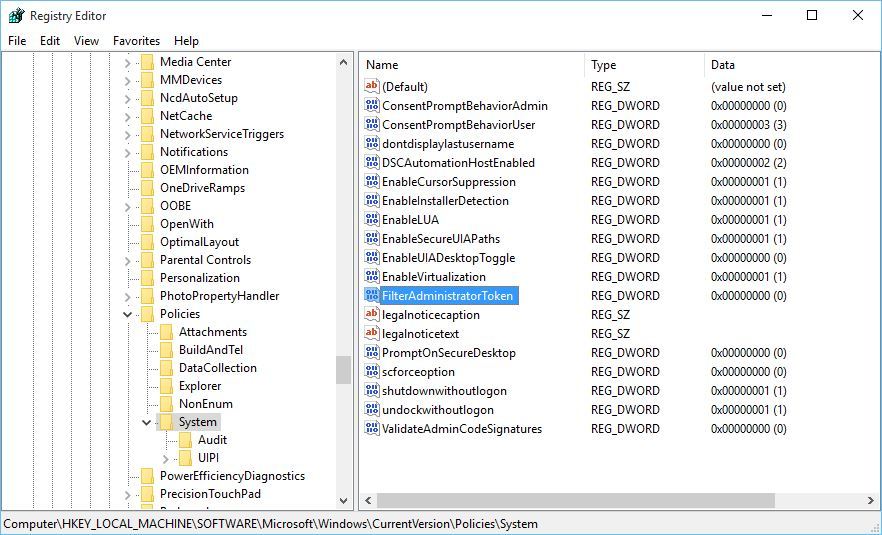
Step-3: On the right side pane, locate the 32-bit DWORD called FilterAdministratorToken.
Note: If FilterAdministratorToken is available, move to the next step. If FilterAdministratorToken DWORD doesn’t exist, you can create it by right-clicking in the right pane and select New > DWORD (32-bit)Value. Now just change the name of the new value to FilterAdministratorToken.
Step-4: Now double-click on the FilterAdministratorToken DWORD. In the Value data field, enter 1 and click on OK to save the changes.
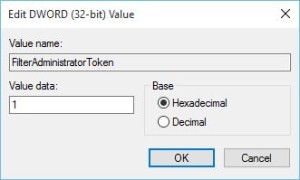
Step-5: Close the Registry Editor. Restart your computer. Check if the problem is solved.
Done.
Summary
Windows 10 apps won’t open is a very frustrating issue even in 2018. These were the Top 5 Solutions to fix the problem. You can also make sure that your Windows update service is running, as some users suggested that when it is stopped, the apps start causing problems. For further help, you can visit the official Microsoft thread related to this issue.
For any doubts, queries or suggestions, feel free to visit the Comments section.
