Not being connected to the internet is now as punishing as being locked in a room was for 90s kids. Windows 10 has a variety of features, and to gain full potential from all of them, one requires internet. Internet not only is the need for Windows 10, but is now a basic need for us too. We require internet for almost all our tasks, be it of productivity or entertainment. However, sometimes some issues prevent us from being connected to the internet on our Windows 10 systems. In this post, we will put light on one such issue. The Windows 10 can’t connect to this network issue.
I will present all the needed information about this problem, along with the Top 5 Solutions to fix Windows 10 can’t connect to this network error.

What is “can’t connect to this network” error
Windows 10 can’t connect to this network issue is a common problem for Windows 10 users, especially who are running Windows 10 Creators Update, Fall Creators Update 1709 and Spring Creators Update 1803.
This issue prevents the user from connecting to the available internet network. An error message reading, Windows 10 can’t connect to this network, is shown on the screen. The problem may happen due to a hardware related error as well as a software related one. It isn’t much necessary to dive deep into that. The essential part is to learn to fix it. I will guide you how.
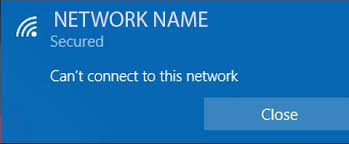
How to Fix Windows 10 can’t connect to this network
There are several solutions available to fix ‘Windows 10 can’t connect to this network” problem depending on the varying causes. However, I will demonstrate here the Top 5 working solutions that are tested and proved to be most accurate. You don’t need any special skills to use the solutions. All the solutions are very simple, and further simplified into their Step-wise Tutorials. Just follow the steps and you’ll know how to resolve the issue.
1. Uninstall and Re-install Network Adapter
You can simply uninstall and then re-install your network adapter to fix the can’t connect to this network error. Follow these steps in order to resolve the issue:
Step-1: Press Windows Key + X to access the Power user menu, and select Device Manager from the list.
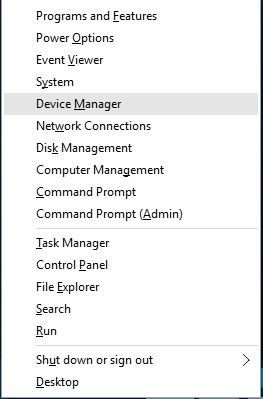
Step-2: In the Device Manager, find your network adapter and right-click on it. Select Uninstall from the context menu. Make sure you check the “Delete the driver software for this device” box and click OK.
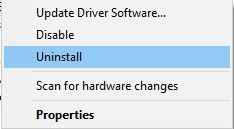
Step-3: After uninstalling, restart your computer. Wait till it automatically detects and re-install the Network adapter. Check if it solved the problem.
If this method didn’t work out in your case, try the next method.
2. Change channel width
Changing channel width for your network adapter can help you to fix the Windows 10 can’t connect to this network issue. Follow these steps in order to resolve the issue:
Step-1: Press Windows Key + S together, and type network. Select Network and Sharing Center from the list of results.
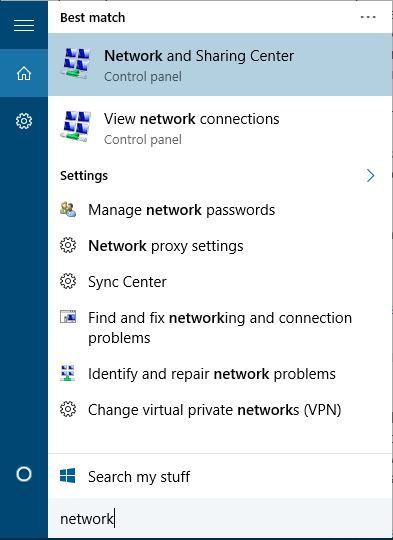
Step-2: In the Network and Sharing Center window, click on Change adapter settings.
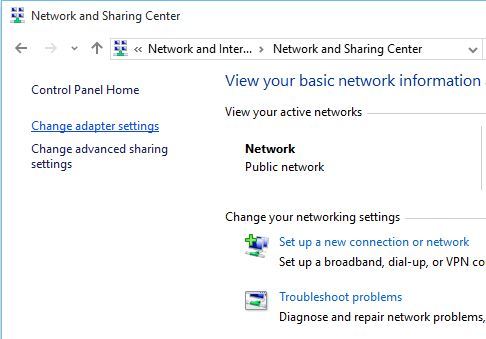
Step-3: Find your wireless adapter and right-click on it. Select Properties from the context menu.
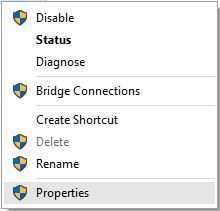
Step-4: In the Properties window, switch to the Advanced tab.
Step-5: Now select the 802.11 channel width and change the value. You can also try changing the value to 20 MHz as it worked for a lot of users. Though you might need to try a different value.
Step-6: Click on Ok and save the changes that you made. Check if the network connection is working fine again.
If this method didn’t work out in your case, try the next method.
3. Disable IPv6
Disabling the IPv6 network protocol on your computer and router might help you to fix can’t connect to this network in Windows 10, 8, 7. Follow these steps in order to resolve the issue:
Step-1: Firstly, open Network and Sharing Center again just like you did in the previous solution.
Step-2: In the Network and Sharing Center window, locate Connections section and click on your current connection.
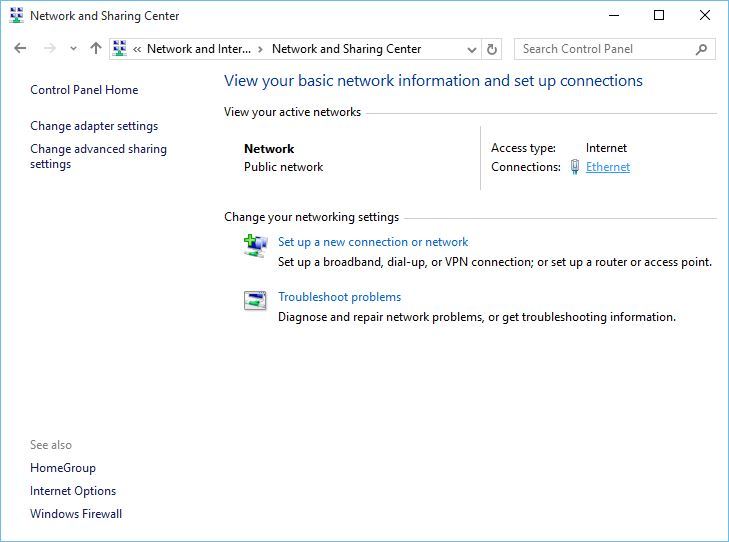
Step-3: The Connection status window will open up. Here, click on the Properties button.
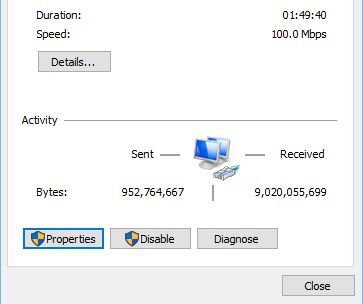
Step-4: Now locate the Internet Protocol Version 6 (TCP /IPv6) box and uncheck it.
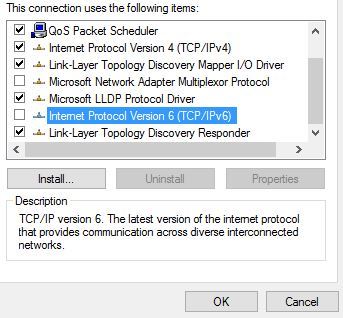
Step-5: Click on Ok and save the changes that you made. Restart your computer to apply them. Check if you can connect to the network now.
If this method didn’t work out in your case, try the next method.
4. Add the Network Connection Manually
If your computer fails to automatically detect and connect to a certain network, you can add it manually. Adding the connection manually will help you to get rid of “can’t connect to this network issue” error message in Windows 10 and 8. Follow these steps in order to resolve the issue:
Step-1: Open Network and Sharing Center again just like you did before.
Step-2: Find and click on Set up a new connection or network.
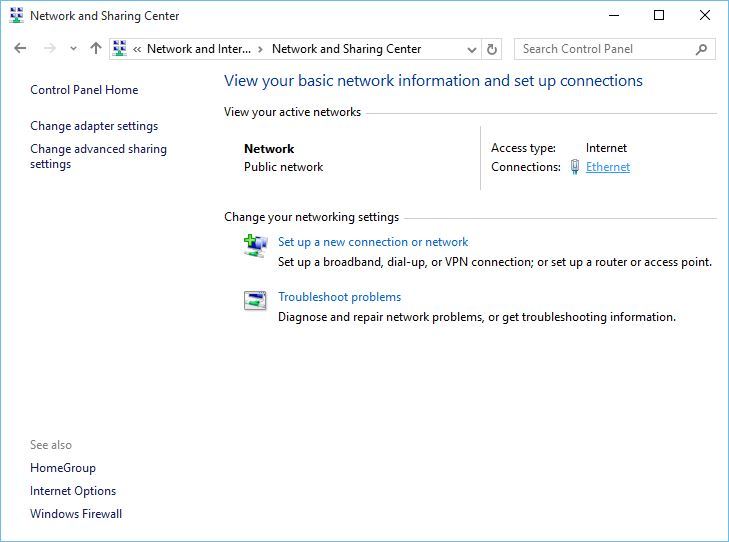
Step-3: Select Manually connect to a wireless network and click on Next.
Step-4: Now enter the required information such as network name, security key and security type.
Step-5: Click on Next and finish the process. Now try connecting to this network and check if the connection is working fine or not.
If this method didn’t work out in your case, try the next method.
5. Use TweakBit Driver Updater
If none of the above solutions worked out in your case, this is the ultimate solutions for you. TweakBit Driver Updater is a third-party software approved by both Microsoft and Norton to automatically detect and update the problematic network drivers. This will, in turn, fix the Windows 10 can’t connect to this network issue. Follow these steps in order to resolve the issue:
Step-1: Download and install TweakBit Driver Updater.
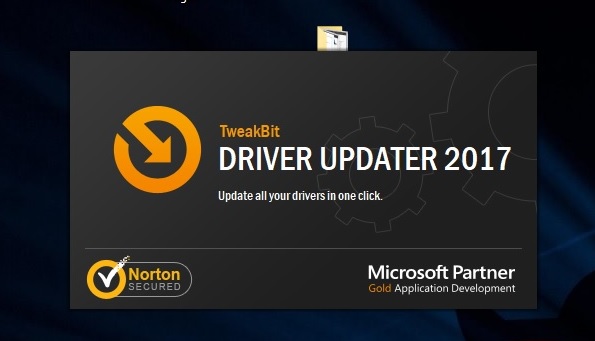
Step-2: After installing, launch the software. It will automatically start scanning for the problematic network drivers. Wait till the scanning is completed.
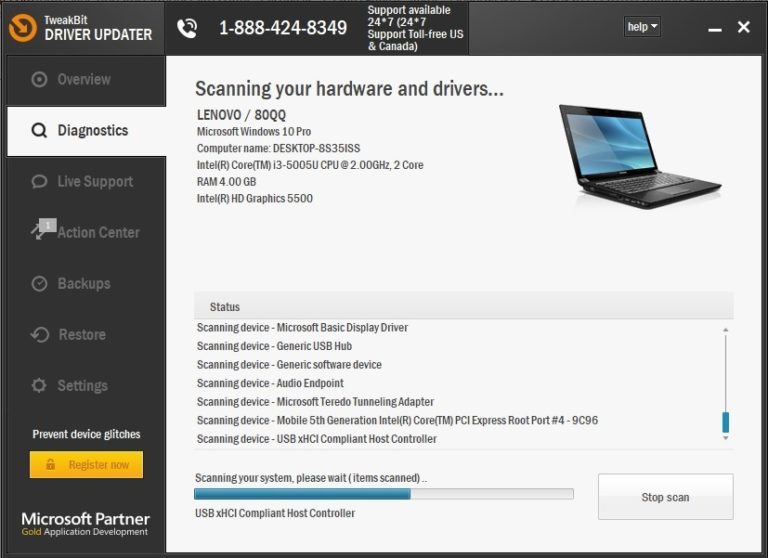
Step-3: Once the scanning is completed, it will show you a list of drivers that need to be updated. You can either update them all by clicking on Update all button or update any driver selectively by clicking on the Update driver button present next to the driver.
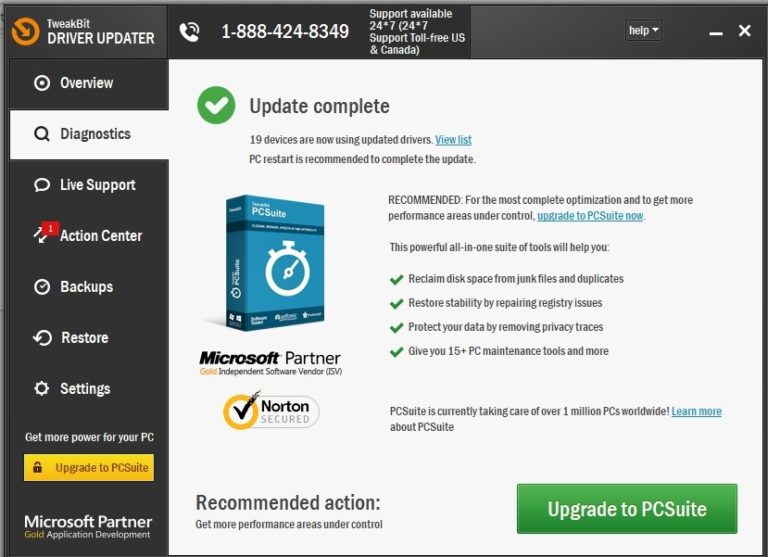
Step-4: Restart your computer when all the drivers are updated. Check if the problem is solved now.
Done it should be fixed now.
Also read: How to Fix Ethernet Not Working
Conclusion
Windows 10 can’t connect to this network is a very annoying issue. These were the Top 5 solutions to resolve the issue. You may visit the official Microsoft thread related to this issue to seek further help. For any queries, feel free to visit the Comments section. Hope I helped you to solve the problem.
