If during your PC startup/Shutdown, application startup or while using a particular function, an error pops on your screen saying “Runtime Error. The application has requested the Runtime to terminate in an unusual way. Please contact the application support team.”, then you are lucky to find this page which will guide you through all the potential solutions to this problem known as atibtmon.exe runtime error.
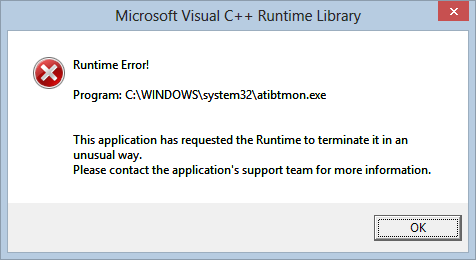
What is atibtmon.exe file?
ATIBtMon stands for Array Technologies Inc. Brightness Monitor. The original atibtmon.exe file is a software element of ATI Brightness Monitor by AMD. It is an executable file which encompasses a step by step instruction that a computer apprehends to carry out a particular function(s).
When atibtmon.exe is opened the PC automatically executes these instructions drafted by AMD to run ATI Brightness Monitor. This program is nothing but let the users adjust the brightness of the display.
What is atibtmon.exe runtime error on Windows 10?
Exe files are one of the most unique and useful files found in the PC directories. These files are targeted by viruses and malware in order to disguise in form of Exe files in order to corrupt the system using these executable files.
These Viruses thus tends to corrupt, infect or replace these files which consequently causes atibtmon.exe runtime error on Windows 10 to take place.
Causes of Atibtmon.exe runtime Error
Briefly described above, this problem generally takes place due to corrupt, infected and misplaced files. But talking more specifically:
- Corrupt Windows registry files of ATI brightness monitor
- Virus or malware corruption of atibtmon.exe
- atibtmon.exe deleted mistakenly
- Incomplete installation of ATI brightness monitor
- Conflicting programs affecting atibtmon.exe
4 Ways to fix atibtmon.exe runtime error
The above causes have corresponding troubleshooting fixes. Thus, these tips will ensure that you never get this error message again.
Fix 1: Disable Powerplay in Catalyst Control Center
Similar to the above fix, try disabling Powerplay in Catalyst Control Centre. Since this feature interferes with the power settings of your PC, therefore causes the error. To switch off the Powerplay option:
- Click on Windows icon and search for Catalyst Control Center and open it.
- Navigate to Power > PowerPlay.
- Uncheck Enable Powerplay.
- Tap Apply to save changes.
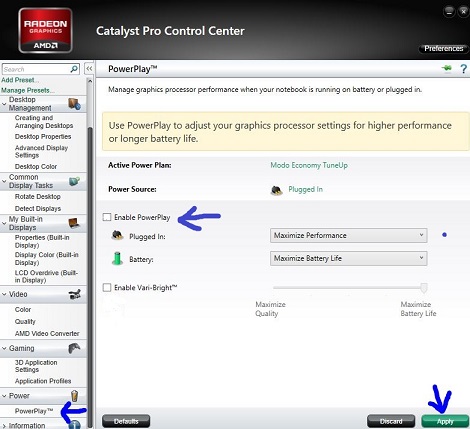
Furthermore, you might need to change you Power plan settings so that the change can take effect. Therefore to fix power plan settings follow these simple steps:
- First of all, Right-click the Battery icon in the bottom right of Windows taskbar and select Power Options.
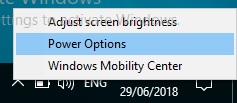
- Choose a Power setting, and click on Change Plan Settings.
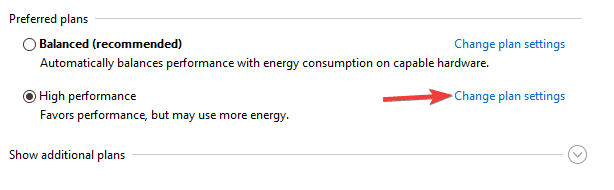
- Now click on Change Advanced Power Settings.
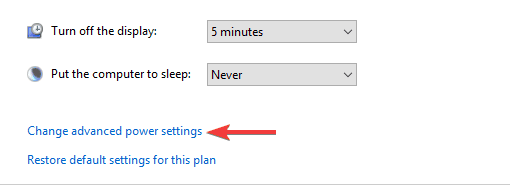
- Find the ATI Graphics Power Settings on the list and expand it.
- Consequently, for both the ATI Powerplay Settings, set them to Maximum Performance and save changes.
After disabling this feature, check if the problem still exists.
Fix 2: Turn off Vari-Bright in Catalyst Control Center
Many users repeatedly reported, disabling Vari-Bright option form Catalyst Control Centre fixed the error. In order to fix this issue, you need to do the following:
- Same as Step 1, Fix 1
- Same as Step 2, Fix 1
- Uncheck the Enable Vari-Bright.
- Same as Step 4, Fix 1
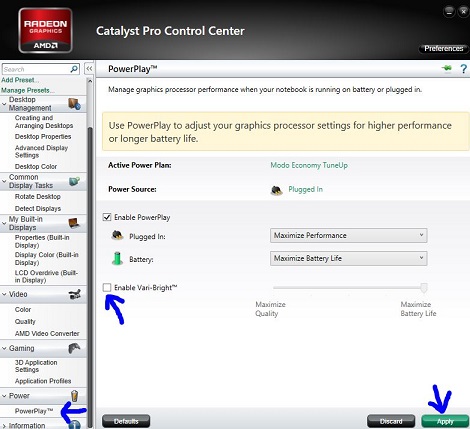
This will resolve your issue in no time.
NOTE: If Catalyst Control Centre is not there in your system, we strongly recommend you to install it before trying the next steps.
Fix 3: Repair registry files of ATI Brightness Monitor Display
Windows registry files are important for the proper functioning of the programs. Any alteration in the registration files might cause errors to pop up on your display. These alterations like files moved/deleted, corrupt/infected files, the invalidity of EXE files, etc. When windows try to look for these EXE files for an execution and find that the file or location is invalid, it throws an atibtmon.exe runtime error.
Thus, editing the registry files might fix this issue. But manually altering the files within the registry folder is a bit risky. Therefore, if you are not a PC professional you can use registry cleaners and try one of them by clicking here.
Fix 4: Check for Viruses and Malware
One of the major reason for this atibtmon.exe error is corrupt files related to atibtmon.exe. When these EXE files are attacked by viruses or malware, the files get corrupt. These executable files are targeted especially by these viruses and malware in order to morph or blend into these EXE files. Once these executable files are run, errors start to pop on the screen.
Thus, it is highly recommended to run a full system scan and repair these corrupt files using a good antivirus.
Fix 5: Try Uninstalling and reinstalling Catalyst Control Centre
As you have probably seen, the Catalyst Control Centre tends to create a lot of affairs and issues. Thus reinstalling the software might fix the runtime error issue.
If after uninstalling it, the problem gets resolved, this will firstly ensure that the main culprit for this trouble was this software. Reinstalling a freshly downloaded copy of this software will ensure there are no corrupt or infected files in the batch. Download Catalyst Control Centre from here.
Final Words
In conclusion, I hope so you were able to resolve the error message by referring to the above troubleshooting fixes. If you are still facing the atibtmon.exe runtime error on your Windows 10, 8 or 7 then try installing a fresh copy of Windows. Remember to take back up beforehand. If you are facing problem following the above steps, you can reach us out in the comments section below for all your queries.
