Another common Blue Screen of Death error is the Driver Power State Failure and as the name suggests the main reason behind this is an invalid device driver. If you too have stuck on the blue screen, and cannot do anything, then stop worrying. While blue screen of death is common in all versions of Windows, recently the users of Windows 10 have also complained about the same. After updating their system to the latest Windows 10, the users are coming up with various BSOD errors and DRIVER_POWER_STATE_FAILURE is one of them.
So today we are sharing some effective ways of how to fix driver power state failure in Windows 10/8/7. The error is also known as the 0x0000009F error and if this is your case then you have landed on the right page.
Apart from incompatible drivers, power settings option like when the PC cannot wake up from the sleep mode can also lead to the error. So this article will help you put an end to all your worries related to the BSOD error like this.
What is Driver Power State Failure Error?
This is a common Blue Screen of Death error where your system gets stuck on a blue screen. Due to change in the power state, this error will occur.
The error occurs when you let your PC into Sleep Mode and then when you try to get out, you just cannot. Incompatible, outdated and corrupt drivers of any hardware are the main reason behind the Driver Power State Failure issue.
And so you can know here, how to fix error 0x0000009F by dealing with these drivers.
How to Fix Driver Power State Failure in Windows
As mentioned above, faulty drivers of any hardware of your system mainly lead to the error. And so the most common way to troubleshoot the DRIVER_POWER_STATE_FAILURE error is to uninstall the corrupt or outdated driver and then re-install the correct and compatible one. Yes, installing the latest driver which is more stable than the old one, is a good option.
Apart from this, there are some more methods that you can try. No matter your laptop or PC is running on Windows 10/8/7 or is of brands like Dell Lenovo, Asus, HP, Toshiba or Sony you will be able to easily troubleshoot the issue with the help of these methods.
1. Fix Driver Power State Failure by Enabling Safe Mode
Running your Windows in Safe Mode is the first thing that you can try if you get a message saying DRIVER_POWER_STATE_FAILURE on a blue color screen.
Step 1- Start the process by rebooting your system. As you will reboot your system, you will observe that your system is Preparing Automatic Repair. After a few seconds, the Startup Repair window will open.
Step 2- Now from the displayed options, click on Advanced. This will direct you to the Windows RE (Recovery environment.).
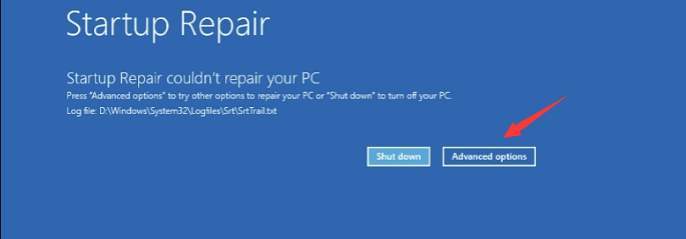
Note- If in case you are not redirected to the Startup Repair window then try restarting Windows again.
Step 3- Now select the Troubleshoot option. Then again click on the Advanced Option from the displayed menu.
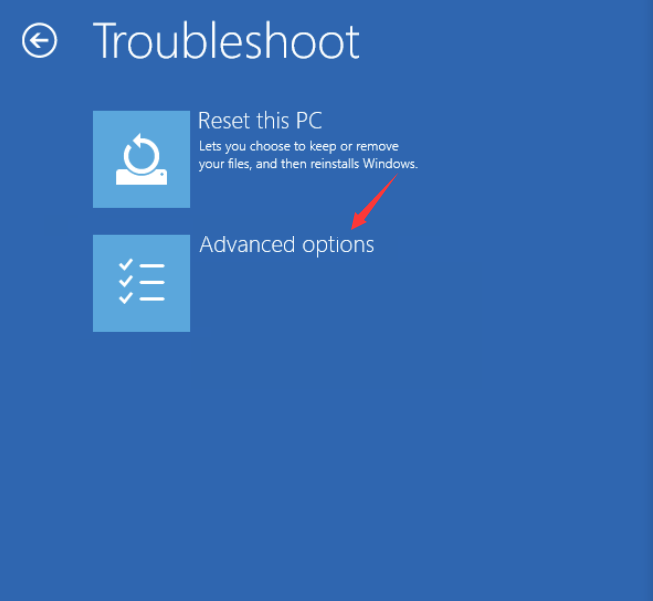
Step 4- Then click on Startup settings. And finally, restart your system.
Step 5- Now using keyboard press the numeric key 4. This will help your Windows system enter Safe Mode.
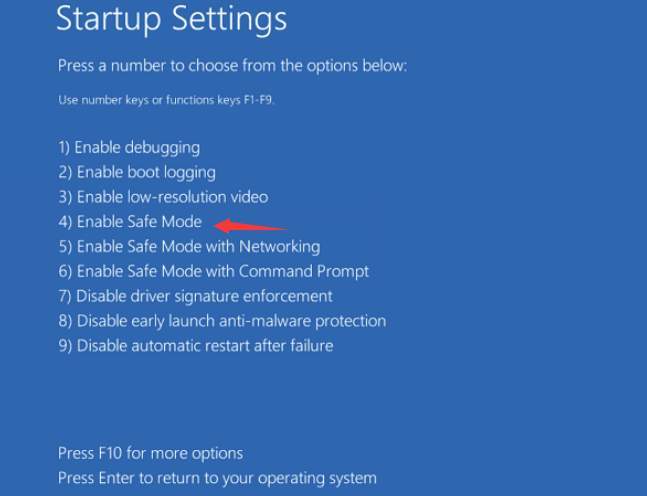
After you complete these steps, your PC will reboot successfully. Now follow the given steps-
Step 6- Now press the Windows icon key+ R simultaneously. The Run command window will open.
Step 7- Now write “msconfig” as the command in the Run command box. Click on OK.
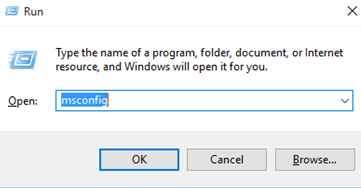
Step 8- Then click on the Boot tab. And make sure that you check the box against Safe boot option, under Boot options. Click on OK.
Step 9- Now choose the Restart option and your PC will enter the Safe Mode.
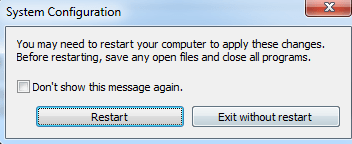
This was the first method that can get you out of this annoying BSOD in no time, provided you follow the steps. If this doesn’t help, then you can try the next method.
2. Fix the 0x0000009F Error with System Restore
In error like this which is caused due to Power State Failure, you can troubleshoot the issue with System Restore option. You cannot go back in time, but with System Restore windows users get to roll back to the previous settings and the state of Windows.
Step 1- Right-click on My Computer present on your desktop. Then click on Property.
Step 2-Within the System Protection tab, click on System Restore.
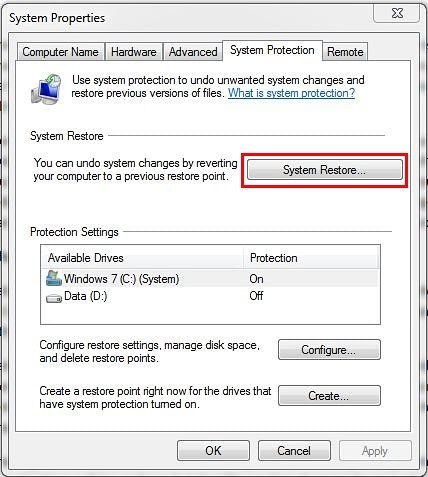
Step 3: Now hit the Next option, and from the list of options available choose the system restore point.
3. Uninstall the Drivers to Fix Driver Power State Failure Error
Since a problematic driver can cause the error, you can try uninstalling it for normal functioning of Windows. You can then reinstall the drivers.
Step 1- Press the Windows icon key+ R at the same time. In the Run Command box that is invoked, type devmgmt.msc.

Step 2: Press Enter or click on Ok. The Device Manager window will open.
Step 3: Now from the various options, expand the category with a yellow exclamation mark.
Step 4: Right-click on the particular problematic device driver. And click on Uninstall.
After uninstalling the driver causing the error, reboot your system so as to save the changes. Then check if the problem still persists.
Method 4- Update the Display Adapter Drivers
In case you are facing the issue of “Driver Power State Failure” immediately after the installation of a Windows Update or updating to latest Windows version then installing the latest display adapter driver for your display will be helpful. Follow the mentioned steps to update the drivers.
Step 1- Navigate to the Control Panel of your Windows system.
Step 2- Then click on Programs and features.
Step 3- Select the graphics card driver and Uninstall it.
Step 4- After the uninstallation process completes, just restart your computer.
It might happen that after you update the Display Adapter drivers of your system, you are still facing the issue. Then try rolling back to the previous stable version of graphics card only, and try out some other method which might be causing the issue.
5. Prevent PC to Sleep when Unused
You can fix Driver Power State Failure in Windows 10, 8.1 and 8 using the given method.
Since one of the reasons causing this error is that your system does not wake up from the sleep mode, you can try to prevent the device to sleep when not in use.
Step 1- Open the Device Manager of your system. Right-click on Start menu and click on Device Manager.
Step 2. Now expand the Network Adapters option by clicking on down arrow.
Step 3- Then right-click on the Wireless Adapter option. And Select Properties.
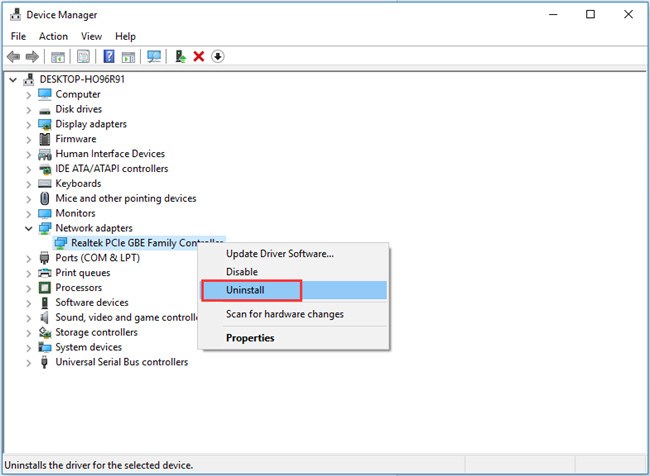
Step 4- Click on the Power Management tab and uncheck the box against the “Allow the computer to turn off this device to save power” option.
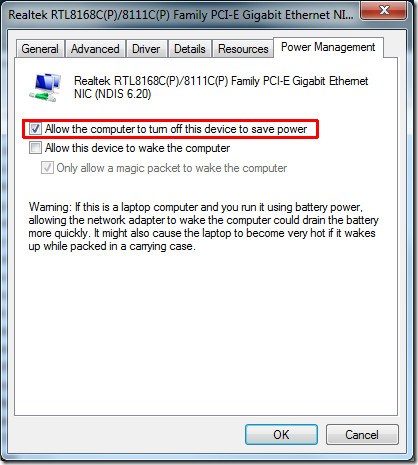
Step 5- Then click on OK. Finally, restart your PC.
Your error should be solved using this.
So, guys, these were the top 5 effective ways to fix driver power state failure issue in Windows 10/8/7.
If you follow the methods carefully you will be able to get rid of the error at the earliest. So without wasting any more time, go ahead with these ways to fix the error. If you have any other suggestion or query share it with us in the comments section. Happy troubleshooting guys.
