This article explains how you can Reset Chrome Settings without Reinstalling it. Yes, you read it right, you can reset Google Chrome to default state without uninstalling the software.
If you are looking for a lightweight browser that helps you to load your favorite sites and download stuff at lightning speed, then Google Chrome is the answer. But even after being so versatile in its features, sometimes Google Chrome too gets slow and doesn’t work up to the mark. While the web pages take time to load, the download speed also decreases and all of this happens because of the junk, cookies, and cache that it acquires. And so resetting Google Chrome to the default settings will help you fix all issues related to the browser. Check out the following article to know how to reset Google Chrome without reinstalling.
If you too are facing slow download speed, it is because of the junk files that have been collected over a period of time. Here are some ways that will help you completely reset Chrome Setting without reinstalling it.
Reset Google Chrome to Default Settings
Now you can reset Google chrome completely with the new version 29.0.154.57 of google chrome. When you will open the Settings of the browser you will be able to find this new version. As you will opt for this function and activate it, your Google Chrome will restore to the initial state and return to the state just like it was initially installed on your system. But that doesn’t mean that your bookmarks will be removed. Yes, this is one amazing feature that makes resetting Chrome to its default state a good option. And so we can conclude the above as-
“The settings of the web browser restore to default. As a result, the homepage, search engine, and new tab page reset, and even the extensions get disabled along with unpinning of the tabs. Also, the other cache, cookies, and temporary data will clear up.
Default Settings that are Restored
The following settings will restore to the default state if you opt to restore the settings of your favorite web browser, Google Chrome.
- Homepage and tabs- The default homepage is set to Chrome, and the startup tabs too will be set as default.
- The new tab page- The new page that you open by clicking on the new tab option sets to default.
- Default Search Engine- The search engine will restore back to Google.
- Your pinned tabs- Another feature that will restore to its original state are your pinned tabs.
- Content Settings- It allows pop-up windows from some sites and use devices like microphones.
- Cookies and site data
- Extensions and Themes
How to Reset Google Chrome without Reinstalling
Fix your slow running Chrome browser by resetting and restoring it to the initial state. But if you are not aware of how to fix it, then you can check out the following two methods by which you can restore it without reinstalling the browser.
1. Reset Chrome Settings from Chrome Settings
By resetting your Chrome settings from the settings of the Chrome, you will be able to restore all the above-mentioned settings like new tab page, search engine, homepage to default. With this method, even your cache, site data, content, cookies, along with the cache and temporary data will clear up. In order to reset the Settings of Google Chrome, follow the steps given below carefully.
Step 1: Open Google Chrome browser and locate the three vertical lines icon. It is generally located at the top right corner of your screen.
Step 2: A new window with a list of links will pop-up. Then click on the Settings options.
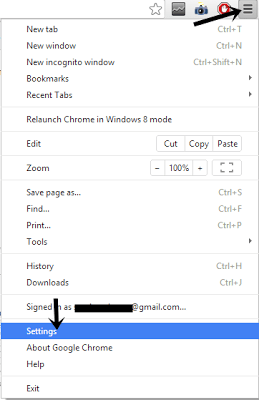
Step 3: Another new window will open after you click on Settings. Scroll down to locate Show Advanced Settings.
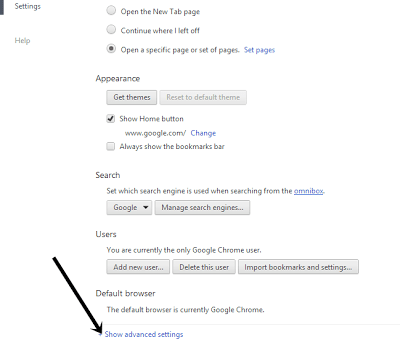
Step 4: Select the Advanced Settings option. This will open a new page of Advanced Settings.
Step 5: There will be a Reset Browser settings option at the Advanced Settings Page, right at the bottom. Click on this option.
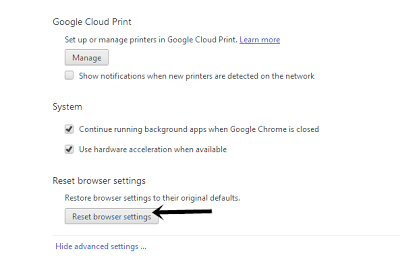
Step 6: After clicking on the Reset Browser settings option, you will observe a new pop-up window asking for your confirmation.
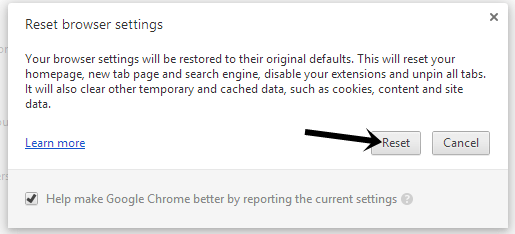
So now to finish the restoration process, click on Reset option. With this step, your work will complete. Now your Google Chrome will restore to the default settings. So now your Google chrome is all cleaned up and ready to function at great speed. But in case you do not want to opt for this method, then you can hop on to the next method.
2. Delete User Profile to Reset Chrome Settings
In case you are not sure about the above method and are still wondering how to reset Google Chrome without reinstalling, then this other method is for you. For this method to work, you need to delete the default user profile. This will ensure that every junk file is deleted from your PC resulting in the restoration of Google Chrome settings.
Display Hidden Chrome Files
Many of the files are usually hidden in the newer version of Google Chrome and so by displaying these hidden Chrome files you can complete the process.
Step 1: Firstly click on the Start button. And then click on Control Panel.
Step 2: Then locate “Appearance and Personalization” option and click on it. Next, click on the Folders option and locate “Show Hidden Files and Folders.” Now click on it. This will open the folder options window.
Step 3: Next to select the “Show Hidden Files, Folders, and Drives” option click on the radio button on it. Click on apply option and press Ok.
By completing the above steps, the default folders will become visible. So now you just need to delete these default folders so that you can reset Google Chrome.
Deleting Default Folder
Step 1: Click on the Start option. Now invoke the run command window either by pressing the Windows key+ R at the same time or by typing “run” in the search box.
Step 2: Now type “%appdata%” in the run box and press Ok.
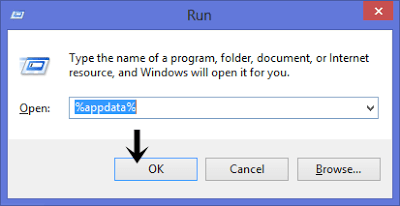
Step 3: This will open the roaming folder. So now navigate to the App Data folder.
Step 4: Now click on the following options in the given way-
Local> Google> Chrome> User Data
The full path is- C:\Users\ComputerUsername\AppData\Local\Google\Chrome\User Data
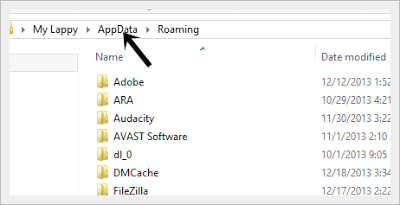
Step 5: After you follow the given route, locate the Default Folder on the page at which you end. And then back it up. Now through the exit option at the bottom right, close Chrome, and Task Manager.
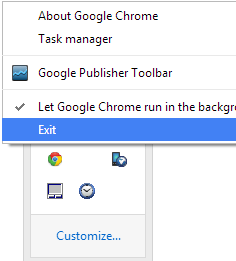
Step 6: So now you are ready to delete the default folder.
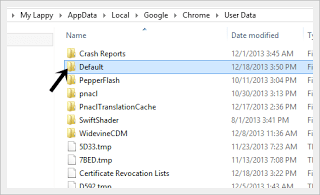
As the process will complete, all your cookies, cache data, history, bookmarks, and user data will also clear up. And your system will have an all-new, clean and fresh Google Chrome.
That as all, people. These were the two methods that will help you reset Google Chrome Settings without reinstalling. We hope that after restoration you will be able to upload and download at a faster speed. If you have any other questions or want to share some other methods, then do hit the comment section below.
