All the errors are frustrating. Some occur often while some rarely. Here, I’m going to help you with “Error 0x80004005: Unspecified Error”. 0x80004005 error is not so common these days but nonetheless, it needs to be fixed like any other error. Henceforth, I will explain to you all about this error including the available fixes for it.
What is 0x80004005 Error?
Thee 0x80004005 error code is also classified as an unspecified error as the error does not specifically show you what the actual problem is, hence even in the Microsoft Books it is defined as “Unspecified Error.”
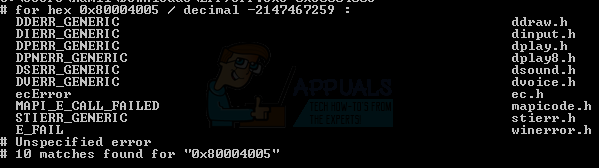
It is usually encountered when the user cannot access Shared Folders, Drives, Virtual Machines and also when the Windows Updates fails to install. Unlike other errors, resolving this issue depends on where and how the error message is being originated from.
This error has a lot of variations. Living up to its name as “Unspecified Error” it is really up to the user to determine what exactly is causing this error.
How to Fix 0x80004005 Error
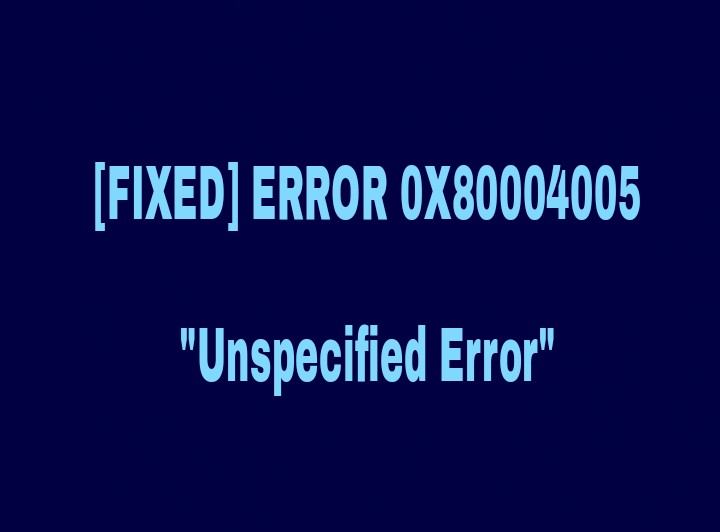
There are different reasons for experiencing the 0x80004005 error on different computers. I’ll first explain to you the possible causes and then their solutions. In order to fix, you first need to realize where is the problem originating from and later you can selectively apply the method given by me for that cause. Now let’s move forward to possible causes and their solutions.
1. Registry Key Error
Any problem in the Registry Key affects many programs and is complex to determine exactly what is causing it. Normally, it is caused by a virtual machine error or when trying to access shared folders/drives. We will provide you two different methods for this cause, one for virtual machine error and another for when trying to access shared folders/drives.
(i) Virtual Machine Error
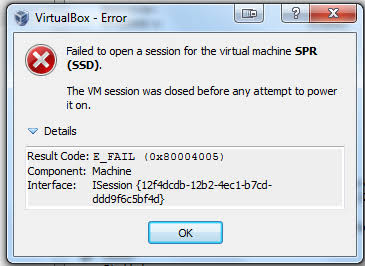
Step-1: Press Windows + R key simultaneously. Type regedit and click on “Ok.”
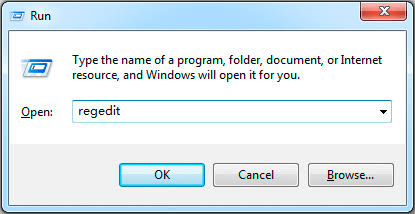
Step-2: Now in the Registry Editor, type the following:
HKEY_LOCAL_MACHINE\SOFTWARE\Microsoft\Windows NT\CurrentVersion\AppCompatFlags\Layers
“C:\Program Files\Oracle\VirtualBox\VirtualBox.exe”=”DISABLEUSERCALLBACKEXCEPTION”
Step-3: If the key exists, delete it and check if the error is gone.
Done. This might have fixed 0x80004005 error. If you are still facing the issue, try disabling your anti-virus programme first and then apply this method. Then, if the problem still persists, move to the next method below.
(ii) When Trying to Access Shared Folders/Drives
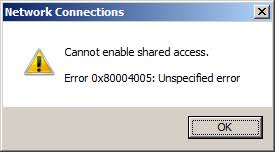
Method-1
Step-1: Press Windows + R key simultaneously and then, type regedit and click on “Ok.”
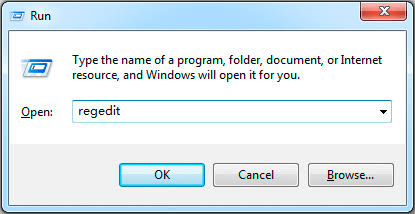
Step-2: Now navigate to the following path in regedit
HKLM\SOFTWARE\Microsoft\Windows\CurrentVersion\Policies\System
Step-3: For a 32 bit system, create a new DWORD value called LocalAccountTokenFilterPolicy.
Or,
For a 64 bit system, make a QWORD (64-bit) called LocalAccountTokenFilterPolicy.
In either of the cases, set the value to numeric 1 (meaning on), and make sure to click on “OK.”
Step-4: Restart your computer and check if the error is gone.
This might have solved Error 0x80004005. If this didn’t try this alternate method:
Method-2
Step-1: Press Windows + R simultaneously and type hdwwiz.cpl to access the Device Manager.
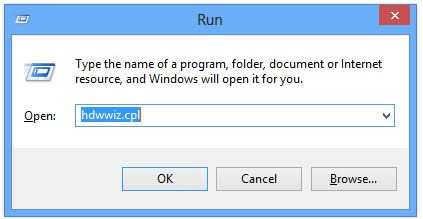
Step-2: Now select Network Adapters, click on View from menu and the click on View Hidden Devices.
Step-3: Then, expand Network Adapters. If you see Microsoft 6to4 Adapters, right-click on them and select Remove Device to delete them.
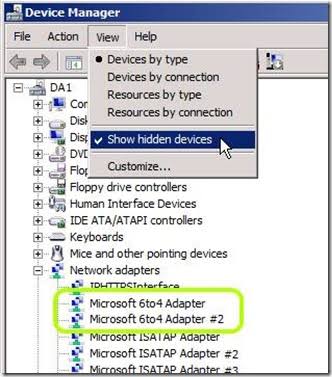
Step-4: Restart your computer and check if the error is gone.
2. Windows Update Error
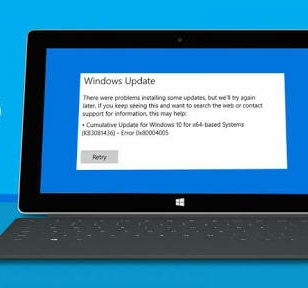
Sometimes, Windows updates might be the ones causing conflict and creating Error 0x80004005. In order to repair the problematic updates, try this method.
(i) Automatic Troubleshooter
Step-1: Go to the Start menu, type “troubleshooting” in search box, and then click on “Troubleshooting” in the searching box.
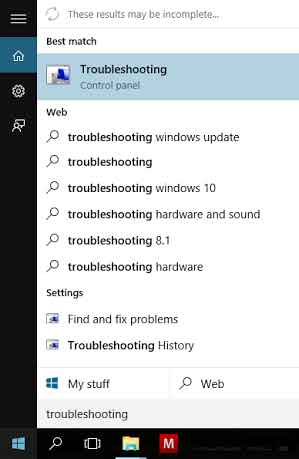
Step-2: Now click on “View All” in the left part of the popup up window.
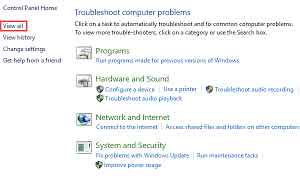
Step-3: Then, click on “Windows update” and then click on “Advanced.”
Step-4: Check Apply repairs automatically and Run as Administrator.
Step-5: Then, click on “Next” and follow the steps present on your screen to complete troubleshooting.
(ii) Cleaning Download Folder
Step-1: Firstly, double-click on the “This PC” icon on your desktop to access File Explorer.
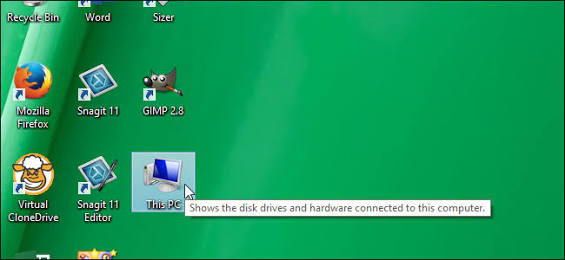
Step-2: Now navigate to the following path
C:\Windows\SoftwareDistribution\Download
If you have installed Windows system on other partition, you should replace C with the corresponding drive letter.
Step-3: Then, press Ctrl + A simultaneously to select all files and folders and press Delete on your keyboard.
Step-4: Finally, confirm the deletion process when prompted by your system.
Step-5: When everything is deleted, empty the Recycle Bin. Restart your computer.
(iii) Install Update Manually
Step-1: Open your browser (Internet Explorer, Chrome, Firefox,etc) and search “Microsoft Windows update KBXXXXX download.” Remember to replace KBXXXXX with the KB code of the update you want to install.
Step-2: Now download the Windows update from the official Microsoft site.
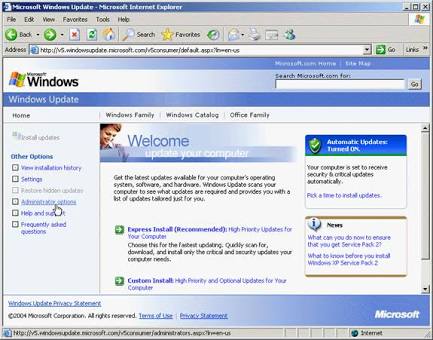
Step-3: After the file is downloaded, double-click on it and follow the instructions appearing on your screen.
You can now continue using your computer without experiencing errors. If you are still in trouble, scroll down.
3. MS Outlook Error
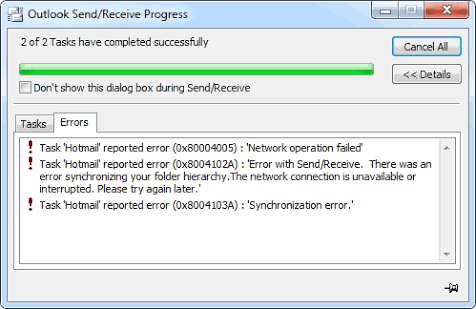
Many times, MS Outlook is the one causing conflict in the system and giving birth 0x80004005 unspecified error. If this is the case in your system, try these methods in order to fix the error.
(i) Disable New Mail Notifications
Step-1: Open MS Outlook and go to “Tools” in the menu bar. Now click on “Options” and then on “Preferences.”
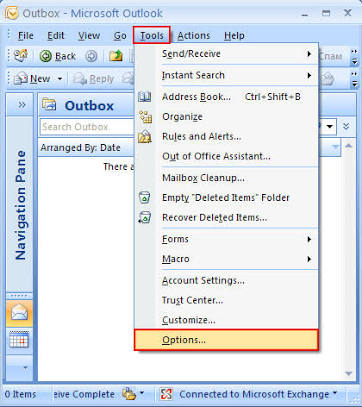
Step-2: Select “Email Options,” uncheck the “Display a notification message when new mail arrives” check box and then click on “Ok.”
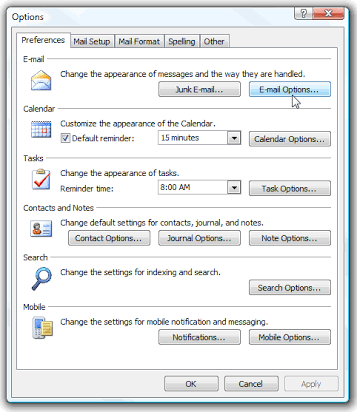
(ii) Disable Anti-Virus
Step-1: Open the anti-virus programme installed in your computer.
Step-2: Go to the “Settings” and scroll to find the “Disable” option.
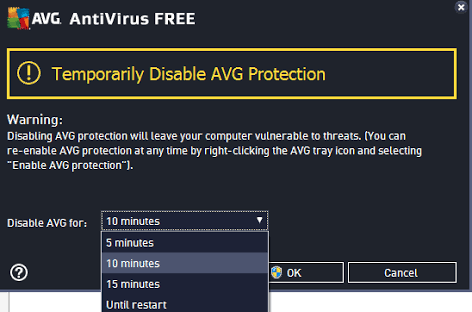
Step-3: After disabling anti-virus software, go back to Outlook and check if the error is gone.
If disabling anti-virus worked for you, remember to send this issue to the developer as the software provided a false virus report that was causing the error. Don’t forget that disabling anti-virus is very unsafe. These methods must have resolved the issue and you are now free from 0x80004005 error code. If the error is still there, scroll down.
4. Corrupt .dll File
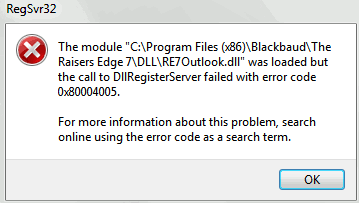
A .dll (dynamic link library) file is like a library that contains code and data that is used by more than one program at a time. When there is a corruption in a .dll file, it may cause this error. Below is the method that will help you to fix this issue.
Step-1: Firstly, go to the “Start” menu and then to “All programmes.” Now locate “System Tools” under “Accessories” and then click on “Disk Cleanup.”
Step-2: After accessing the Disk Cleanup wizard, check the “Temporary Internet Files” checkbox in the “Files to delete” list.
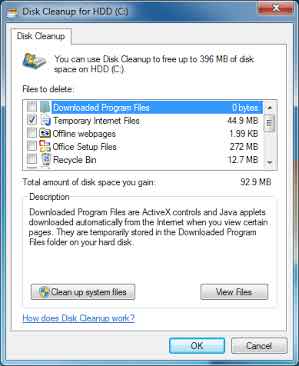
Step-3: Click on “Clean up system files.” Restart your computer.
You can now enjoy using your PC without being annoyed by the error.
Conclusion
These were the major causes for encountering Error 0x80004005 along with their solutions. One more case when you might experience this error is when you try to extract certain .zip or .rar files.
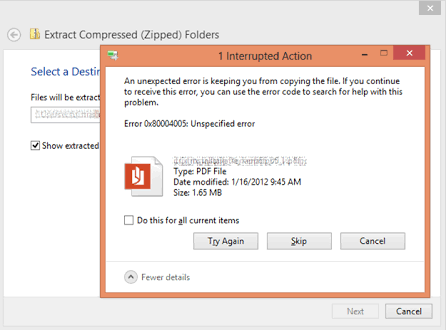
In order to fix the error in this case, you should try extracting the compressed files using 7-Zip or Winzip
For any doubts or queries regarding the topic, comment down in the comments section. Hope I helped you. Have a nice day, Folks !
