Are you facing trouble in creating a new system partition, That’s irritating I know how it feels, well this guide is for you to know How to Fix Setup was Unable to Create a New System Partition Error
Windows OS is one of the most common OS which is used widely. It’s user-friendly and very easy to use. But sometimes due to hardware issues, the setup was unable to create a new system partition error might occur.
When you try to install Windows OS using an external USB this error might occur as the OS can’t find where the boot drive is. This might appear on encountering the error.
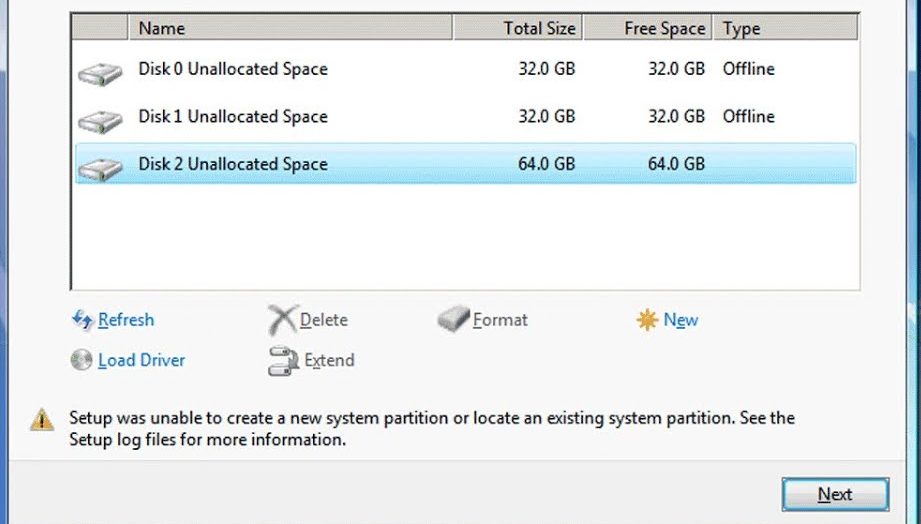
In this article, I am going to show you some methods to fix the setup was unable to create a new system partition error on your PC.
What is System partition error?
When a user tries to install Windows OS through an external USB drive, sometimes the OS can’t find the boot drive and fails to create the partition for the system files. This error is hardware-based and it varies depending on the motherboard, the Windows version, the type of USB or CD you are using to install Windows on your PC.
What causes the ‘setup was unable to create a new system partition’ error?
The partition error is hardware-based. The error occurs when your Windows OS can’t find the disk on which it should install the partition. One of the main reason for the error to occur is
- Using USB will large storage capacity– When you use USB drives to install Windows on your PC having high storage capacity, the OS fails to identify which drive is external storage and which drive is a local disk. In this dilemma, the OS fails to create the partition in a drive to install and the error is shown.
How to fix ‘the setup was unable to create a new system partition error’?
Here, I am going to show you some methods on how to fix the partition error on your PC. Follow the below-mentioned methods to fix the error.
1. Manually creating partition using Command prompt.
Note: Make sure external hard drives are unplugged before trying this method.
- Go to Start and type cmd
- The command prompt will occur. Now right-click on it and click on the Run this as administrator option.
- After opening Command prompt, type ‘diskpart‘ and press Enter
- Then type ‘list disk‘. This will display all the drives available to the OS in your PC
- Now type ‘select disk 0’ or any other disk you want to install your OS and press Enter.
- Type ‘clean’ to completely clean up the selected disk in which your OS will be installed.
- After cleaning the selected drive, type ‘create partition primary size-10000′ and hit Enter
- Now type format fs=ntfs quick and press Enter.
- Then type ‘assign’ and press Enter and again type ‘active’ and press Enter.
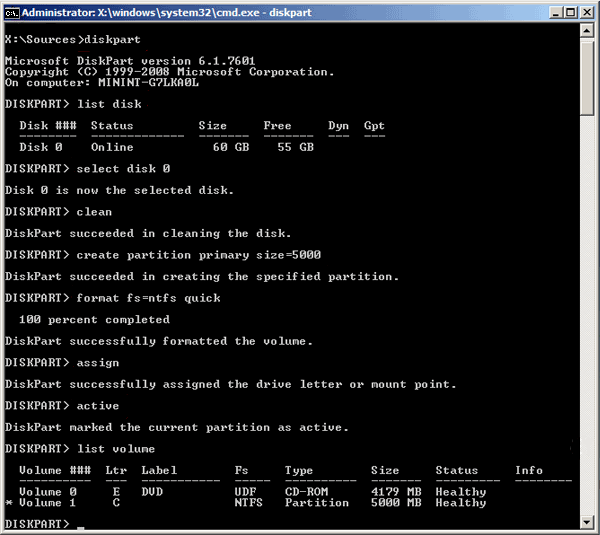
- And at the end type ‘exit’ to exit from the diskpart setting.
Now you have created a new partition manually.
To copy the system files from the USB or CD, follow the steps below
- type cd e:(name of the drive your CD drive is named after)
- Then to copy the files from CD to the newly created partition type copy e: c:/e/h/k.
- This will start copying the files from CD to the C drive. After copying, type exit and reboot your PC.
Now Windows will start installing and you will have the option to create a partition.
2. Eject and insert the USB or CD
Sometimes Windows fails to identify the local disk and the external USB drive to create a partition. So when this happens, the error occurs. So re-inserting the USB drive or CD might fix the problem.
Follow the given steps-
- When you are in this window, remove the USB drive from the PC
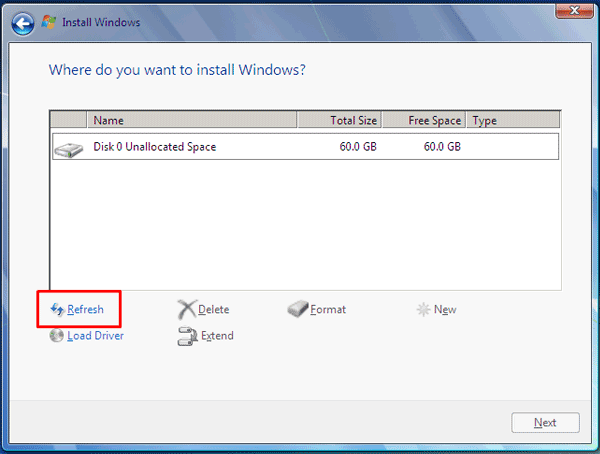
- Now insert the USB drive and click on Refresh
- Now check if the partition error is fixed or not
3. Configure SATA mode to IDE
SATA disks are newer then IDE therefore sometimes the older system can’t recognize it as a local disk. So changing the SATA mode to IDE will make sure that the system can recognize it as a local disk.
So to do, follow the steps
- Restart your PC.
- When it starts showing a message as ‘press f2 to enter BIOS’ then press f2 ASAP to enter in BIOS mode.
- Look for options that say Advanced or Integrated Peripherals and use arrow keys to navigate and press Enter
- Now navigate to Storage Configuration option and check for option ‘Configure SATA as’ and select IDE as the option and press Enter.
- Now press ESC and go to the Main menu. Save changes and restart your PC.
This will boot your computer with SATA drive as IDE for the system to recognize it as a local disk. So these methods should fix the error.
4. Use CD installing instead of USB
Since the setup can’t identify which is the local disk and the external USB device, then try installing Windows from a CD. This will allow the system to differentiate the local disk and CD and the error would be fixed. Remove all the USB devices connected before trying this method.
Conclusion
These are the possible ways in which you can fix the setup was unable to create a new system partition error. I hope you were able to clearly understand and perform the steps to fix the error.
If the problem isn’t resolved or you are facing difficulty in understanding or performing any of the steps, feel free to comment down below.
Also read: How To Uninstall McAfee from Windows 7/8/10? [SOLVED]
