Windows 10 came into existence with a pact that there will be regular updates as you probably know there won’t be any Windows 11. All major, as well as minor upgrades, will take place in Windows 10 itself. Which makes updates an obligatory factor of the current version of Windows. But… There’s a but always due to errors and failures during these upgrades. One such update failure is 0x8024200D.
So in this article, you will get to know everything about Windows 0x8024200D Update failed error and various working methods on how to fix 0x8024200D error during Windows 10 Update.
What is 0x8024200D Update error?
The alphanumeric code doesn’t provide us with a lot of details about this error, but once you encounter this error it gets pretty obvious with the message details below that its an Update Failure.
This error is raised at the time of updates installation or updates downloading either. This is not a new error, especially after the Windows 10 Anniversary and Windows 10 Creators update it is quite common though.
This update failure generally occurs when some files of the Update gets corrupt or goes missing while downloading. There are several reasons for this exact error code which we will try to address using some methods.
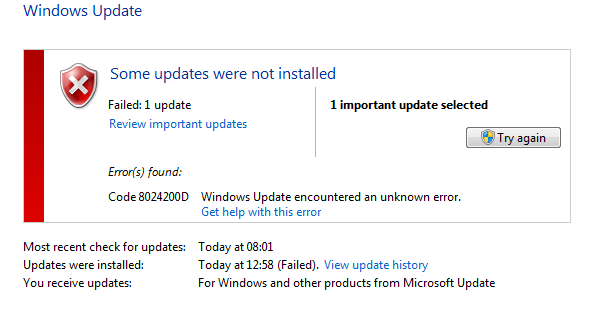
error Id: WU_E_UH_NEEDANOTHERDOWNLOAD
error Message:
The update handler did not install the update because it needs to be downloaded again.
Define WU_E_UH_NEEDANOTHERDOWNLOAD _HRESULT_TYPEDEF_(0x8024200DL)
How to Fix 0x8024200D Error in Windows 10
As discussed above there can be several reasons for the exact message and we will be going through troubleshooting of one in all via the given methods:
Method-1 Run Windows Update troubleshooter
First things first. Windows Troubleshooter is the priority method of this post because it is highly recommended by Microsoft. As well as its the most easy and convenient solution one can give a try for.
- In case you don’t own the troubleshooter, Download the Windows Update troubleshooter for Windows 10 from here.
- Save the setup file.
- Open it and Run the troubleshooter.
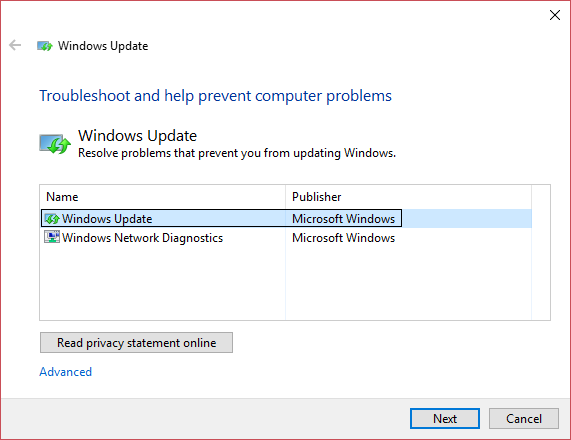
- Wait while the process finishes.
- The error resolves automatically.
If the troubleshooter is unable to resolve the issue, at least an acknowledgment could be fetched so as to know what to do further.
Method-2 Repair corrupted files with SFC
Almost every BSoD errors, STOP errors, Update errors and a variety of them can be addressed using a basic utility tool provided by Windows itself. The tool is called SFC using. SFC stands for System File Checker which scans potential corruptions in the system registry entries. SFC is easy to run so follow the next few directives below to use it:
- Press Windows key and search for Command Prompt in Cortana search. Right click over it and choose Run as Administrator.
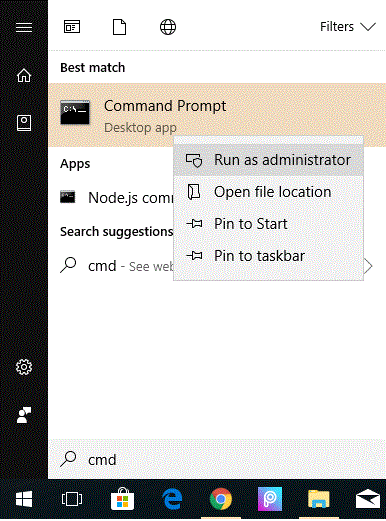
- In the command console type in a command which says: sfc/scannow and hit Enter.
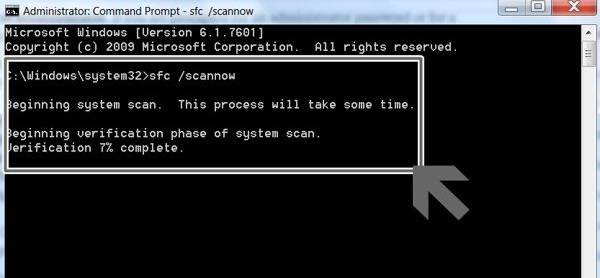
- A process will start automatically so just sit back and relax.
This will scrutinize and troubleshoot all corrupted or mishandled files and might just possibly solve 0x8024200D unable to update error/issue.
Method-3: Restart Components of Windows updates
Components of windows updates require a reboot to re-establish the update process so that the interference between the path of updates also gets cleared up. With this batch, what we are doing is clearing the Software distribution folder which consists of pre-downloaded corrupt files and re-initiate the update process by downloading the update again. This can be achieved easily by a small follow up ahead:
- Follow Step 1 of method 2
- If prompted, Grant the permission and enter the following commands in the Command Prompt console and hit Enter after each of them.
- net stop wuauserv
- net stop cryptSvc
- net stop bits
- net stop msiserver
- ren C:\\Windows\\SoftwareDistribution SoftwareDistribution.old
- ren C:\\Windows\\System32\\catroot2 catroot2.old
- net start wuauserv
- net start cryptSvc
- net start bits
- net start msiserver
- pause
- Finally, exit the Command Prompt and restart your PC.
Deleting the Distribution folder worked most of the time as reported by a multiple users facing the same 0x8024200D Windows installation failed update issue.
Method-4: Uninstall antivirus software
Sometimes the process might face hurdles because of the third party anti-virus not allowing the update files to execute or download.
The reason for this is simple as the antivirus software falsely detects the software files as malicious. Due to which, it prevents users to download them or execute and eventually the download or installation fails.
So one way to go is uninstalling the Anti-virus software. A better approach is to disable the software for a day to escape the uninstallation process and compromise security. This will fix the 0x8024200D: unable to download the update.
Method-5: Use DISM to repair update files
Like SFC, another Windows in-built utility is DISM. DISM stands for Deployment Image Servicing and Managment. This tool deploys a check on the health status of upgrade files and troubleshoot potential corruption and restore the missing files.
DISM repairs the System files of updates by following the routine below:
- Follow Step 1 of Method 2 again.
- In the command prompt window, type in the following command and hit Enter:
- DISM.exe /Online /Cleanup-image /Restorehealth
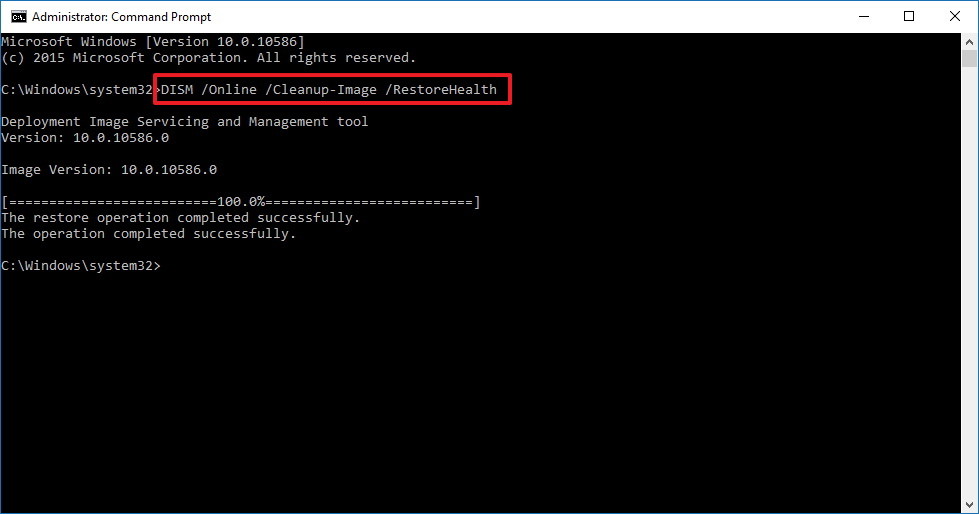
- DISM.exe /Online /Cleanup-image /Restorehealth
- When you Hit Enter the Process will start automatically and there will be an automatic repair.
- When process finishing commences try restarting the update.
DISM tool is perhaps one of the best methods to address the error. This will fix the update error code 0x8024200D unable to update.
Also Read: Fix Windows Update Stuck Problem
Conclusion
The update error 0x8024200D will be gone in no time if the above steps are followed correctly.
Tried everything and still facing 0x8024200D error code?? the last resort would be to perform a clean installation of Windows so that the issue will resolve for good.
Remeber to take the backup beforehand. For residual issues, leave your comments in the box below. Happy fixing.
