The excruciating BSOD Windows 10 errors seem to be never-ending & one such error is the Unmountable_boot_volume error. But don’t worry, we are here to break this loop of never-ending errors by resolving such issues. So, let’s trace the path to fix Unmountable Boot Volume error in Windows 10, 8, 7 and XP.
But before that, let me tell more about this error.
What is the Unmountable Boot Volume error?
Firstly, let us understand what is a boot partition. A boot partition is a dedicated storage in the Hard-disk that stores the OS and system files namely of Windows 10. This partition is compulsory for proper booting of Windows.
Any glitch or damage or corruption in this disk partition might result in a temporary or permanent Blue screen displaying the error message as “Your PC ran into a problem and need to restart. We’ll restart for you. UNMOUNTABLE_BOOT_VOLUME”.
This is called as a BSoD or STOP error, more specifically, in this case, it is called as Unmountable boot partition Windows 10 BSOD error.
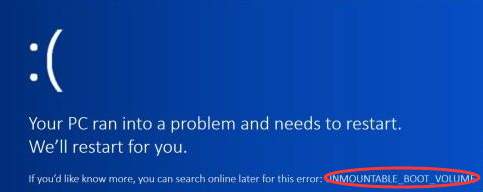
Reasons for this error
There might be several potential reasons for addressing this issue:
- BIOS settings forcibly configured for quick UDMA modes
- Corrupted file system or Windows files
- Poor sectors of the Hard disk
- Defective or ruptured hard drive
- MBR malfunctioning
How to Fix Unmountable BootVolume Error in Windows 10
The above reasons can be addressed using the solution lists provided below with detailed step by step description.
1. Just Reboot
Like any other STOP errors, the BSoD errors can be fixed by just rebooting the Windows.
This is because it might be a temporary issue that can be solved by just re-establishing or re-initiating Windows running/stopped processes by rebooting the Computer.
Although the PC will reboot automatically after hitting the BSoD.
So after rebooting, you might get lucky and will never see the error message on blue screen ever again.
2. Windows Auto-Repair via Installation disk
If you are stuck into a restart loop and couldn’t reach to the home screen, its time to use a Windows installation media. If you don’t own one, click here to download the installation media tool.
The steps to create an installation media are clearly mentioned on the page so you won’t face any issue pertaining to that.
Windows Auto-repair is the best and one of the simplest solution one may approach towards fixing this error. To use this tool:
- Insert the Windows Installation USB or Disk and Turn on the PC.
- Press f7/f8/f9/f11/f3 to enter into BIOS. Change the boot priority to USB/CD drive depending on the type of our installation disk.
- A Windows Setup screen will appear after a successful boot of your device. Chose your language.
- In the bottom left corner of the next window, tap on Repair your computer at the bottom left.
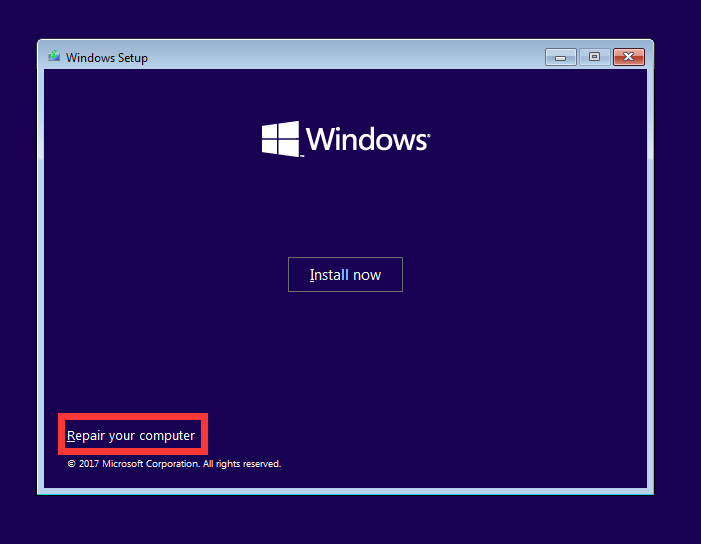
- In the Next Console, Choose Troubleshoot form the given options.
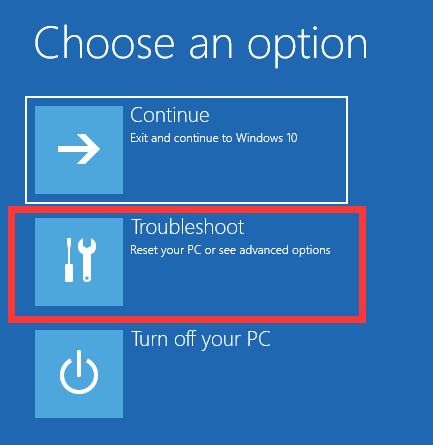
- Furthermore, from the Advanced options window, Select Startup Repair and select Windows 10.
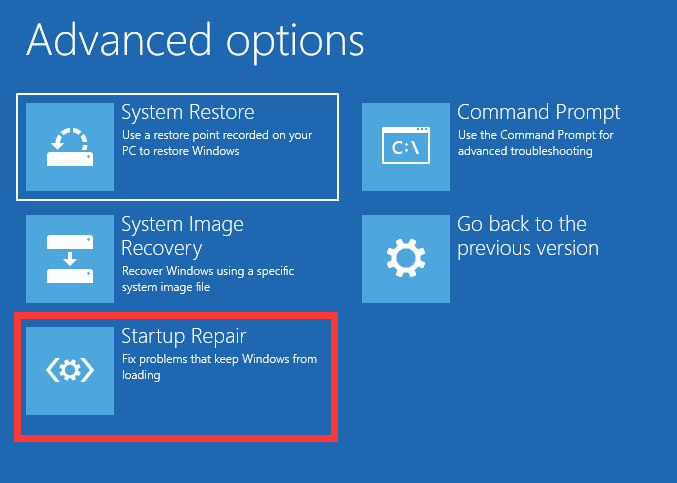
- Startup repair will launch.
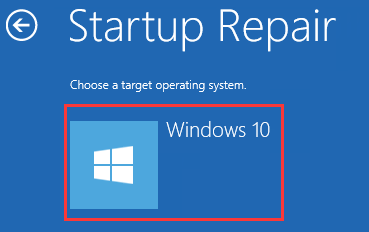
Startup repair will automatically resolve this issue and stop the BSoD error message from appearing.
3. Re-establish Master Boot Record (MBR)
MBR is the data stored in the very first sector of any diskette that pinpoints the OS location so as to load into the RAM for a proper boot. If this MBR malfunctions, it throws the Unmountable boot volume error message with a blue screen.
In order to re-establish MBR and repair it for a proper boot to take place:
- Same as Solution-2 till Advanced Options screen.
- From the Advanced Options screen, Select Command Prompt.
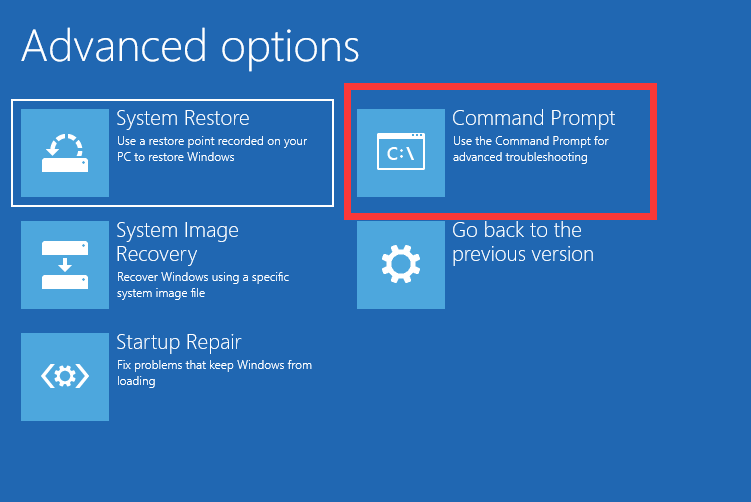
- In the cmd console, Type in “bootrec /fixboot“ consequently hit Enter.
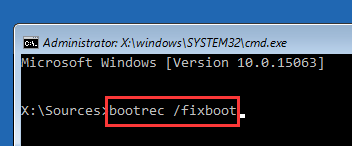
- Let the process complete and automatically troubleshoot potential problems.
- In the very next step, in order to attempt ancillary repairs, Type in two more commands given below and hit Enter each one of them:
- bootrec /fixboot
- bootrec /rebuildbcd
- Again, let the process finish, and once it completes, exit the cmd and reboot PC.
4. Use CHKDSK utility tool
CHKDSK is a utility tool provided by Windows to check and repair bad sectors of the internal storage or hard drive.
It locates the corrupted sectors and repairs them to fix such errors especially relevant to boot volume or boot disk partitions.
Follow the given steps to get rid of this error.
Step 1: Reboot your computer and run the Windows to Repair.
Step 2: Select Safe mode with Command Prompt from the given list under Repair your Computer tab.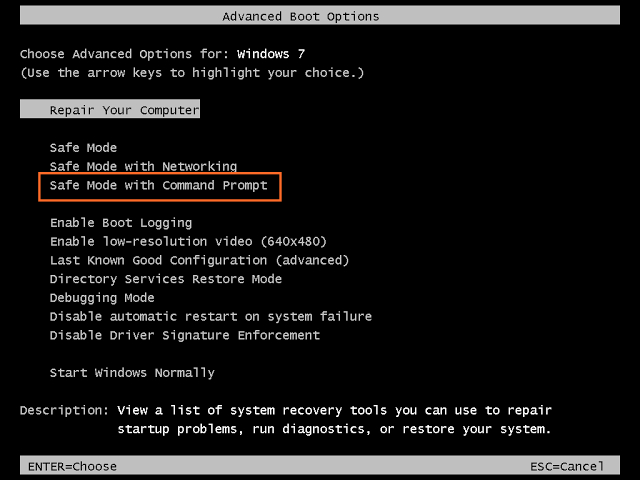
Step 3: At the Command Prompt, type chkdsk /r c: and hit enter (c is the bootable drive letter).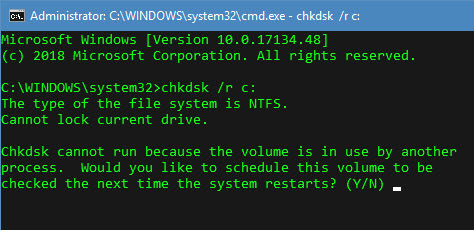
Step 4: After completion of the check disk it will ask you a question regarding checking the disk when the system restarts. Press Y for yes so that it can check next time when it restarts.
Step 5: Reboot your computer and wait for some time until chkdsk check your drive for errors. It takes a long time so be patient.
Note: If you are able to log into Windows then you can do the above without installation media by directly typing the command from explorer’s cmd.
5. Perform a fresh installation of Windows
We deliberately keep this solution for the last resort as it requires deleting the data from your Local disk C: drive. But it will surely resolve this BSOD error as the new installation will wipe everything along with the corrupted resources.
This will also re-establish the integrity of Windows which Might solve your issue.
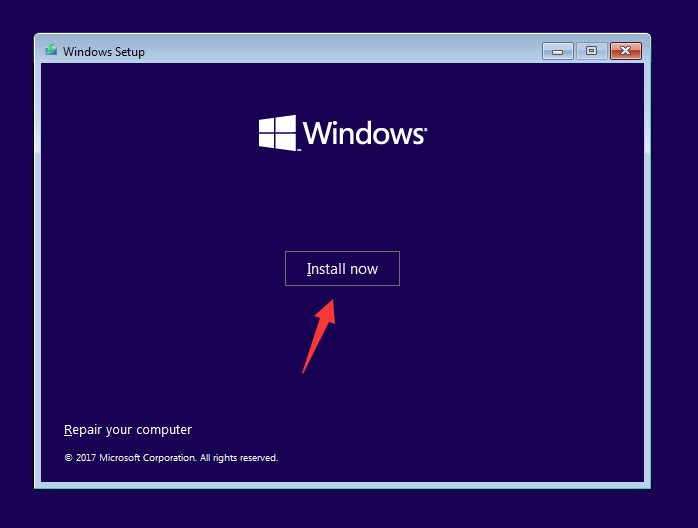
In order to freshly install new Windows, use the same installation media and after choosing language click install in the Windows Setup page.
Conclusion
In Conclusion, these methods are very accurate as experienced by users who were facing the same issue. But in case if this issue still persists it is most likely to be an internal damage in the hard disk hardware. Consider changing to a new hard disk.
I hope the methods will help you fix Unmountable_Boot_Volume errors in Windows 10 as well as in earlier versions of Windows 8, 7 and Windows XP.
