If you are a gamer, then you are probably familiar with Discord. It is a freeware VoIP application that is mostly used in video game communities. You can use Discord to engage in text, video, image, and audio communication that can be used in a chat channel. Discord is available on pretty much all platforms, including Windows, which makes it highly desirable.
However, some users report having problems like Discord won’t open or showing a gray screen and not opening, among other things. If you are one such user who is not able to open Discord, then you have come to the right place.
In this article, we will be digging deep into this problem followed by methods on how to fix your Discord not opening issue.
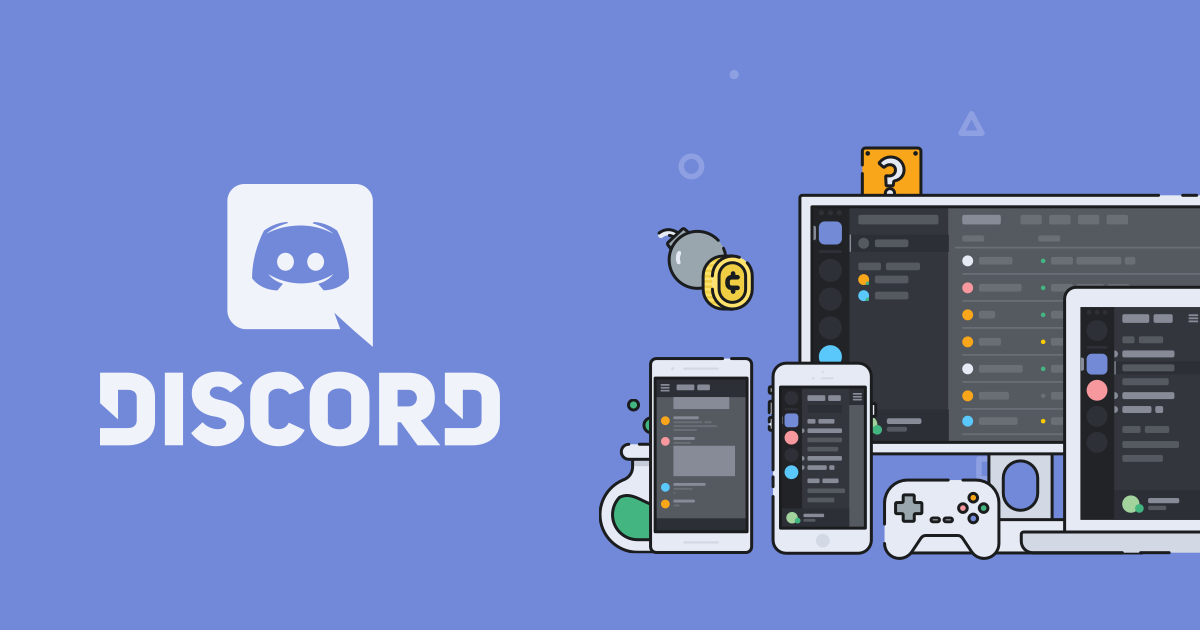
How to Fix Discord Won’t Open
Discord shows problems for the Windows version sometimes. You try to open it, and it doesn’t open. The screen stays as it is, or you get a blank screen. Sometimes, you might find that Discord does not open even when you reboot your system and reinstall the application. However, do not fear, as there are multiple ways to fix discord won’t open.
Let’s take a look at them!
1. Repairing Corrupt System Files
Sometimes, the presence of corrupt system files can cause problems like these. Thus, it always advisable to get a tool or application that can repair the corrupt files for you. You may also fix this manually, but there would a risk of further damage if you don’t know what you’re doing.
- Get a free repair tool such as Reimage Plus, from here.
- The software is self-explanatory, so use it to scan your PC and repair the corrupt files.
- Once you do that, the issue should be fixed and Discord should run as usual.
Related: Fix Can’t Hear Anyone on Discord
2. Kill the Task from the Task Manager
Sometimes when you run the app, it may start but only run in the background, which is why you might not see it running. Let’s fix this:
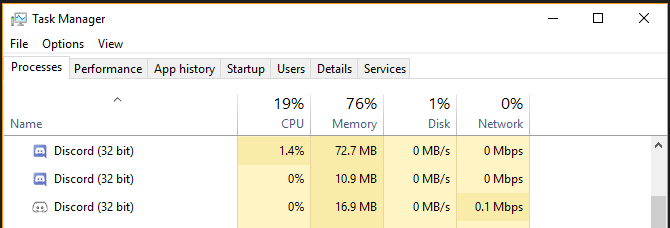
- Open the Task Manager by Pressing Ctrl+Shift+Esc
- Under the ProcessTab, find discord.exe
- Click on It, and select End Task
- You might also find other applications of discord.exe in the Processes list. Close all of them.
Now, restart the Discord Application. It should work perfectly now!
3. Kill the Task using Command Prompt
The Task Manager method might not work for some users. That is why you can end the process by using the Command Prompt. Here’s how you do it:
- Press Windows Key + R
- Type cmd and press Enter
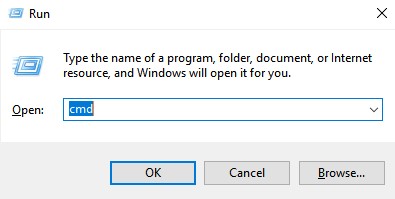
- In the command prompt window, type the following and press Enter:
taskkill /F /IM discord.exe
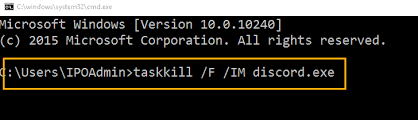
Once the discord application closes, run the application and Discord should run perfectly now.
4. Use the Web-Version of Discord
You can switch to the Web-version of discord, and use that instead of the app. It works just as well and has been known to fix the issue for a lot of users. To do this, follow the following steps:
- Go to the Discord Website.
- Click on Login
- Enter your credentials and login into the app
- Now, open the Discord App
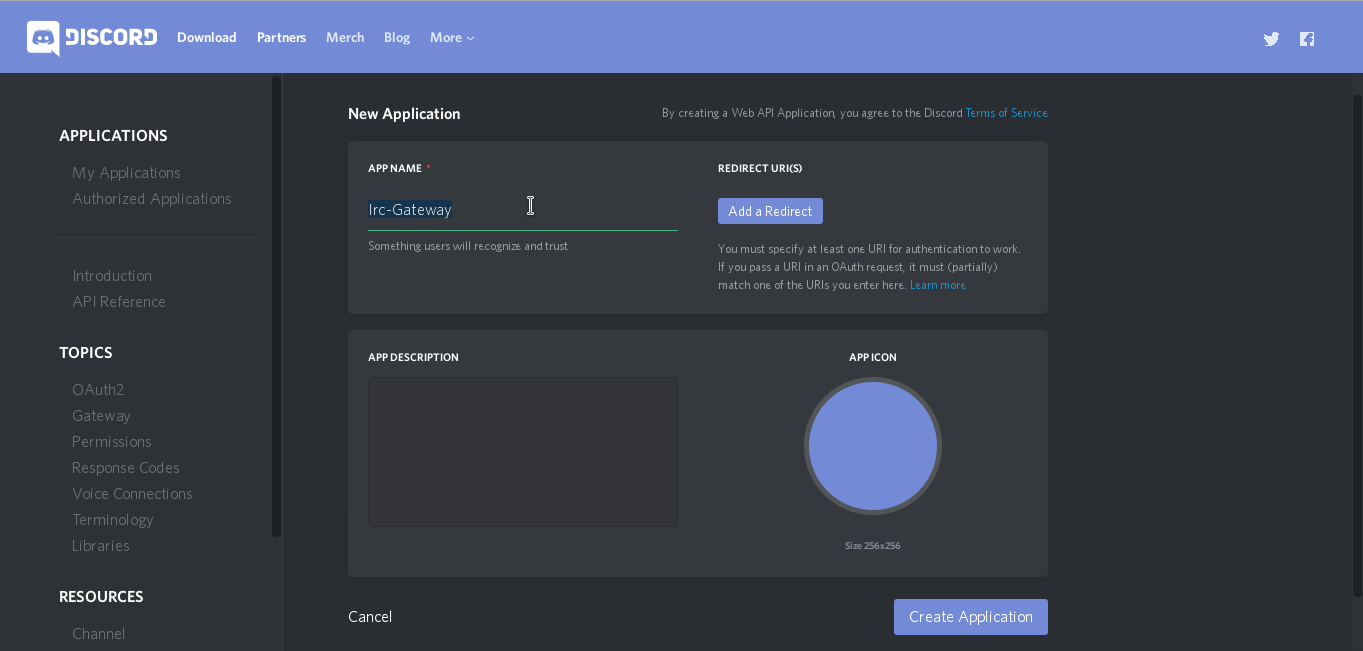
5. Clear the AppData and the Local AppData
If you clear the AppData, the issue may get fixed and the Discord Application will run smoothly. To do this, follow these:
- Press the Windows Key + R
- Type %appdata% and click OK to Enter.
- Locate the Discord folder
- Delete it
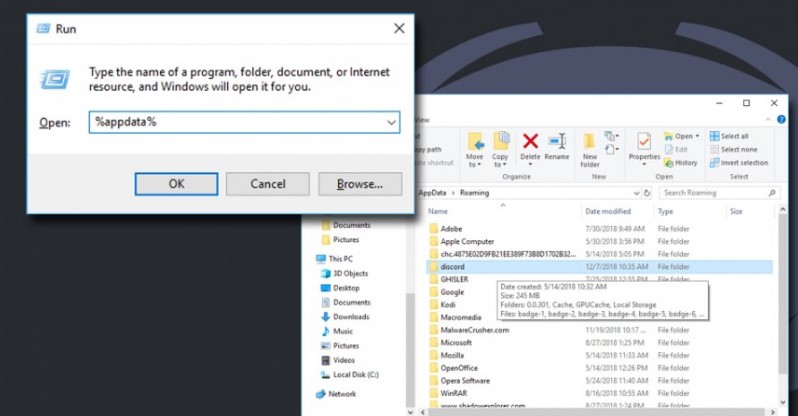
Once you delete the folder, close and run the Discord application again. It should start working perfectly. That’s it!
6. Disable the Proxy, if any
Proxy is a feature that allows you to surf the web from different locations. A proxy can show problems sometimes. Because if the proxy server won’t respond, you will not be able to connect to Discord. To disable the proxy, follow the steps below:
- In the search bar, type Control Panel and open it.
- Navigate to Network and Internet
- Click on Internet Options
- Under the Connections Tab, press LAN settings
- Make sure the Use proxy server for your LAN (These settings will not apply to dial-up or VPN connections) is unchecked
- Click Automatically Detect Settings
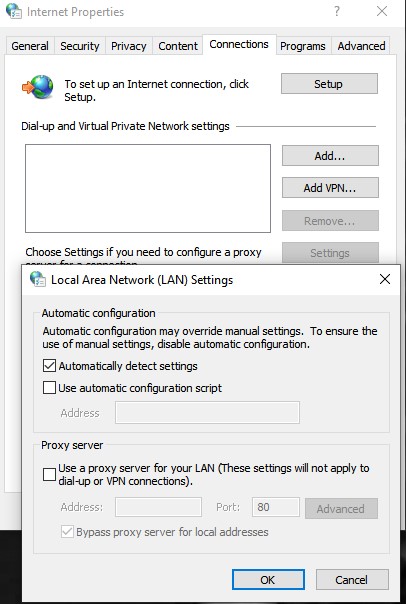
Once you do that, run the Discord Application. It should work perfectly now.
If none of these work, make sure the Discord Application and Windows is up to date with the latest version. After that, reinstall Discord. If it wasn’t working earlier, the Discord Application should work now.
Also Read: Fix Discord Mic Not Working Problem
Final Take!
We hope that by reading this article, you were able to get an idea about how to fix the problem of discord won’t open for Windows. Discord is a great application for in-game communication and we highly recommend using it. If you have any further doubts regarding the contents of the article or the methods described above, you can drop us a comment below and we will do our best to get back to you with a relevant answer.
