Bluestacks emulator is an essential tool for Android enthusiasts who love to use their apps on their PC. However, the Anniversary Update of Windows 10 caused them a problem. The problem of Bluestacks stuck on initializing. Older versions of Windows also face this issue though. In this article, I will explain how to solve Bluestacks Stuck on Initializing error in Windows 10, 8, 7.
What is Bluestacks?
For those unaware, Bluestacks app player is an emulator software that allows Android applications to run directly on the desktop or laptop, for both Windows and Mac ones, without connecting the Android device to it.
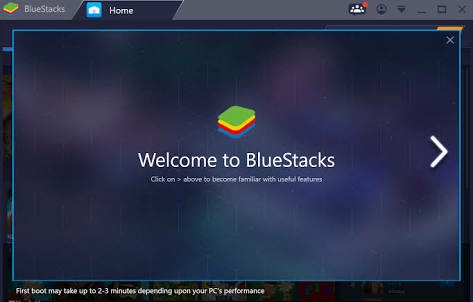
Benefits of Bluestacks
Bluestacks app player is very beneficial as it lets us emulate our favorite apps and games on a bigger screen , coupled with other benefits like it never has any compatibility issues and it always runs the latest versions. Bluestacks app player has got plenty other features that make it addictive like:
●It is the fastest android emulator for windows and mac PC.
●It lets you open multiple tabs and play multiple games just by switching between the apps
●You can also watch youtube videos in background while playing the games. Youtube offline feature is also included.
●You can install and run the application in one click. The interface is simple and user friendly.
●It lets you connect to cloud and use your synchronized apps and games on your pc.
●Bluestacks app player is completely free to use.
Cause for Bluestacks Stuck on Initializing Error
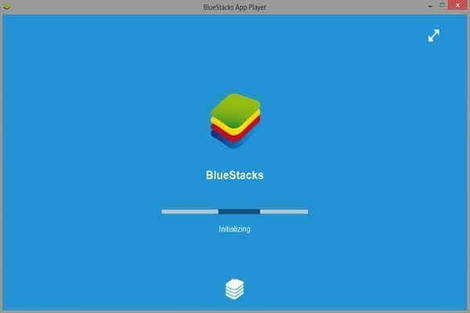
Bluestacks require a good amount of power to run properly and if your hardware do not have enough to give, you may experience issues. Also, if you don’t have the latest version of .NET Framework installed in your PC, then you may face this issue. Other common causes are that your version of either Bluestacks or Windows OS is outdated. Therefore, most people faced this issue while trying to use Bluestacks on Windows XP and Windows 8. While, others faced the issue when the updated their system. There may be certain other reasons, but you that’s enough for you to know. As, I will provide you methods to fix Bluestacks stuck on Initializing problem regardless of the reason causing it.
How to Fix Bluestacks Stuck on Initializing Problem
You don’t need a CS engineer friend to solve simple problems like this. You can solve these on your own just with the help of little guidance.
I’m presenting a list of 5 best methods to fix the Bluestacks stuck on Initializing problem coupled with the stepwise guide to apply the method. You just need to follow the simple steps and you can resolve the issue comfortably.
1. Update Bluestacks and .Net Framework
Updates of any software are provided for the improvisation in performance and security. If a bug is causing a problem for the running of Bluestacks in your PC, then updating it might fix the bug. You can update Bluestacks by:
Step-1: Open this link.
Step-2: Download Bluestacks.

Step-3: Install it.
And, You can update .NET Framework by following this link

Just download the file and install it.
This might have solved your problem. If you are still facing an issue, try the next method.
2. Run Bluestacks Alone
As I said earlier, Bluestacks require a lot of power to work properly. Therefore, if your computer works on a slower processor with a small RAM, then Bluestacks may not be getting enough power. Hence, Bluestacks get stuck on initializing. To resolve this issue, do the following:
Step-1: Close all the softwares including Bluestacks.
Step-2: Open Task Manager ( Press Ctrl + Shift + Esc together ). Close all the applications and their respective background processes including Bluestacks. This will free up required space.
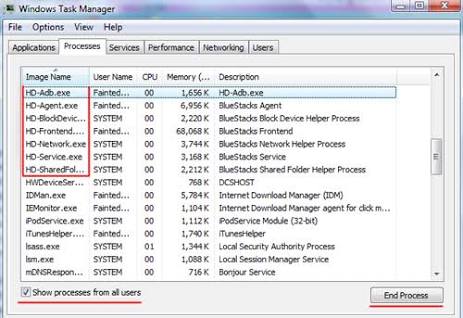
Step-3: Now just re-launch Bluestacks again and let it start properly.
This might have fixed the issue. If you are still facing it, try the next method.
3. Re-install Bluestacks
Sometime uninstalling and reinstalling a software works like charm to solve the problems happening. Follow these steps in order to do the same:
Step-1: Open Control Panel and then navigate to the following path: Control Panel-> Programs-> Programs and features-> Bluestacks. Select it and click on Uninstall.
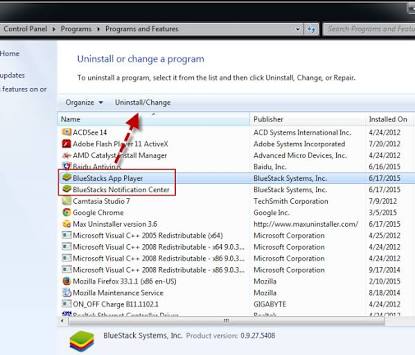
Step-2: Now locate and delete the following folders:
●C:\Program Files (x86)\BlueStacks or C:\Program Files\BlueStacks
●C:\ProgramData\BlueStacks
●C:\ProgramData\BlueStacksSetup
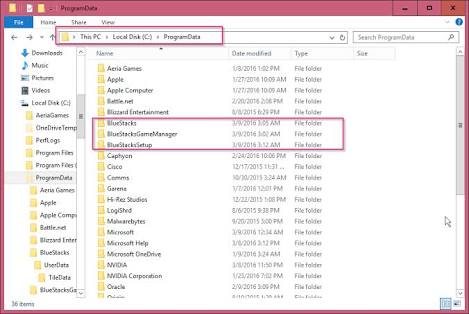
Step-3: Then, press Windows Key + R together, type %temp% in the Run dialog box and press Enter.
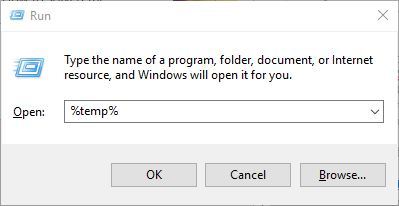
Step-4: Delete all BST files and folders, download the Removal Tool to remove Bluestacks and use CCleaner to delete all unwanted files.
Step-5: Finally, download and install Bluestacks again and let it initialize properly.
This will probably solve the problem in usual computers. If the problem still persists, try the next mentioned method.
4. Run Bluestacks in Compatibility Mode
Running Bluestacks in Compatibility mode solved the problem of many users. Try this method in order to learn if this will work out for you or not:
Step-1: Firstly, right-click on Bluestacks icon and go to “Properties.”
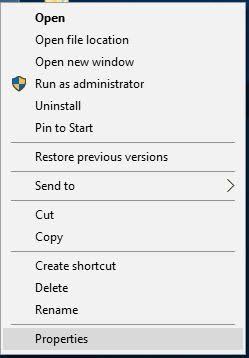
Step-2: Now switch to the Compatibility tab, click on Run compatibility troubleshooter and then check “Run this program in compatibility mode for: “ box.
Step-3: Select the previous version of Windows from the list. Then click on Apply and then on Ok.
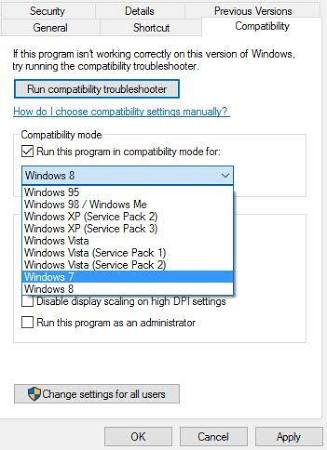
Done. This will solve your problem of Bluestacks stuck on initializing in Windows PC. If somehow, you are still in trouble, try one more method.
5. Check Bluestacks Administrator Privileges
If not having required administrator privileges is causing the problem in your computer, this method will prove to be perfect. Follow these steps in order to fix the error:
Step-1: Firstly, go to the directory where Bluestacks is installed. It will probably be
C:// Drive>>Program Files (x86)>>Bluestacks.
Step-2: Now locate HD-StartLauncher, right click on it and select Properties.
Step-3: Switch to Compatibility tab, check the “Run this program in compatibility mode for:” box, then select the previous version of Windows and, click on Apply and then Ok.
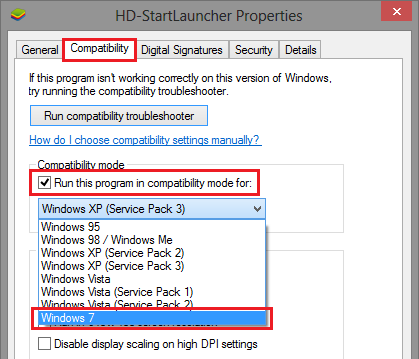
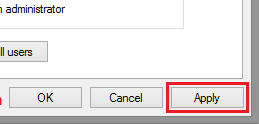
Step-4: Now switch to Security tab, select Users and then click on Edit. Check mark the Full Control option under Permission for Users list. Click on Apply and then Ok.
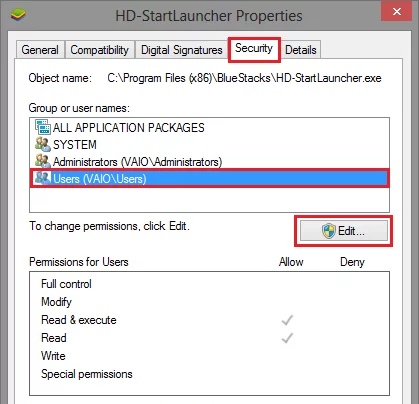
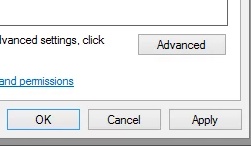
Done. This must have resolved the issue. You can now continue using your PC with normally running Bluestacks software.
Conclusion
These were the 5 Best Methods to solve the Bluestacks stuck on initializing problem. You can now enjoy emulating your favorite Android applications on your computer. For any queries regarding the topic, comment down in the comments section below. Hope I helped in some manner. Have a nice day, Folks!
