We are living in the era of the Internet as it acquires a large proportion of our lifestyle. The primary need of our daily work somehow depends on the Internet around us. As we move from one place to other (such as coffee shops, hotels, metro station etc) they offer us free WiFi which results in a collection of countless WiFi network in your Windows. While switching one network to other, we generally need to forget the prior WiFi password. There are many other reasons behind the need to find the saved WiFi passwords. If you are searching for methods to find saved WiFi password on Windows 10, you are at the right place.
We will be guiding you to a step by step process on How to Find WiFi Password on Windows 10, 8 or 7.
Why do one need to Find saved Wifi Passwords?
There are certain advantages if we know the saved password of our active WiFi. Hence, we are going to discuss some of the important application to find saved WiFi password in our daily life.
- We can use the password with other computers and devices using the same WiFi network.
- We can use it during any contingency so that we could reconnect the WiFi network with the saved password.
- Also, we can share the password with others if needed.
- We can easily switch between networks without any fear to lose the saved password.
- We can import the network details including password and SSID using the methods described below.
How to find saved WiFi password on Windows 10
It is not a big deal to find a saved WiFi password on Windows 10 or 8 or even Windows 7.
There are uncountable methods to find a saved password. Today we are going to discuss handpick methods as it is impossible to write all the possibilities. Hence, we chose 4 methods which include two simple methods and others via third party software.
It is very easy to find the password using Command Prompt and via network properties. Sometimes it is a little tricky for users and thus they can use third party software to find saved WiFi password on Windows 10.
Anyways, lets check the methods.
1. Find saved Password from Network Properties
We put this method at the top in the list because it is the simplest way to find saved WiFi password on Windows 10. You need to navigate through the given steps:
Step 1: Open control panel using run command. Press Windows key + R to open run command. Enter “control panel” and hit enter to launch it.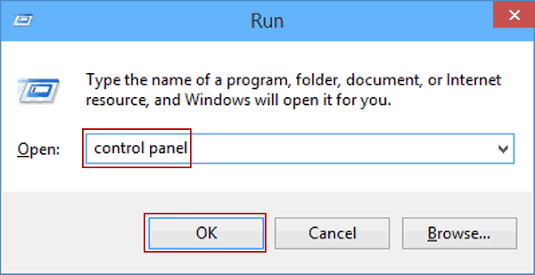
Step 2: Scroll the list to find and select Network and Internet option. Double click the option to open it.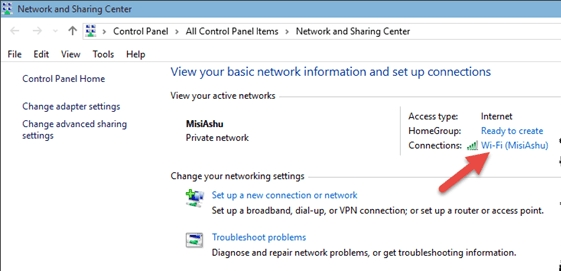
Step 3: Click on Network and Sharing Center from the available options to proceed further.
Step 4: Select Active WiFi connection from network and sharing centre. Click on the Network Properties to open WiFi properties.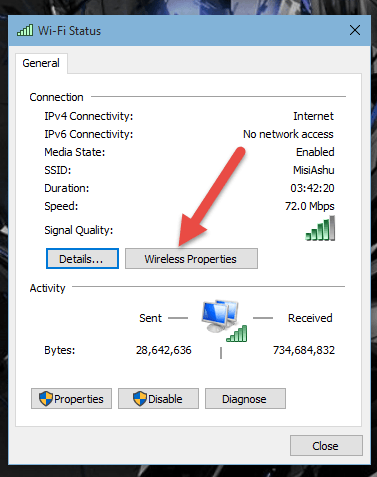
Step 5: Select the Security tab and then click on show characters to show the current password.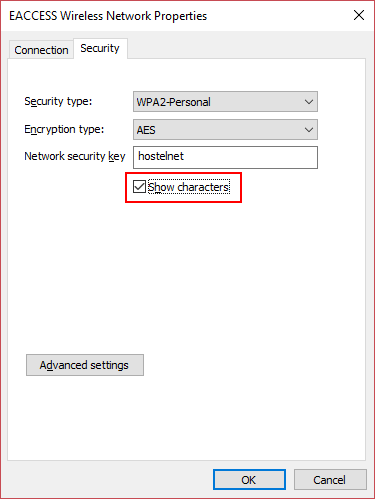
2. Using Command Prompt
This method is the fastest and smartest way to find the saved WiFi password on Windows 10. It needs a few seconds to reveal the password of an existing WiFi network. Follow the steps with the commands given below.
Step 1: Open Command Prompt using run. Press Windows key + R simultaneously to launch run windows. Enter cmd and hit enter to launch the command prompt.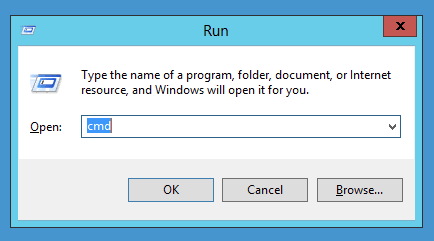
Step 2: Enter the given command to reveal the list of all saved WiFi profile (SSID).
netsh wlan show profiles
Copy the profile of the network from the list whose password you need to find.
Step 3: Now run the given command to reveal the password of the desired WiFi network.
netsh wlan show profile name=“network_profile_name” key=clear
Replace network_profile_name with the copied SSID.
Step 4: Hit enter and it will reveal the password of the saved WiFi on any Windows.
3. Find Wireless Passowrd using WirelessKeyView
Sometimes users are not comfortable with Windows tools to find saved WiFi password on Windows 10. If you are one of the users who doesn’t like to navigate several windows or reveal password using Command Prompt then you can use third party software.
NirSoft’s WirelessKeyView is one of the third-party software which helps you to find saved WiFi password. It recovers all the saved WiFi password stored in your computer. WirelessKeyView enables you to save all the password in text or HTML file so that you can export it from one computer to other. It also helps to diagnose the wireless network related issues.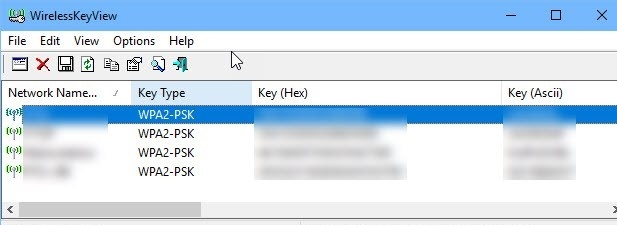
4. Using Magical JellyBean Wifi Password Revealer
Magical JellyBean WiFi password revealer is another third party software which can be used to find saved WiFi password on PC. It works in a similar way to NirSoft’s WirelessKeyView.
It can work with remote computers also. You just need to download it, install it and run it without any need of configuration. You can see the list of all wireless network with their password.
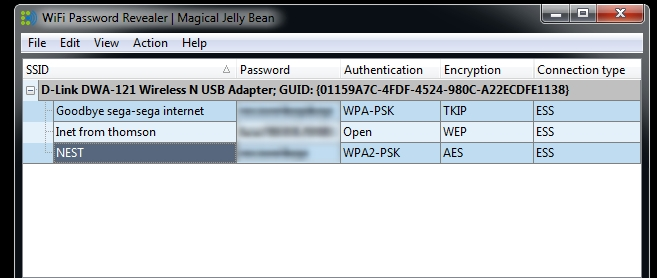
Thus you can hit Ctrl + Alt + C to copy the password in the clipboard. It should be noted that administrator rights are required to decrypt the stored password.
Conclusion
This is all for today. These methods will work help you find saved WiFi password on Windows 10. These methods are the simplest way to crack the saved password. The command prompt is best and simple among all the methods because it only needs a few command line and reveals all the details of the wireless network including the password.
You can also go with third-party software if you want to do this with automation techniques. I hope you have enjoyed reading this article. Feel free to contact us for any queries in the comment section given below.
