Discord is a great tool for online PC gamers. It’s a VoIP application that primarily lets you communicate with your friends when you are playing your favorite multiplayer game. Sometimes, users can run into bugs like when they can’t hear anyone on Discord even though you can see the green rings that indicate that the sound is coming through.
Are you not able to hear your team-mates on Discord? Are you not able to hear anyone on Discord, specially when a new member joins? O are you seeing green circle but cannot hear sound or audio on Discord? In this article, we have collected 7 methods on How to fix this Audio Problem on Discord.
Why Can’t You Hear Anyone On Discord?
There can be many reasons for this bug. It can be anything from your headphones not working to your communication device not properly set up.Even though Discord addresses issues very quickly, this issue has been reported by a lot of users. Fortunately, it is very easy to fix this and would hardly take minutes.
How to Fix “Can’t Hear On Discord” Problem
First thing’s first. Make sure all your hardware is plugged in properly. Also, make sure that the problem is at your end. Call or text your friend to make sure if he’s not having an issue with his mic. If he does, he can check out our article on how to fix Discord mic issues here. Now with that out of the way, let’s look at the fixes.
Method 1: Restarting Your PC And Discord
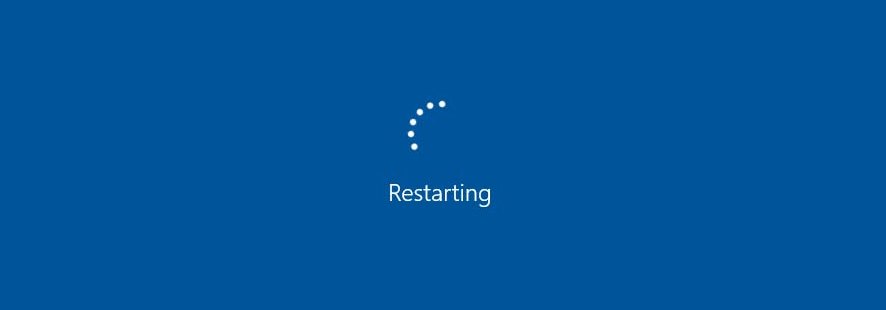
If you ask anyone for help with your computer problems, it’s sure that their first response would be “Have you tried turning it off and on again?”. This is because when your PC restarts, it will wipe the misbehaving code and restart all the software again to make it work properly. You can also press Ctrl and R to refresh the app. If there is an issue with the latest update, this would fix it.
Method 2: Set the Default Communication Device
This is one of he most common fixes available. Your device is probably set as the default in the app. But what most users don’t know is that you also have to set your default communication device on Windows. Don’t know how to do it? Then read the steps below.
- Right click on the sound icon from your taskbar.
- Now select Playback devices from the menu.

- Under the Playback tab, find your audio device and then right click on it. This will give you a menu and you have to select Set as default device. Right click on it again and select Set as Default Communication Device.
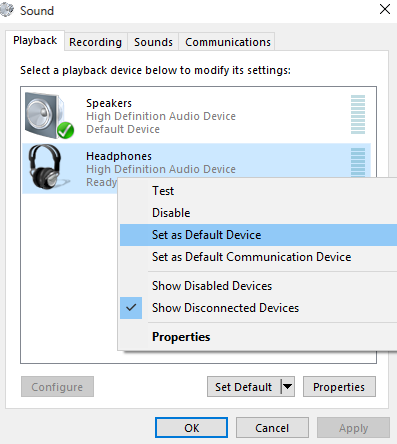
- If your device isn’t listed, do not worry. Just right click on the empty space under your listed devices and then check the options View Disabled Devices and View Disconnected Devices. It should look like this.
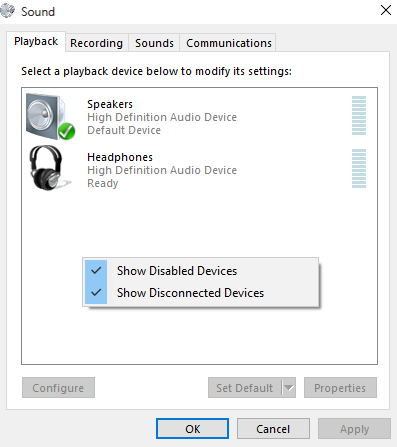
- Then repeat step 3 and press Apply and OK.
- Launch Discord to see if you can hear the audio from your friends.
Method 3: Change Audio Subsystem
If your device isn’t compatible with Discord’s latest latest audio subsystem, you’re gonna run into problems. If you still can’t hear anyone on Discord after the above methods, try changing Audio Subsystems. The experimental audio subsystems are the latest but they are a little unpolished. The steps to change them are given down below.
- Fire up Discord.
- On the bottom left corner of your screen, you can find a cogwheel. Click on that to open up the User Settings.

- Under App Settings, select Voice and Video.
- Scroll down and you’ll find Audio Subsystem under Advanced.
- Click on Audio Subsystem and select standard or legacy from the drop down menu.

- A confirmation box will pop up. It’ll also inform you that Discord will quit and relaunch. Press Okay and restart Discord.

Method 4: Turn-off Voice Altering Software
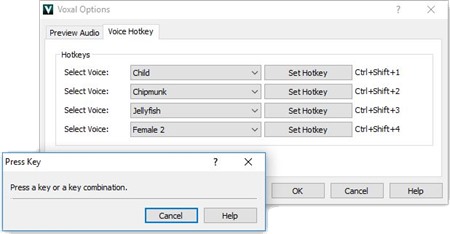
I know that messing with your friends with an altered voice can be fun. But it can also cause problems with Discord and can be the reason why you can’t hear anyone. After tuning it off, launch Discord and see if you can hear your mates.
Method 5: Tweak Voice Settings
Tweaking the settings by ensuring that the right default devices are selected and the output volume isn’t set to zero can also fix this issue. To change these settings, just follow the following steps.
- Open up Discord.
- On the bottom right corner, select User Settings.
- Select Voice and Video.
- Under Voice settings, you can find the option to change your output device.
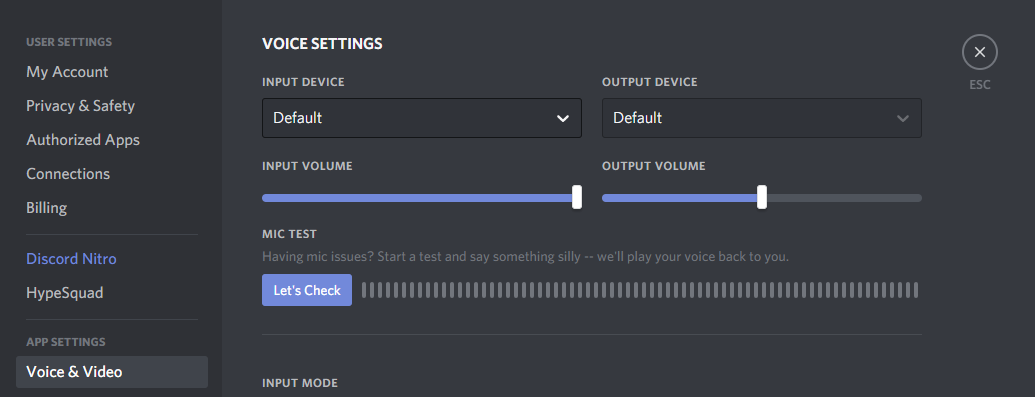
- Select your headphone or speaker from the drop down menu and make sure that the output volume slider is set to a comfortable level.
- Test your voice with the let’s check button. If you can hear your voice being played back to you, you are good to go.
- You can also go to the very end of Voice and Video to reset the settings. The Reset button will be highlighted in red.
Method 6: Use The Web Version
Web version of Discord is always available if you encounter any problems with the app. Just use it until Discord sends an update. To use it, all you have to do is fire up a browser and then visit http://discordapp.com.
Method 7: Discord Support If You Still Can’t Hear Anyone

If everything in this article hasn’t fixed your issue, then the only thing left to do is to contact Discord. They have have a debugging feature that helps the company identify your problems. To know more about this, you can visit here.
Final Take
These are the 7 methods you can use to fix this issue. Hopefully, you can now hear your teammates over your brand new gaming headphones playing PUBG or Call of Duty. If you have any doubts at all or any other suggestions, just drop them in the comments and we will look into it.
