Many people use an external keyboard with their Laptop. Are you one of them? If yes, then might you want to disable your laptop keyboard?
I’m here to help you with this. In this post, I will guide you on how to disable a laptop keyboard using different methods.
How to Disable Laptop Keyboard?
Laptops are the new generation’s favorite device to work or chill along. This is because they are lightweight, small, work great and can be carried anywhere by just using a small backpack. All the hardware is built-in into the laptop. However, this is also a downside to having a laptop. When a hardware malfunctions on a desktop, you can simply unplug and replace it with a new one. But, when a hardware malfunctions on a laptop, the process becomes time-consuming and costly. You will have to open the hood of the laptop, then remove the built-in hardware (keyboard, mouse, monitor) and then put in a new one.
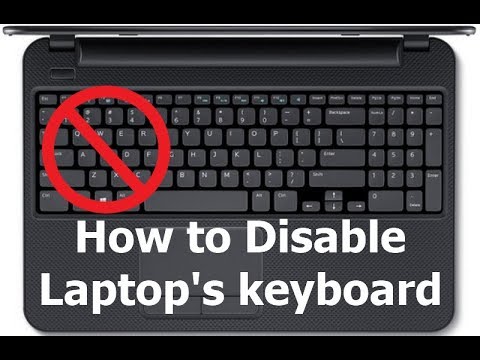
Laptop Keyboard is the most prone hardware to malfunction and start giving problems. Sometimes, it’d stop working partly, or sometimes completely. Getting a new keyboard fixed into your laptop costs a notable amount of money and time. Due to this, people often choose to disable a laptop keyboard and use external USB-Keyboard with the laptop. If you are on Windows 10, you’d feel stuck without a fully-functional keyboard. Not everyone knows how to disable a laptop keyboard. That’s why I’m here making up a guide to tell people how they can disable a laptop keyboard.
Use Device Manager to Turn Off Keyboard
You can use the Device Manager in your Laptop to disable its keyboard. Follow these steps to learn the process:
Step-1: Press the Windows + R key to trigger the Run dialog box. Type dvmgmt.msc in it and hit Enter on your keyboard or click on Ok. This will launch the Device Manager.
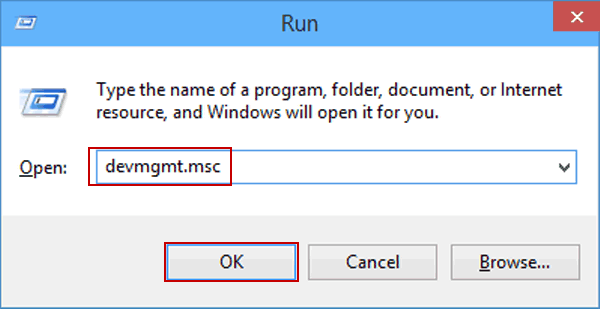
Step-2: In the Device Manager, find your Keyboard and take the cursor on it.
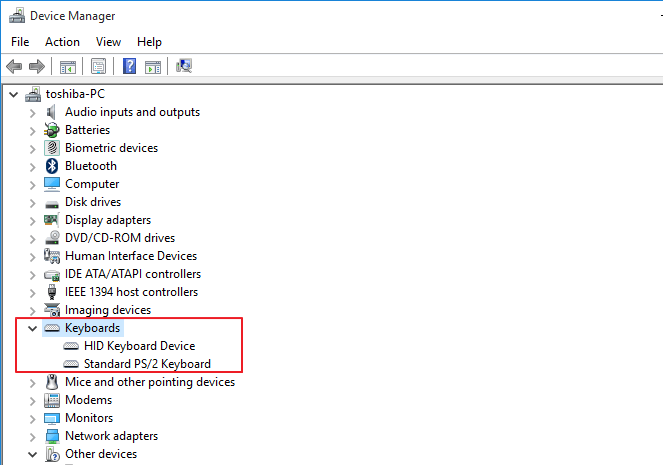
Step-3: Now right-click on it and go to Properties.
Step-4: Next, switch to the Driver tab and select Disable from this menu.
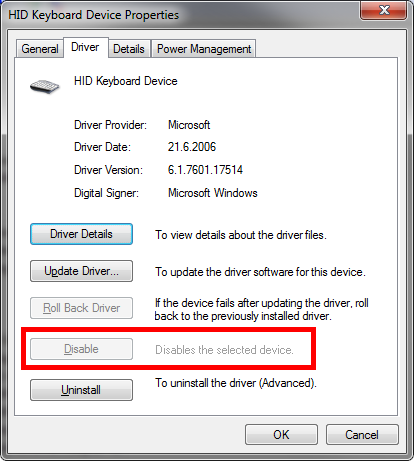
Step-4: Restart your laptop to save your decision.
You can enable the keyboard again when you change your decision in the same manner.
Remove compatible Drivers to Disable Keyboard
In case you only want to disable the inbuilt keyboard of your laptop and not any other wireless keyboard, you can use this method to attain perfection. Follow these steps to know what you need to do:
Step-1: Press the Windows + R key to trigger the Run dialog box. Type dvmgmt.msc in it and hit Enter on your keyboard or click on Ok. This will launch the Device Manager.
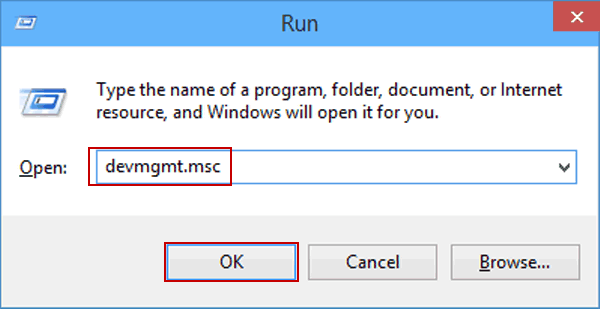
Step-2: In the Device Manager, find your Keyboard and right-click on it. Now click on the ‘Update Driver Software’ option.
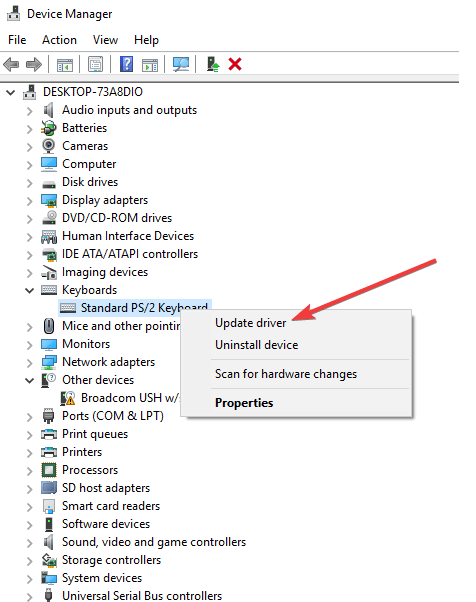
Step-3: When the Windows prompts to opt between ‘Check online’ or ‘Use existing drivers only’ options, choose ‘Use existing drivers only.’
Step-4: Next, de-select the ‘Only use compatible drivers’ option to proceed. Then, choose any incompatible driver.
Step-5: Restart your laptop.
Check if the laptop keyboard has stopped working.
Note: If you choose to uninstall the keyboard drivers on ‘Step-2,’ every time you restart your laptop, the drivers will be installed again. Hence, it works as a temporary solution.
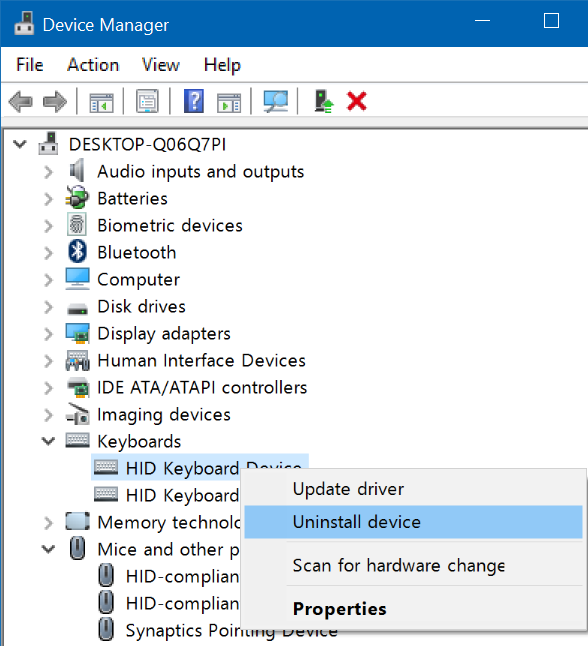
When you change your mind and want to enable the laptop keyboard, just follow the same procedure but select the compatible drivers in the ends and then restart your laptop.
Use Third-party Tools to Disable Keyboard on Windows 10
There are many third-party tools available on the web that can efficiently disable the keyboard of your laptop if you want. I’ll list here the best working ones. You can pick any of these and use them to ease out the situation. Here are 5 Best Tools to Disable a Laptop Keyboard.
1. KidKeyLock
Kid Key Lock is a great choice of tool to lock a specific keyboard, and also mouse functions. It is free and very simple to use. This program was originally designed to prevent children from accidentally pressing keys on a laptop or computer so they don’t trigger unwanted actions. It also has a premium version that offers even more features known as Pro Key Lock.
2. KeyFreeze 1.4
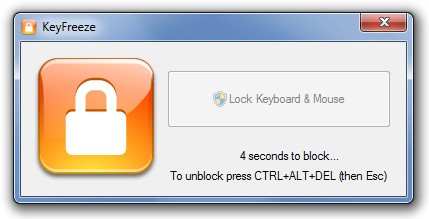
KeyFreeze 1.4 is another wonderful tool to lock the keyboard and mouse without locking the screen. It is really useful when you want your kids to prevent pressing certain keys, or you want to stop using a particular keyboard. While this program is active, you can even hold any key on the keyboard but nothing will happen. To unlock the system, you just have to hold down together the CTRL+ALT+DEL Keys.
3. CrazyLittleFingers

CrazyLittleFingers is a free and simple to use tool to stop toddlers from unknowing pressing keys on a keyboard and trigger inappropriate actions. You can also use it to disable a laptop keyboard within a few clicks. The program is user-friendly, light-weight and easy to operate. You can definitely choose this one over any other tool
4. Bluelife KeyFreeze
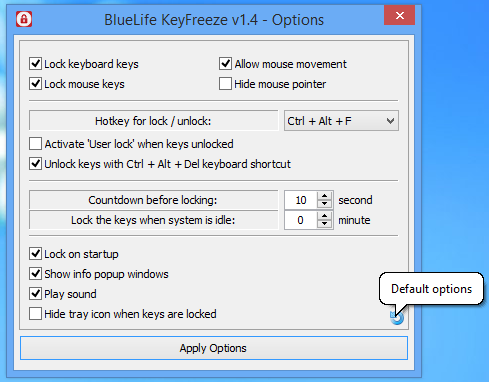
BlueLife KeyFreeze is one more amazing tool to block your keyboard and mouse from performing any action. It can come really handy when your children are watching a video or cartoons on your laptop, or you want to disable the keyboard or touchpad in order to use external ones. You can unlock the keyboard or mouse by pressing the CTRL+ALT+F Keys together. Also, you can operate this program from the System Tray of your PC or Laptop.
5. Keyboard and Mouse Cleaner
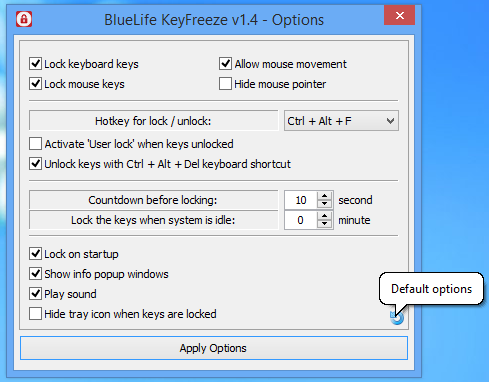
Keyboard and Mouse Cleaner is a bit different than all the other tools on this list. It can disable your keyboard and mouse from performing any action for a specific period of time. This tool was designed with an idea to disable a laptop keyboard and mouse in order to clean them with a blower. That’s why you cannot permanently disable your keyboard using this program. Regardless, it is a free and simple tool that can prove to be useful quiet a number of times.
Also read: Best Media Players for Windows 10
Conclusion
So, that’s how you can disable a laptop keyboard. These were the 3 working ways to disable any laptop or desktop keyboard. Also, you can even disable the touchpad of your laptop in a similar manner. For any queries, doubts or suggestions, feel free to visit the comments section.
